Photoshop如何制作流星的效果
1、如下图我们用ps打开要处理的图片素材。
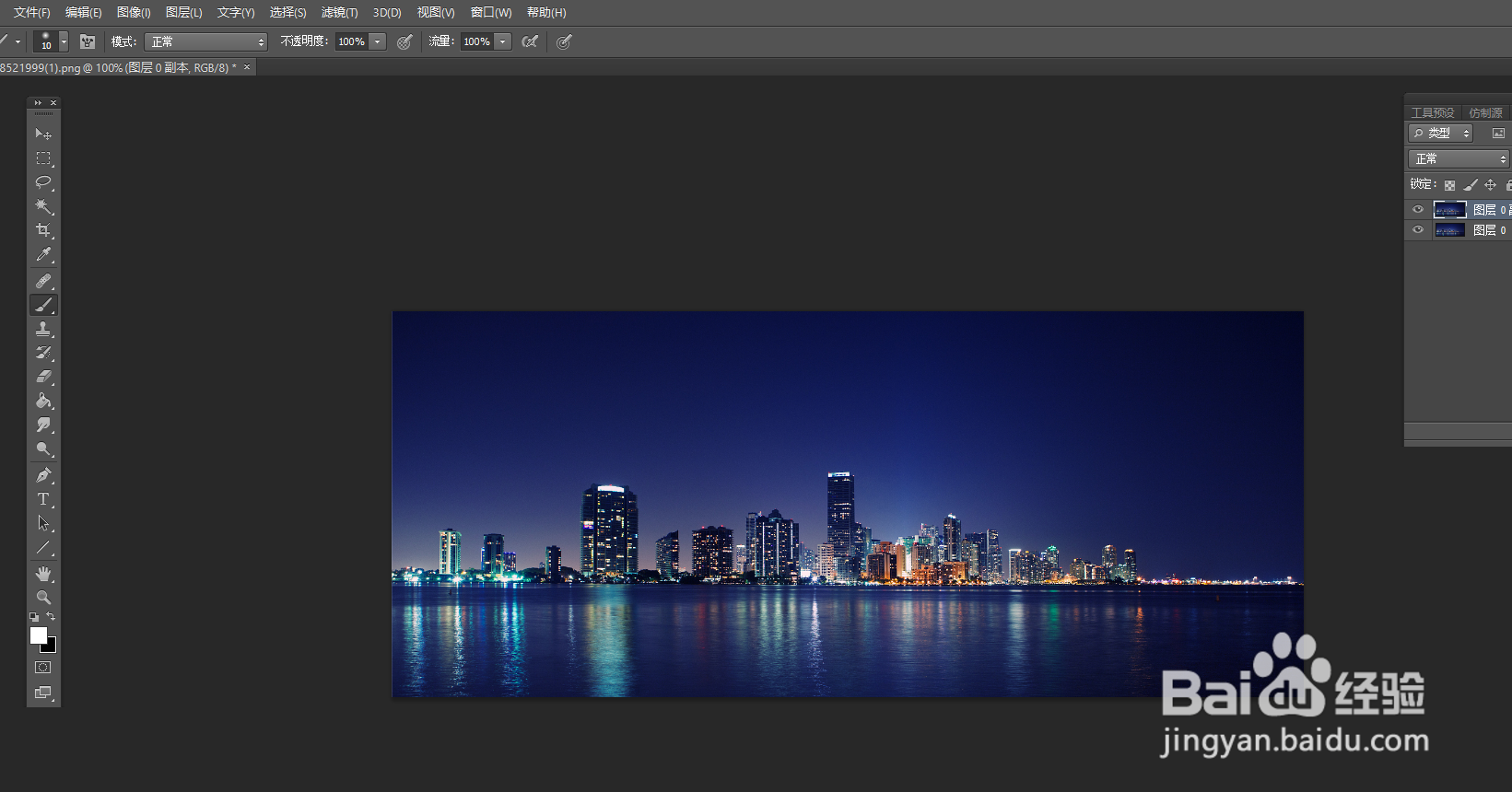
3、在左侧的工具栏找到画笔工具同时在图片上画上白色的点。
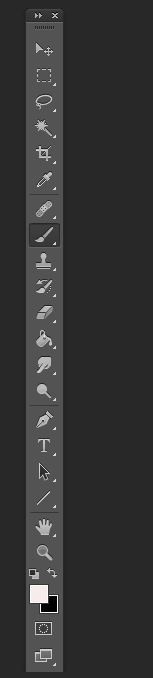
4、如下图进行操作“滤镜”-“风格化”-“风”。
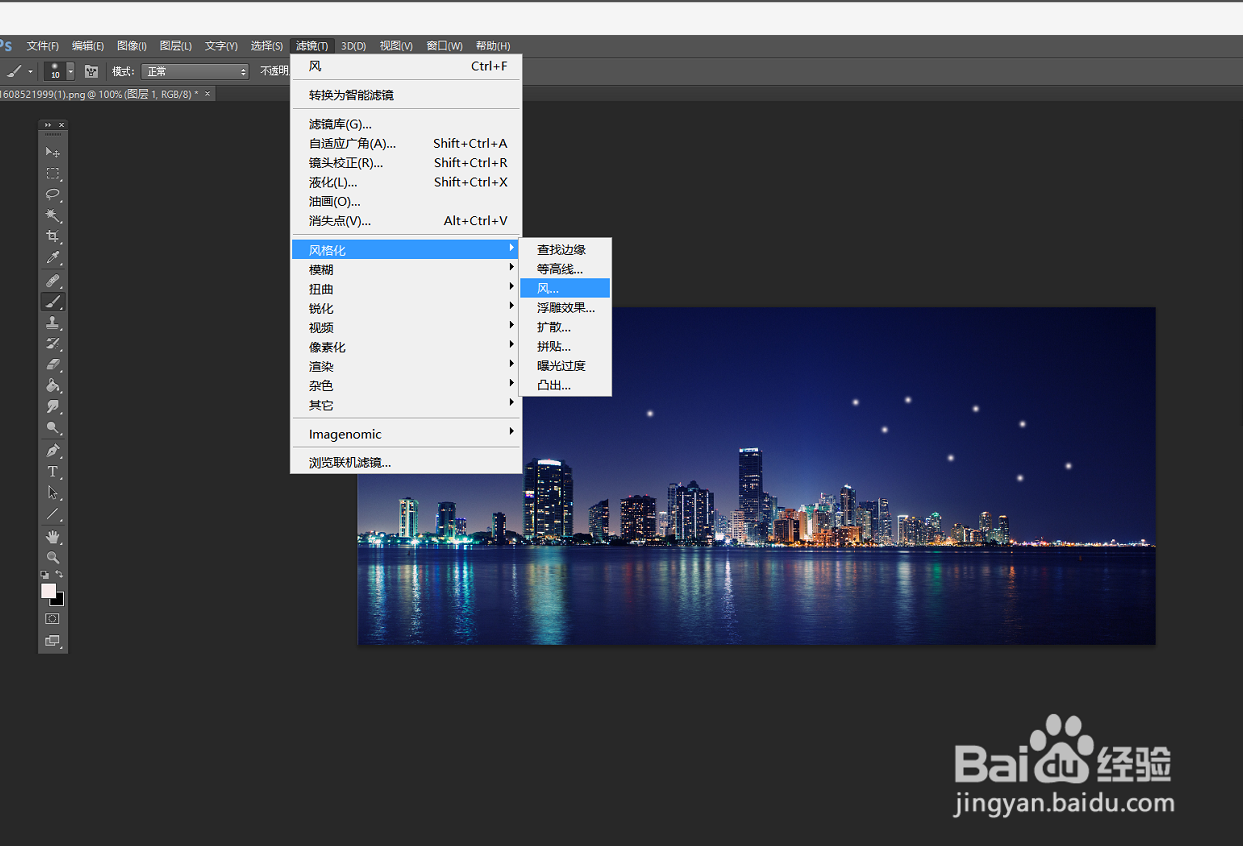
6、如下图以上操作反复操作直到满意为止。
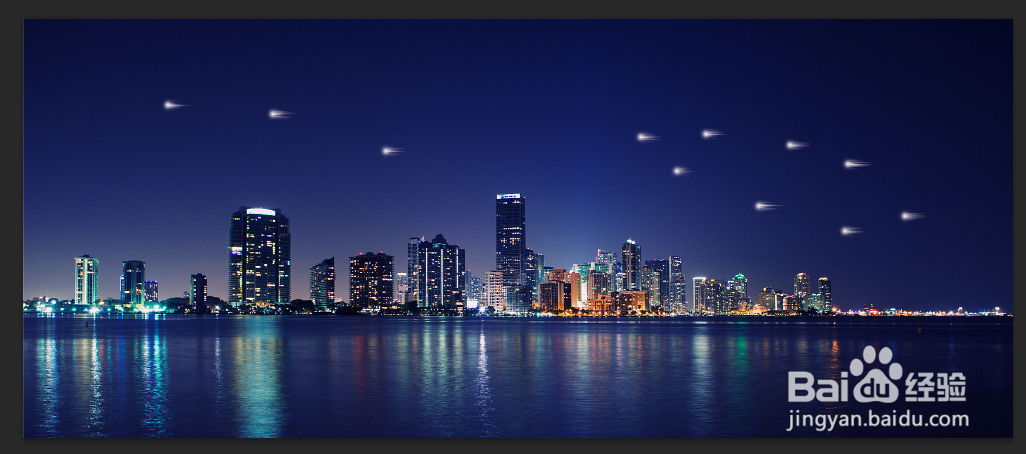
7、如下图“ctrl+T ”调整流星的角度。
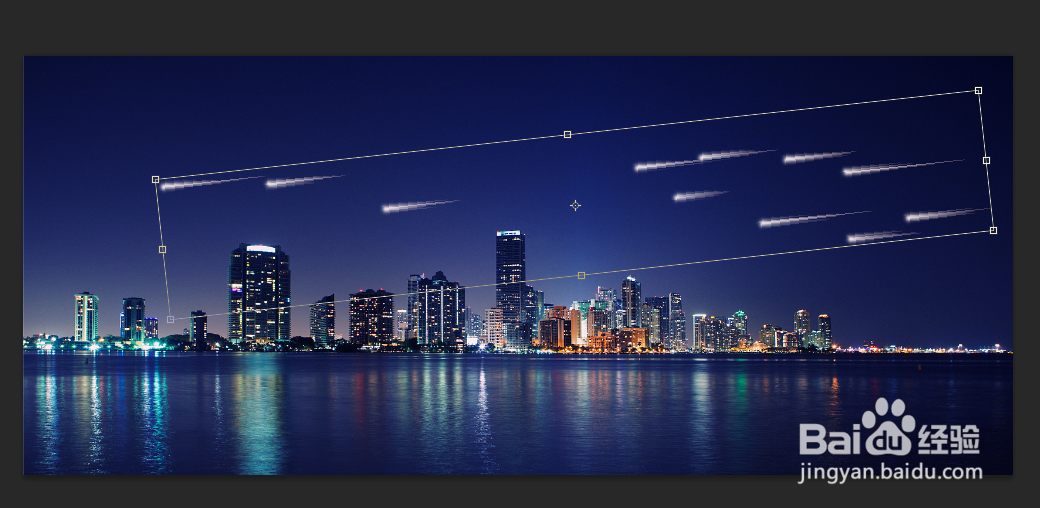

声明:本网站引用、摘录或转载内容仅供网站访问者交流或参考,不代表本站立场,如存在版权或非法内容,请联系站长删除,联系邮箱:site.kefu@qq.com。
阅读量:56
阅读量:87
阅读量:20
阅读量:45
阅读量:31