如何在Word中创建和打印信封
1、在Word中创建和打印信封继续并打开Word,然后选择“邮件”选项卡。
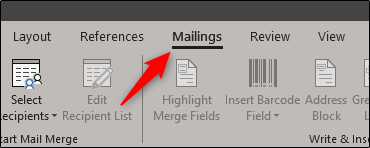
3、将出现“信封和标签”窗口。在这里,我们将输入所有信息。在“收信人地址”框中(1犬匮渝扮),输入收件人的地址。在“寄信人地址”框(2)中,您将放置您的姓名和地址。如果愿意,您可以通过勾选“忽略”复选框来省略此设置。输入所有信息后,单击“选项”(3)。
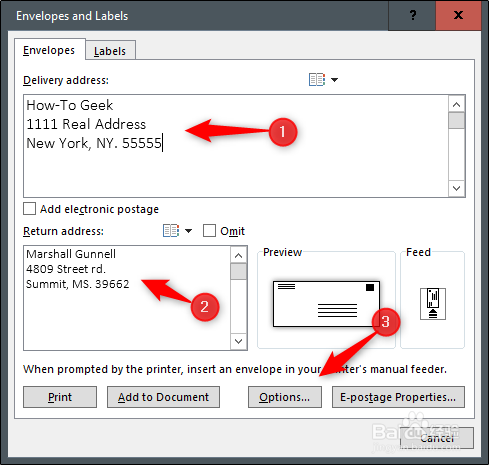
5、从可用选项中选择适当的进纸方式。在这里设置完后,让我们转到“信封选项”标签。
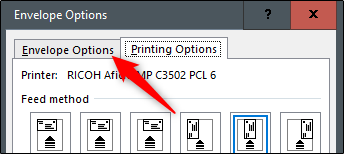
7、现在,您将返回到“信封和标签”窗口。剩下要做的就是单击“添加到文档”按钮。
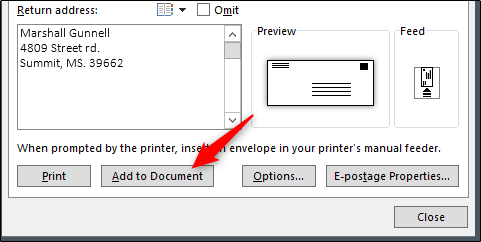
9、现在,您会在屏幕左侧看到信封的预览,而在右侧则是空白页,您可以在其中键入字母。
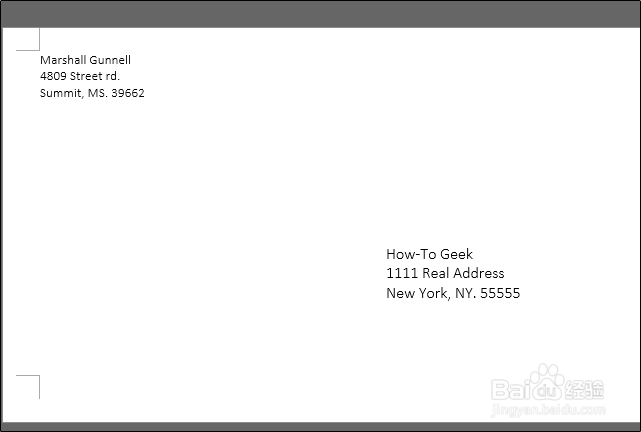
11、您将再次在“信封和标签”窗口中。现在剩下要做的就是选择“打印”。
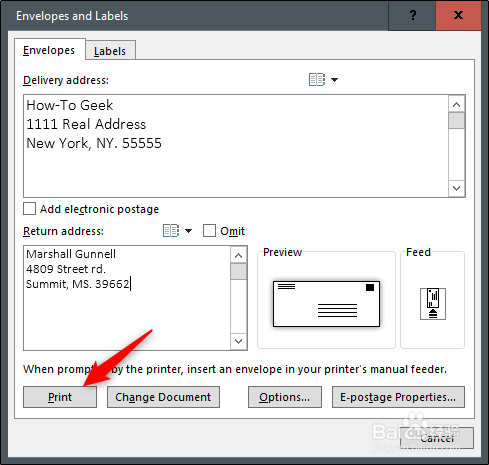
声明:本网站引用、摘录或转载内容仅供网站访问者交流或参考,不代表本站立场,如存在版权或非法内容,请联系站长删除,联系邮箱:site.kefu@qq.com。
阅读量:72
阅读量:66
阅读量:53
阅读量:46
阅读量:32