Excel表格怎么锁定单元格部分内容不被编辑更改
1、电脑打开Excel表格,导入要使用的表格数据。
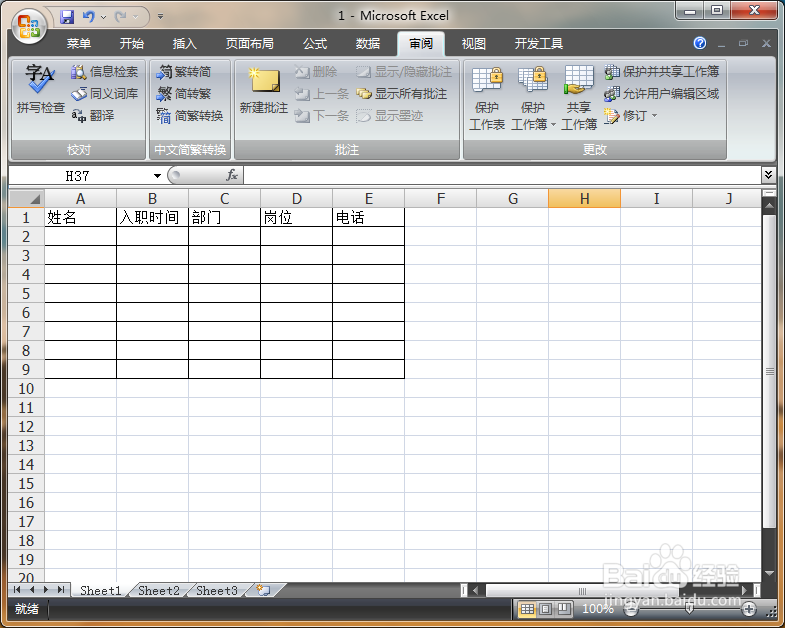
3、出现窗口,点击【设置单元格格式】。
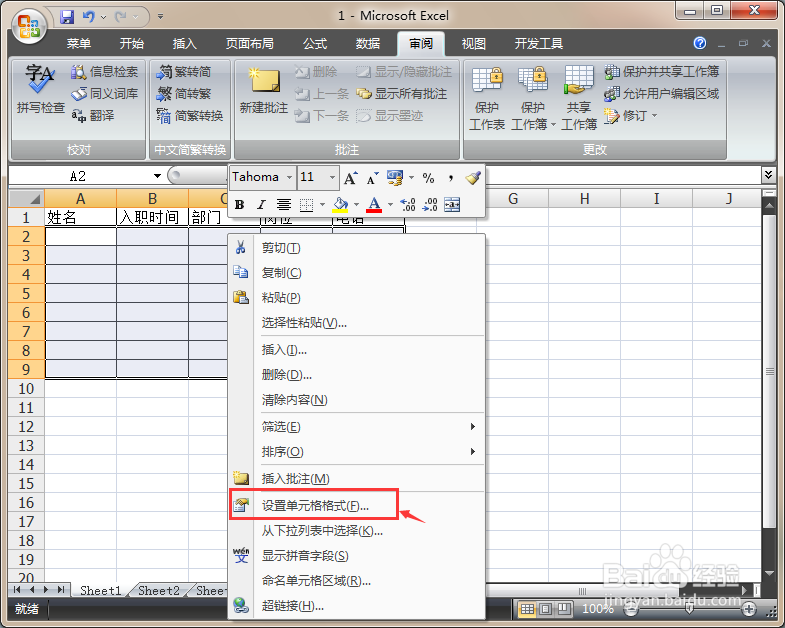
5、去掉锁定后,再点击【确定】。

7、出现窗口,输入密码, 点击【确定】。

9、完成后,当我们在其他不被允许修改的单元格输入数据时,就会有以下对话框,这样就锁定单元格不被更改了。

声明:本网站引用、摘录或转载内容仅供网站访问者交流或参考,不代表本站立场,如存在版权或非法内容,请联系站长删除,联系邮箱:site.kefu@qq.com。
阅读量:94
阅读量:56
阅读量:51
阅读量:93
阅读量:63