怎样设置书籍折页将Word文档打印成小册子?
1、打开Word,建立空白文档。

2、在文档中录入正文内容,因为要打印成小册子,所以正文内容一定要多,可以从状态栏的页码中看出。

3、进入【布局】选项卡,点击【页面设置】对话框启动按钮。

4、在打开的【页面设置】窗口中,进入【页边距】选项卡,“多页”项目选择【书籍折页】。

5、选择【书籍折页】后,下方【每册中页数】使用默认的【全部】,而且“纸张方向”将自动设置为【横向】,且不能更改为纵向,点击【确定】完成设置。

6、设置完成后,会发现页面变小了,每页装入的内容变少了。

7、为了方便观察打印是否正常,记得给每页添加页码。

8、接着,进入到打印设置页面。
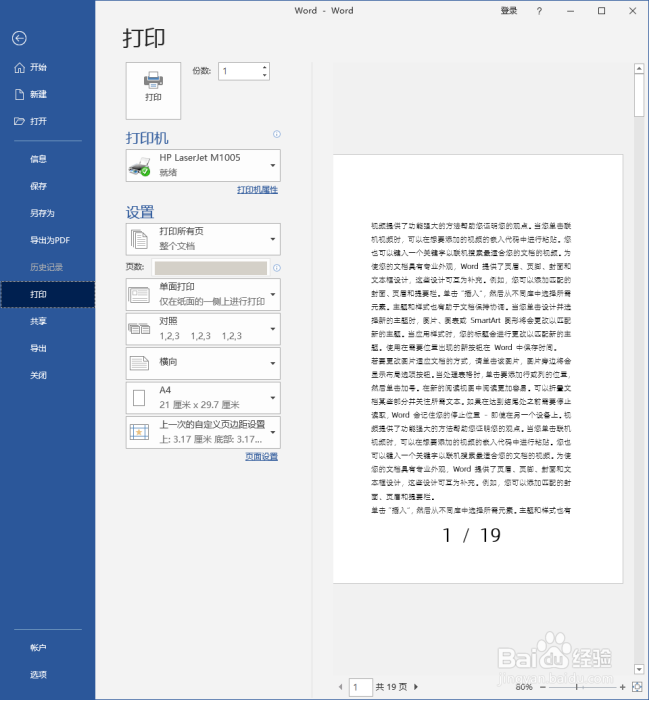
9、打印方式选择【手动双面打印】。

10、其他项目保持默认设置。

11、执行打印,如果文档刚好有8页,则第1和8页、第2和7页、3和6页、4和5页等会打印到同一张纸的正反面,对折后就会成为一个小册子了。

声明:本网站引用、摘录或转载内容仅供网站访问者交流或参考,不代表本站立场,如存在版权或非法内容,请联系站长删除,联系邮箱:site.kefu@qq.com。
阅读量:139
阅读量:47
阅读量:80
阅读量:134
阅读量:174