如何制作炫彩拉丝效果
1、启动Photoshop cs5,执行文件-新建命令,新建一个分辨率为72,背景颜色为黑色,大小为呖分甾胗800*800的文档。
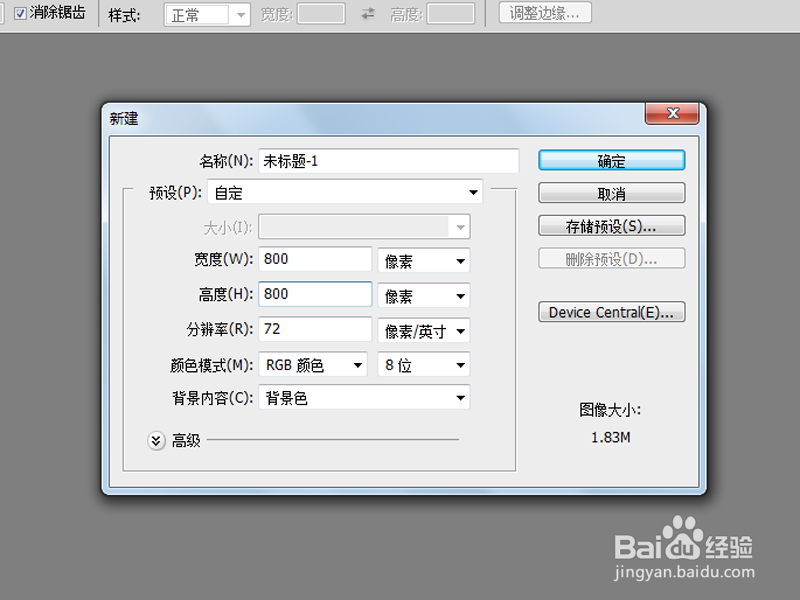
3、重复执行镜头光晕8次,使8次光晕效果围绕在四周,即分布在中间第一个光晕周围。

5、执行滤镜-像素化-铜板雕刻命令,在铜板雕刻对话框中设置类型为中长描边,点击确定按钮。
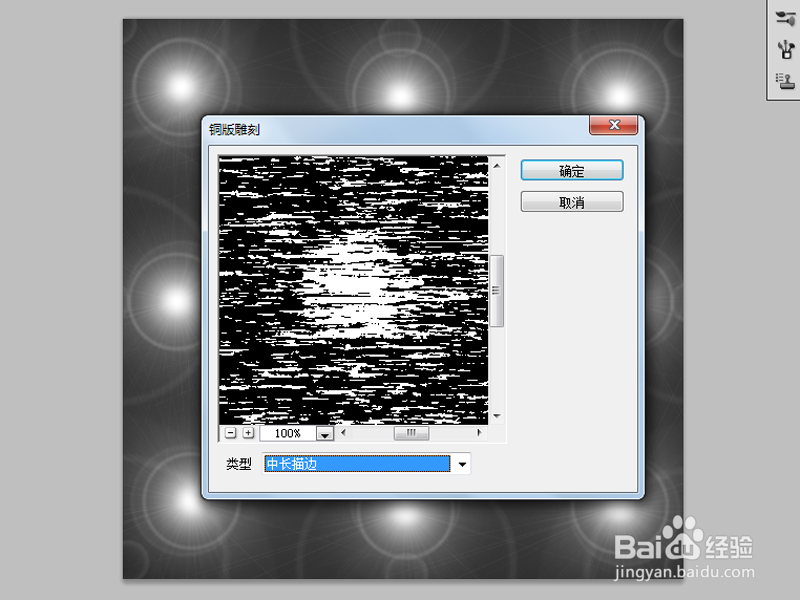
7、执行滤镜-模糊-径向模糊命令,在径向模糊对话框中设置数量为100,方法设置为缩放,品质为最好,点击确定。
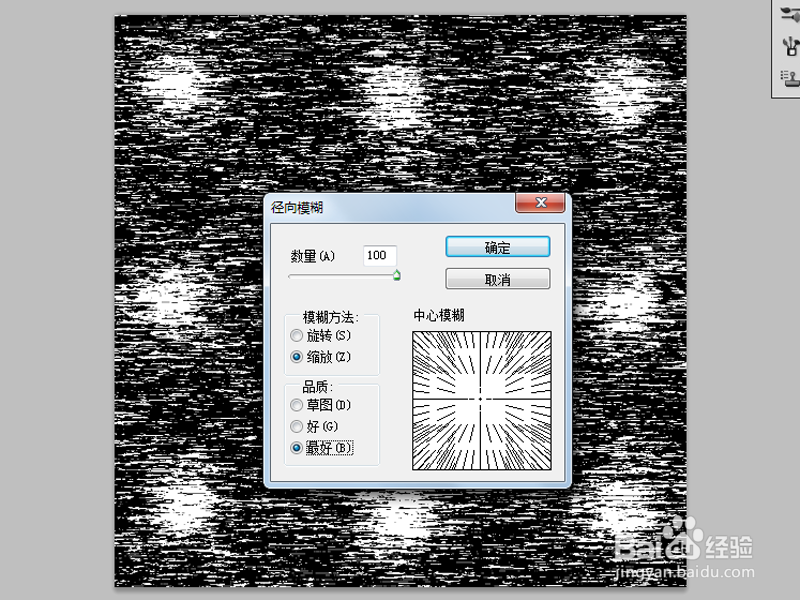
9、按ctrl+u组合键调出色相饱和度对话框,勾选着色,设置色相为360,饱和度为100,点击确定按钮。

11、选择图层0副本,修改该图层的混合模式为变亮,查看效果如何。
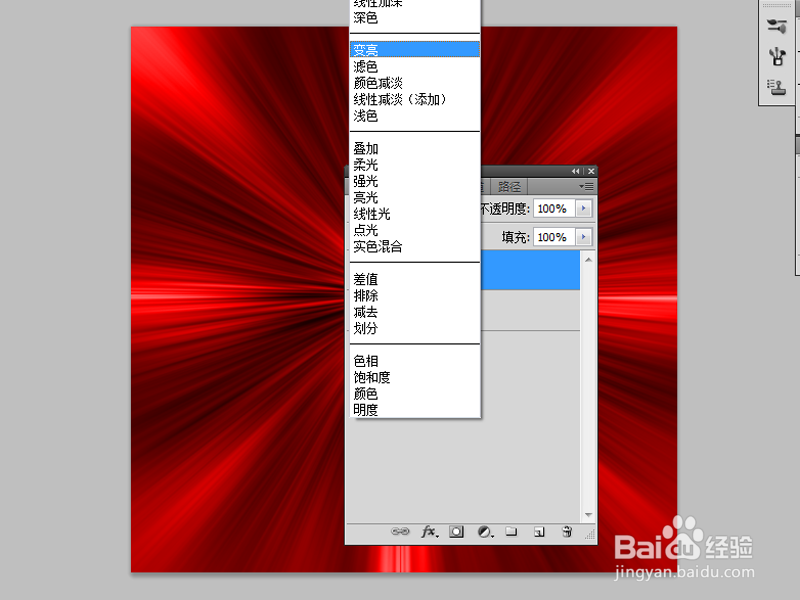
13、执行ctrl+j组合键再次复制图层得到图层0副本2,选择该图层按ctrl+f组合键再次执行旋转扭曲。
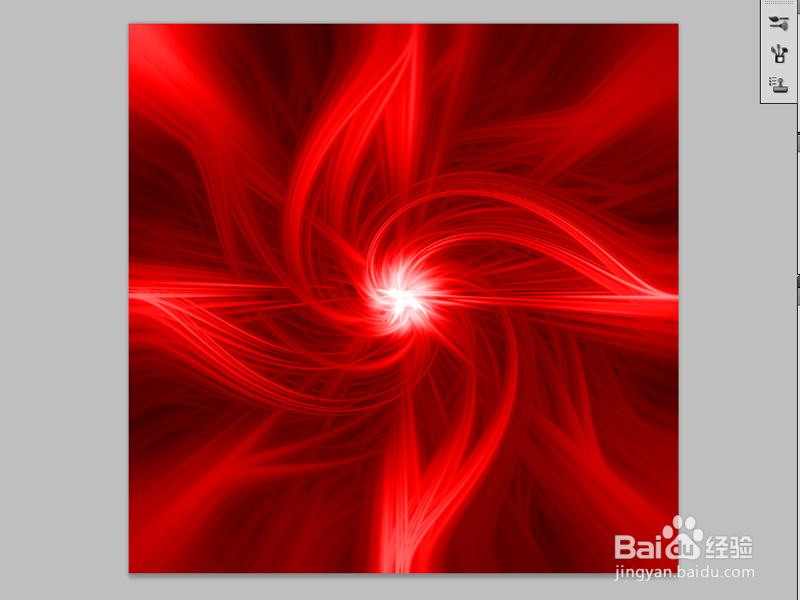
15、如果要想换一个颜色的话,执行图像-调整颍骈城茇-色相饱和度命令,重新设置色相即可,可以根据自己喜欢的颜色进行修改。

声明:本网站引用、摘录或转载内容仅供网站访问者交流或参考,不代表本站立场,如存在版权或非法内容,请联系站长删除,联系邮箱:site.kefu@qq.com。
阅读量:56
阅读量:84
阅读量:39
阅读量:63
阅读量:53