illustrator教程
1、首先打开软件,进入页面,如图:并在页面内打开一张素材(大家可以到网上找)

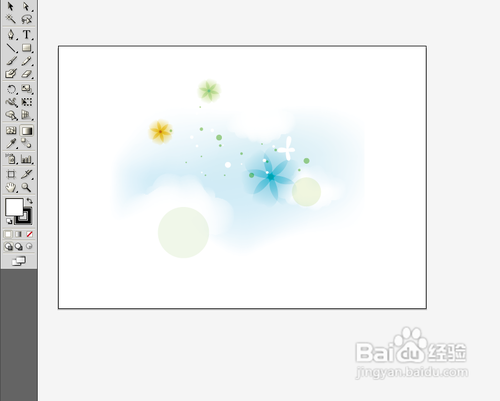
2、选择【圆角矩形工具】,然后点击下方飞填充颜色工具,并且在颜色值中输入参数。在窗口中绘制一个圆角矩形。

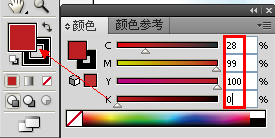
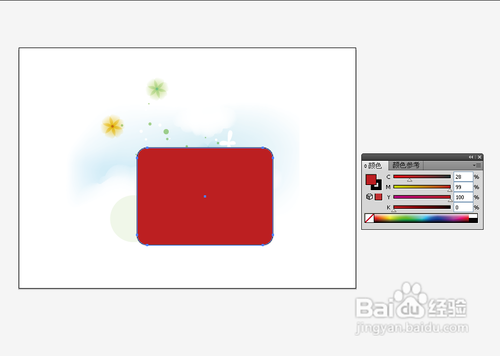
3、单击左上方的【选择工具】,调整一下矩形的位置,然后右击,选择【变换】【旋转】命令。在弹出的的对话框中输入值为15,单击确定。效果如下:

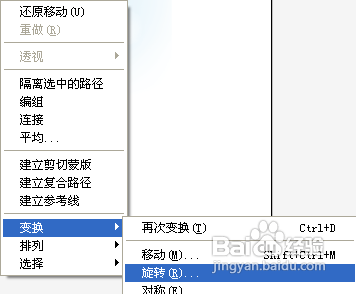
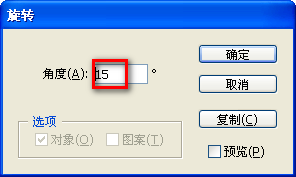

4、还是选择【圆角矩形工具】,设置填充颜色参数:在红色的矩形上方绘制另一个矩形。(大小要比前一个稍大)如图:
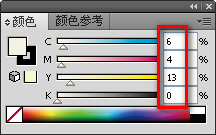
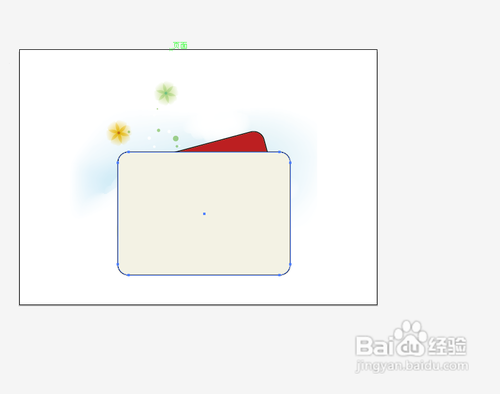
5、然后右击选择【变换】【旋转】命令,角度值还为15度。然后要执行一个很重要的命令,右击选择【排列】【后移一层】(如果不行可以重复做一遍)效果如下:最后我们用【选择工具】调整一下位置即可。



6、接着用【矩形工具】绘制一个长条矩形,将其调整到下位置。用同样的方法做出右边的一条。
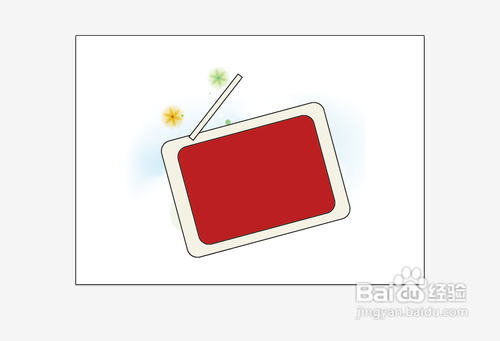

7、用【圆角矩形工具】在两矩形交接处绘制一个“钉子”
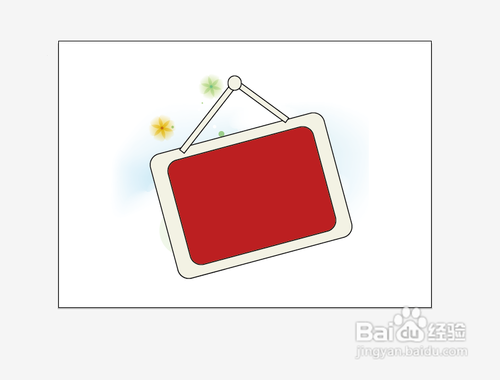
8、选择【文字工具】在中间部分输入文字,(注意这时的文字颜色也可以设置为刚才的颜色)文字的字体和大小可自行设置。
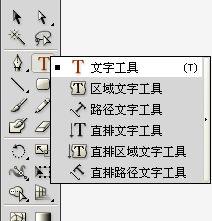


9、最后我们只要用【移动工具】将其调整一下位置就OK了!(旋转角度和原先保持一致即可)

声明:本网站引用、摘录或转载内容仅供网站访问者交流或参考,不代表本站立场,如存在版权或非法内容,请联系站长删除,联系邮箱:site.kefu@qq.com。
阅读量:61
阅读量:60
阅读量:43
阅读量:129
阅读量:55