VMware安装Ubuntu教程
1、Ubuntu中文官网。
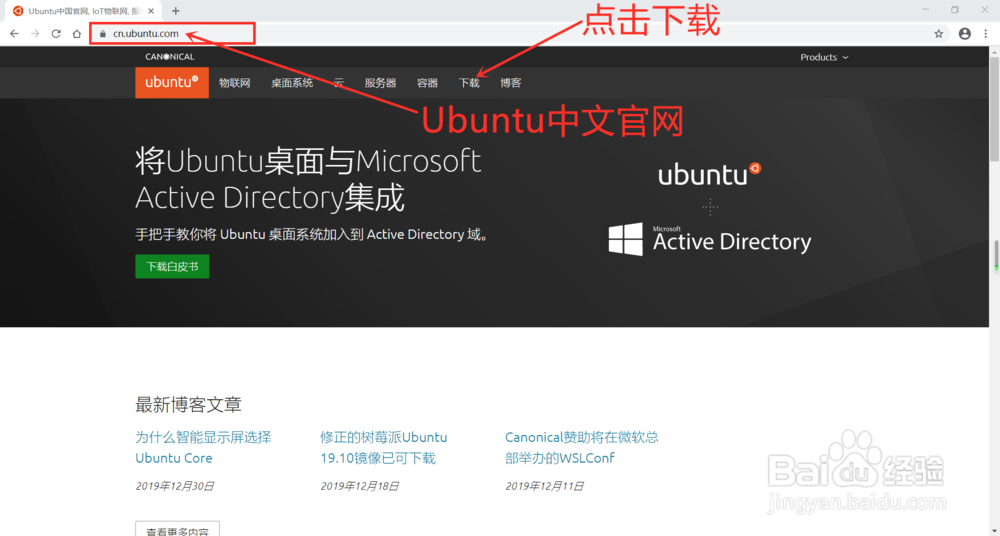
3、下载的文件。
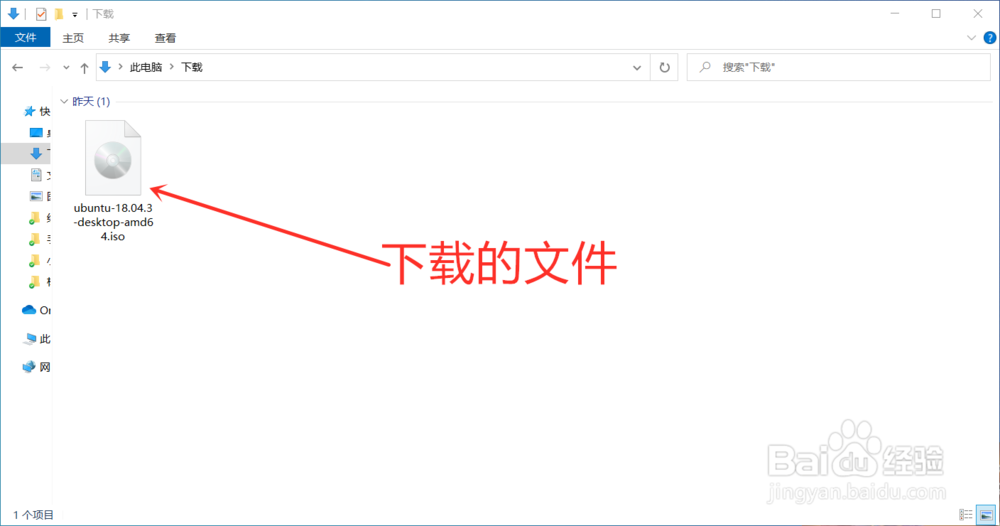
5、点击创建新的虚拟机。
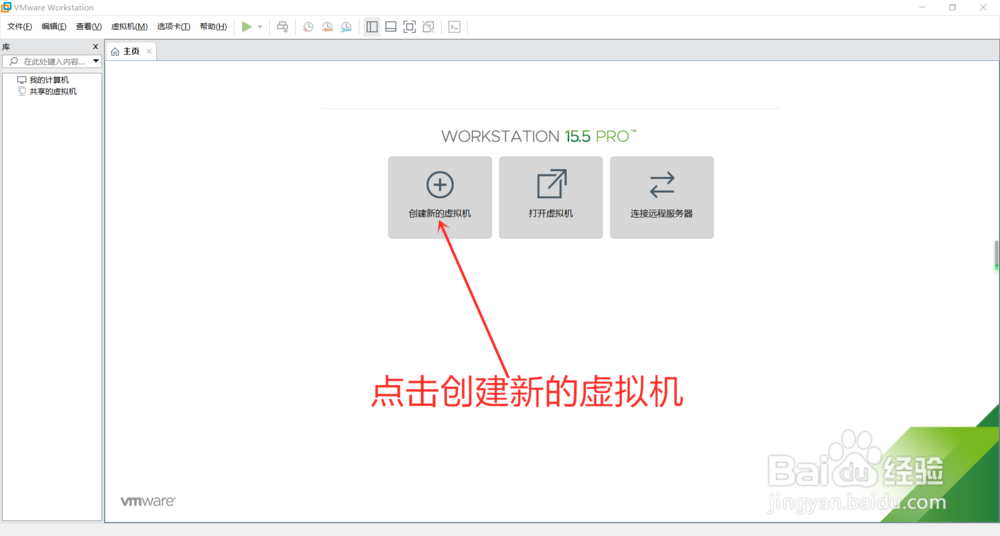
7、选择安装程序光盘映像文件,然后点击浏览,选择Ubuntu文件。
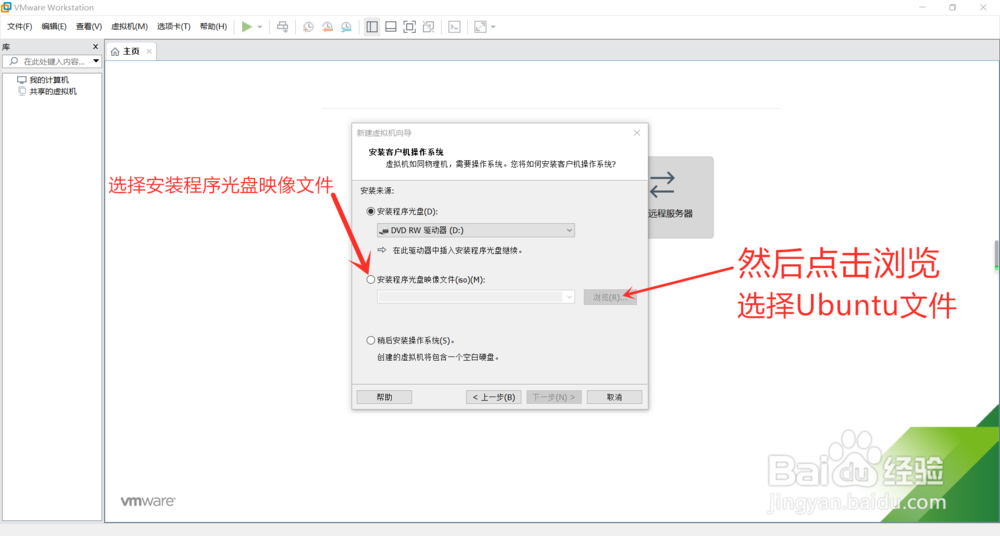
9、点击下一步。
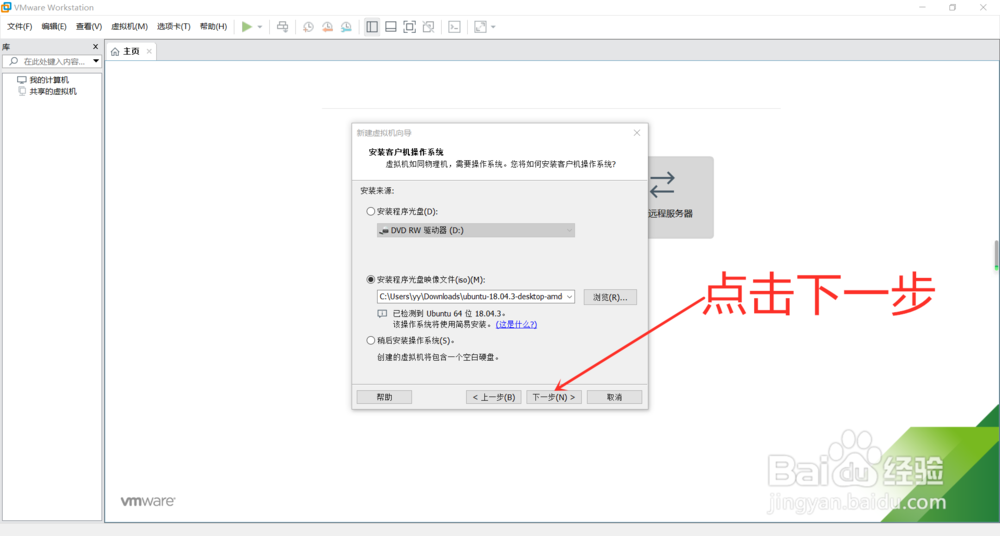
11、点击下一步。
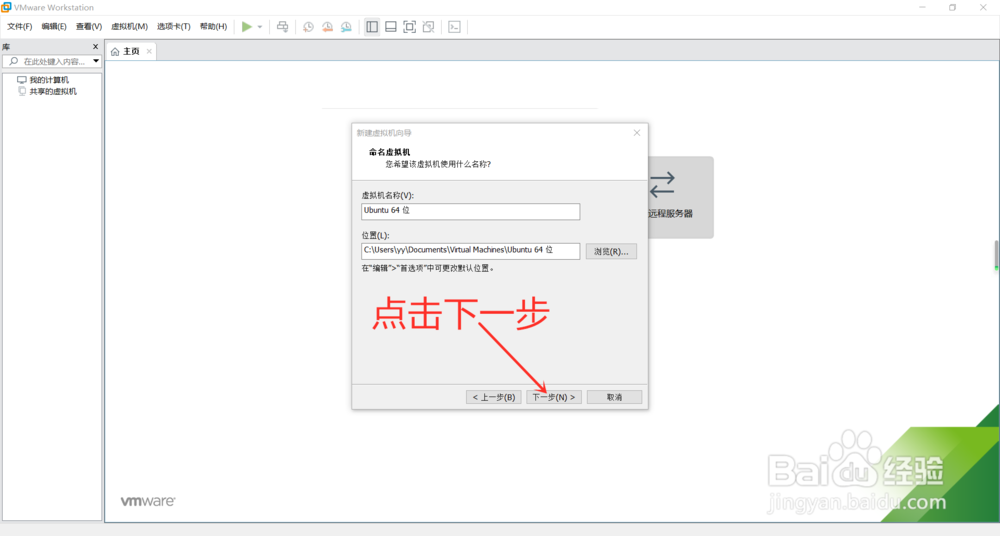
13、点击完成,等待自动安装(需要很长时间,请耐心等待)。
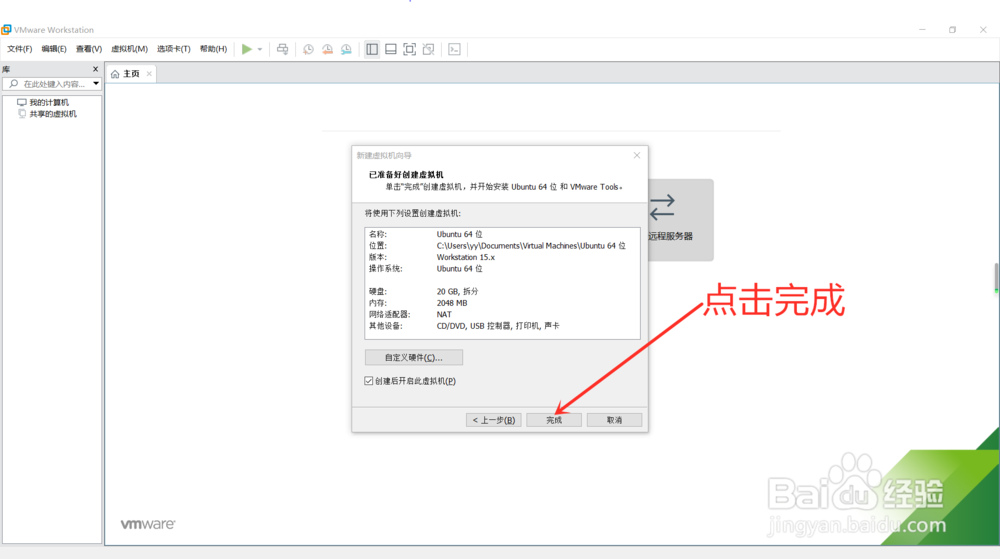
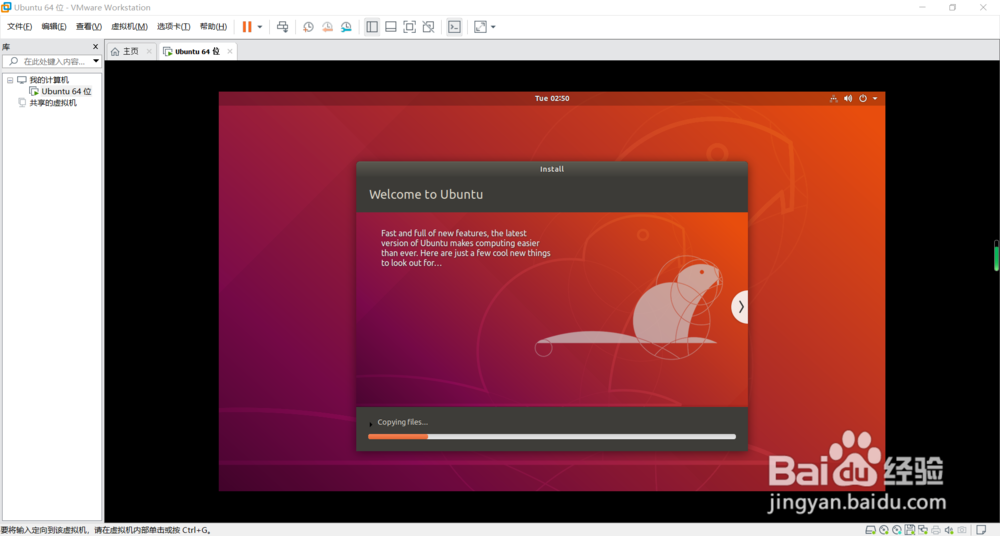
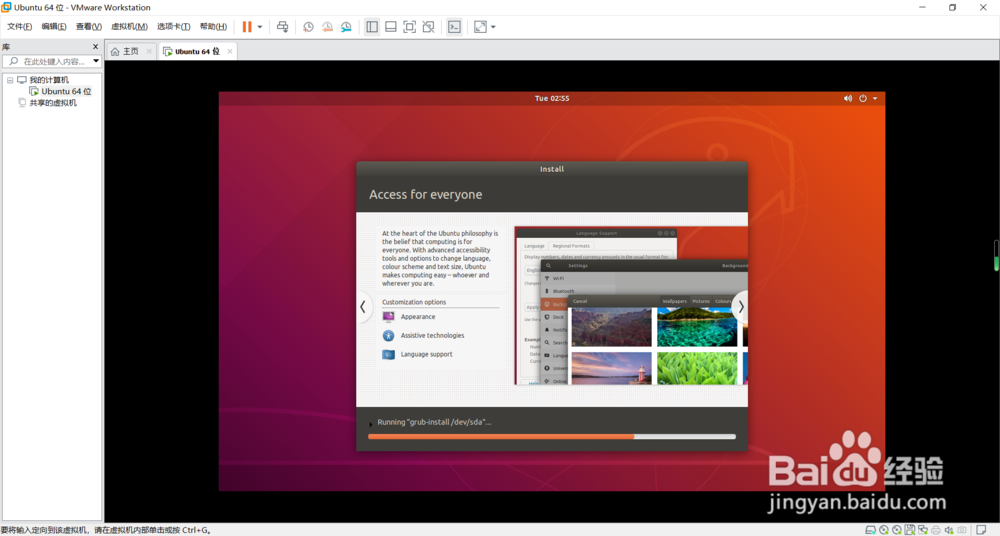
15、安装完成,点击登录。
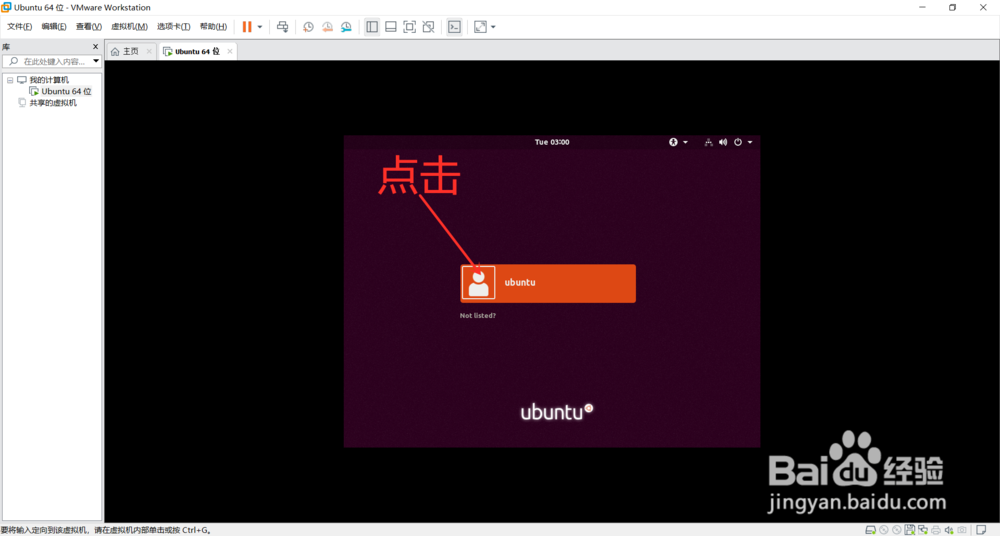
17、点击Next。
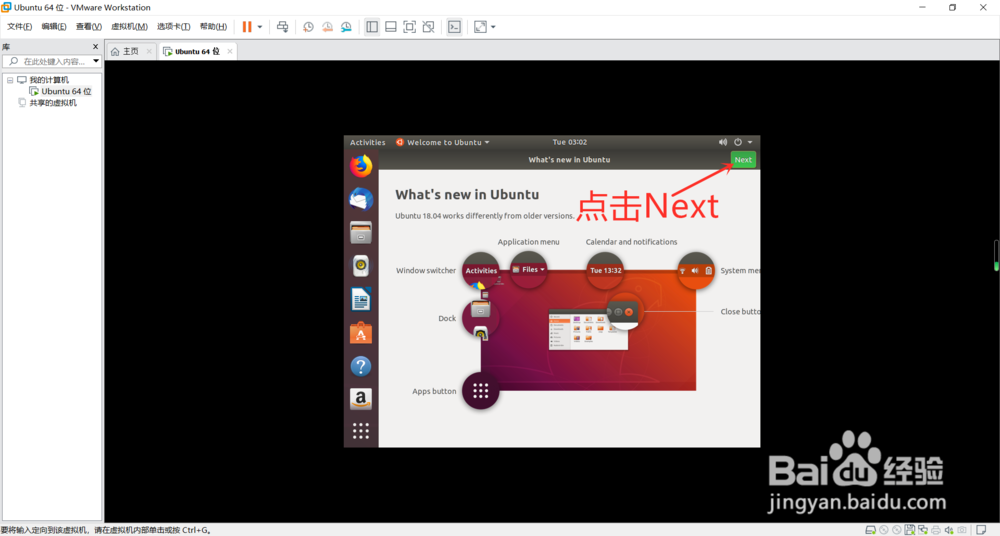
19、点击Next。
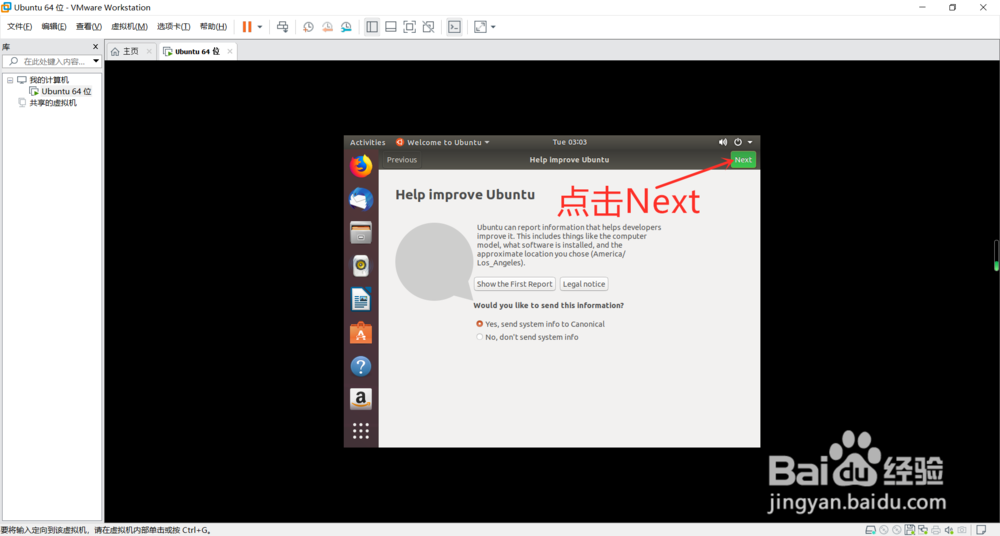
21、Ubuntu桌面。
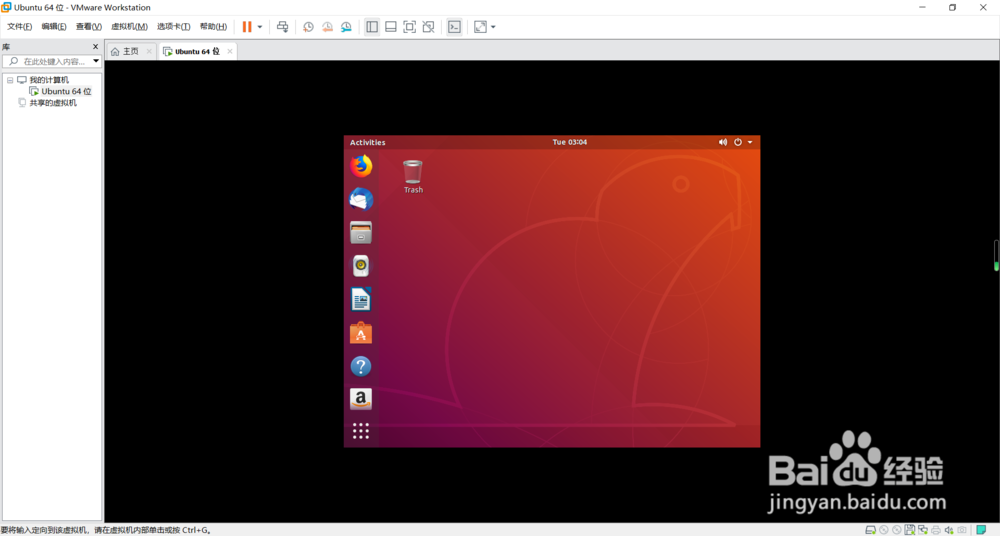
22、教程结束。
声明:本网站引用、摘录或转载内容仅供网站访问者交流或参考,不代表本站立场,如存在版权或非法内容,请联系站长删除,联系邮箱:site.kefu@qq.com。
阅读量:28
阅读量:89
阅读量:91
阅读量:27
阅读量:70