Adobe Photoshop旋转平均分布图形
1、首先我们需要先龅歧仲半打开Adobe Photoshop软件,新建一个600乘以600像素的RGB图片,新建一个图层,利用套索工具,新建一个选区可以是任何形状。这里我以一个三角形为例子。填充为红色。
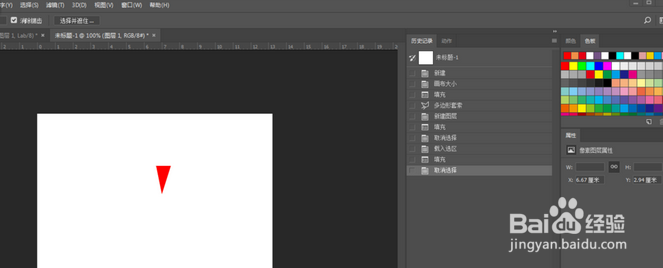
3、 接着我们点击Alt键,点击鼠标不放到需要旋转的中心,如下图。
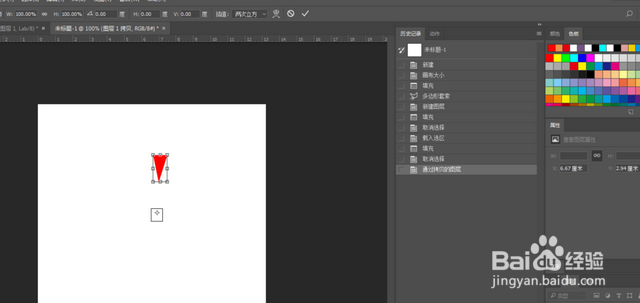
5、这时就是Ctrl+Alt+T复制上层旋转的角度,都是等同比例的。如下图
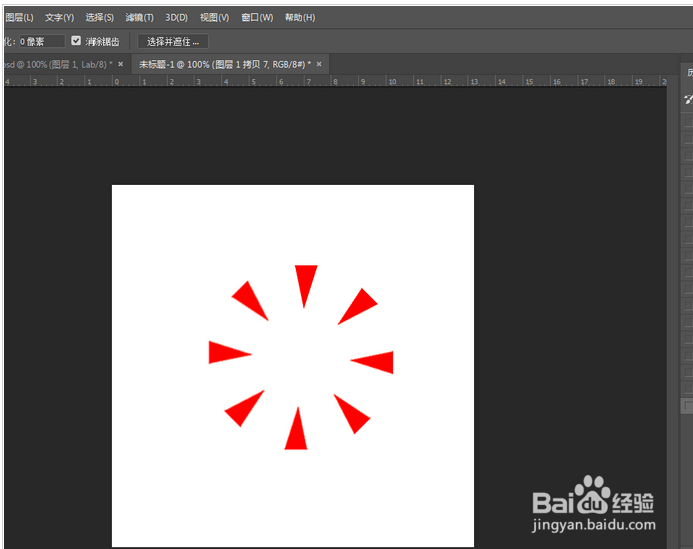
7、下图

声明:本网站引用、摘录或转载内容仅供网站访问者交流或参考,不代表本站立场,如存在版权或非法内容,请联系站长删除,联系邮箱:site.kefu@qq.com。
阅读量:71
阅读量:59
阅读量:60
阅读量:29
阅读量:46