如何定时备份重要文件到文件服务器
1、首先我们要在文件服务器上创建共享文件夹,在准备将备份保存的文件夹上方点击右键,在弹出的菜单中点击属性。
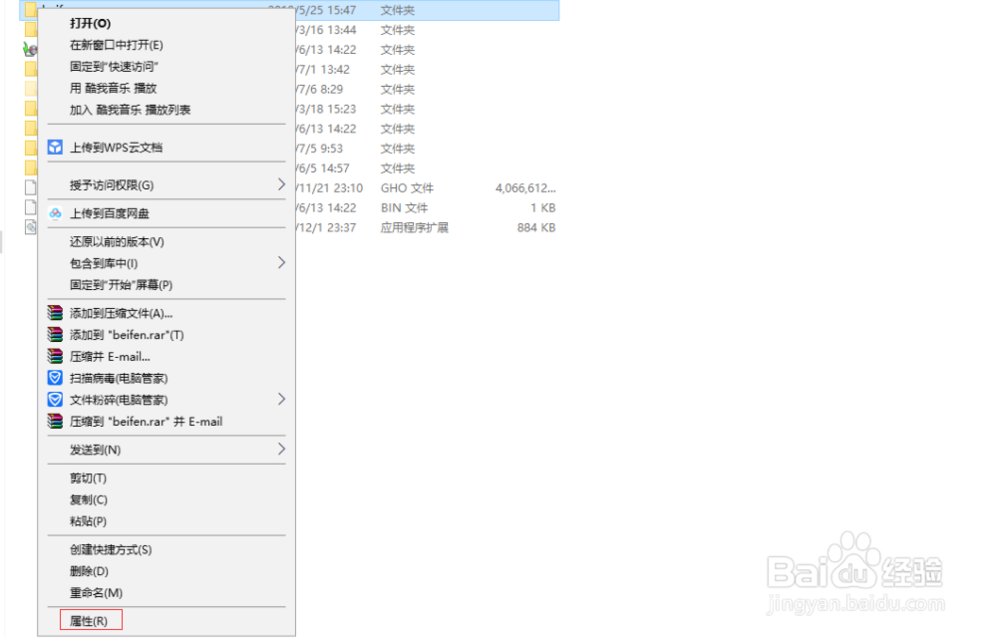
3、勾选共享此文件夹,然后依次点击确定即可。
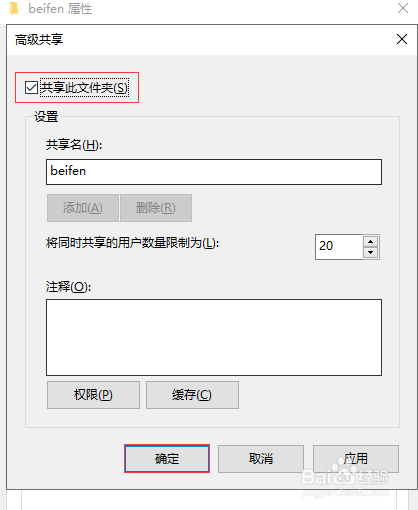
5、点击设置备份,在弹出的窗口中点击保存在网络上,输入刚刚创建共享文件夹的服务器地址+共享文件夹路径,根据提示输入用户名和密码,依次点击确定、下一步。
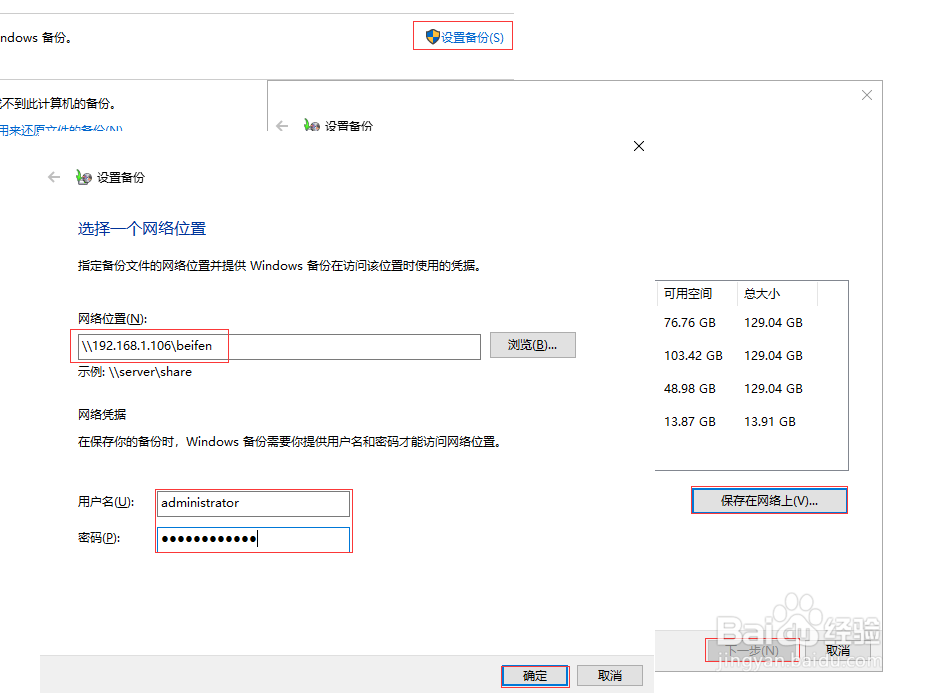
7、勾选需要备份的文件或者文件夹,点击下一步。
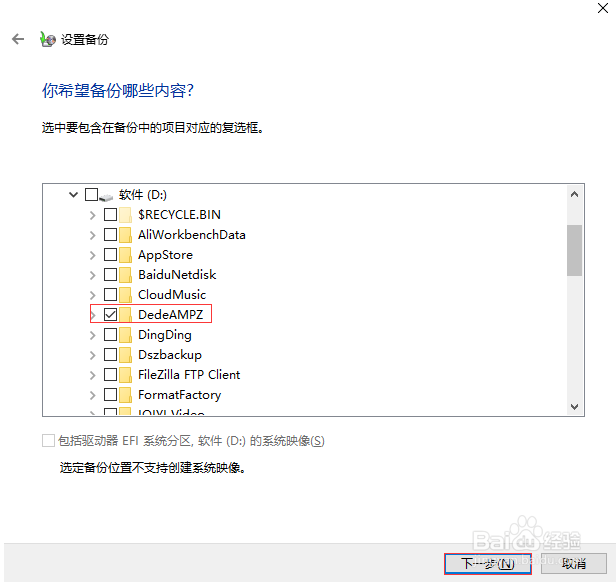
9、另外我们还可以通过专门的备份系统来进行备份,下面小编以公司在用的大势至服务器文件备份系统为例进行介绍,百度下载该系统,解压并运行安装程又挨喁钒序,根据提示进行安装,安装完成后返回电脑桌面,找到双击快捷方式,根据提示输入帐号和密码,点击确定。

11、在备份目标路径后输入共享文件服务器地址+路径,点击添加,根据提示输入帐号和密码,点击确定即可。
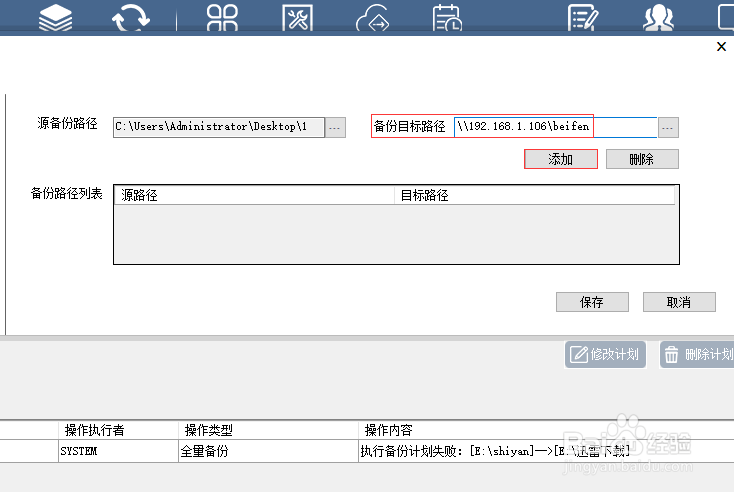
13、点击全量备份频率,勾选全量备份,设置具体的备份周期。
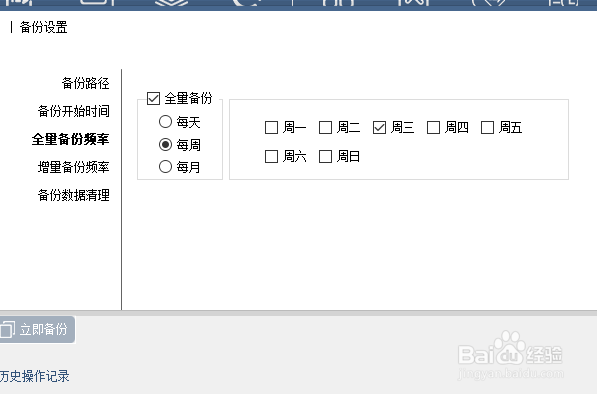
15、点击备份数据清理,设醅呓择锗置清理的具体周期,注意设置的周期是根据共享文件夹所在磁盘的大小决定的,最后点击保存即可。
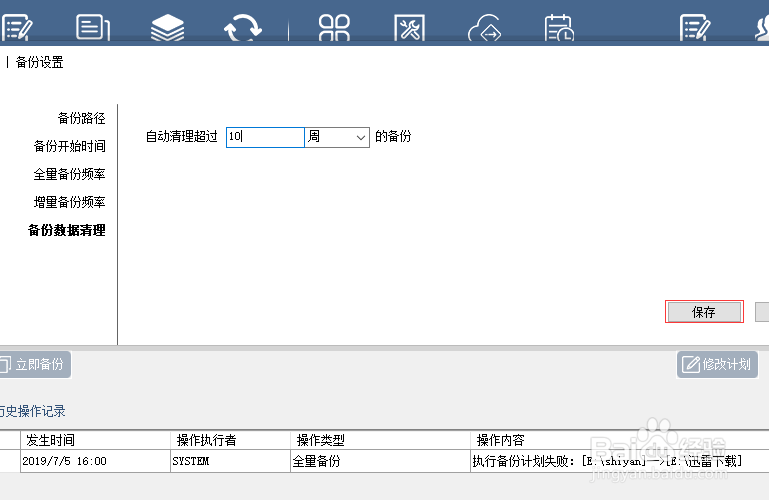
声明:本网站引用、摘录或转载内容仅供网站访问者交流或参考,不代表本站立场,如存在版权或非法内容,请联系站长删除,联系邮箱:site.kefu@qq.com。
阅读量:55
阅读量:57
阅读量:21
阅读量:83
阅读量:95