Photoshop使用滤色混合模式去除黑背景
1、按Ctrl+O组合键,打开图像文件——动感透明水.JPG。
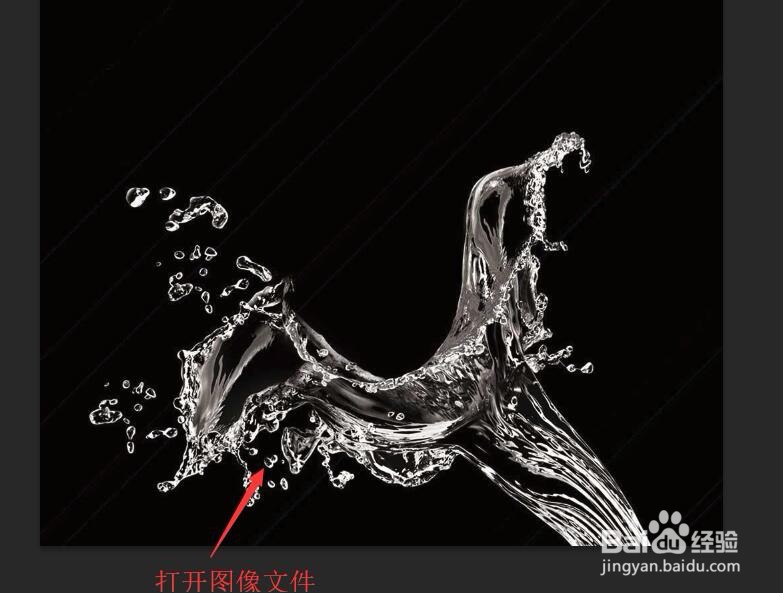
3、单击图层面板底部的【创建新图层】,新建‘图层1’,将‘图层0’调整到‘图层1’的上方,单击‘图层0’前面眼睛图标,暂时隐藏图层。
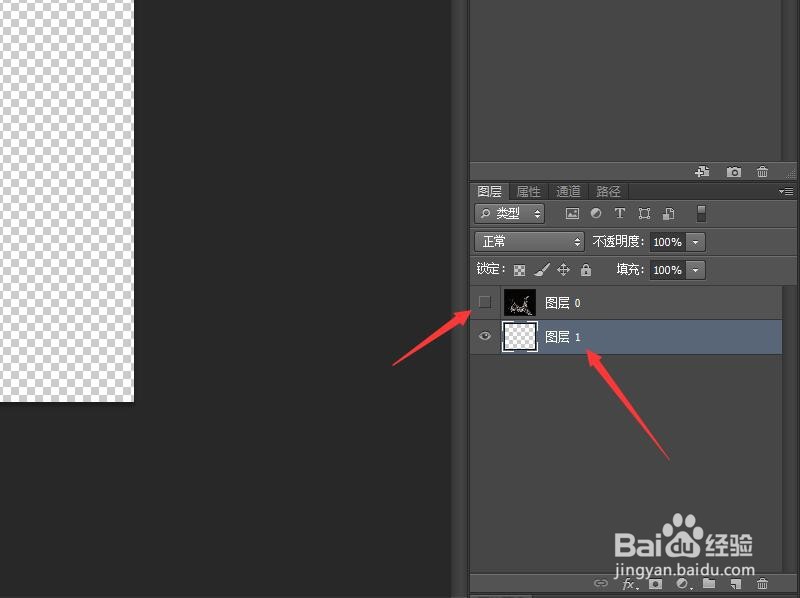
5、在图像窗口中由上向下拖动鼠标填充渐变色。
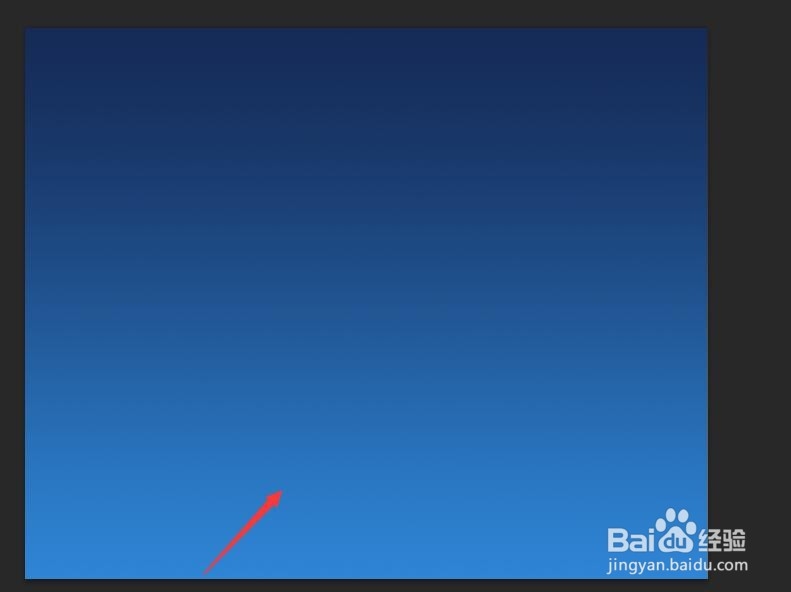
7、按下Ctrl+L组合键,打开【色阶】对话框。将白场滑块向左移动,这样水花就变得明亮起来,单击【确定】按钮。
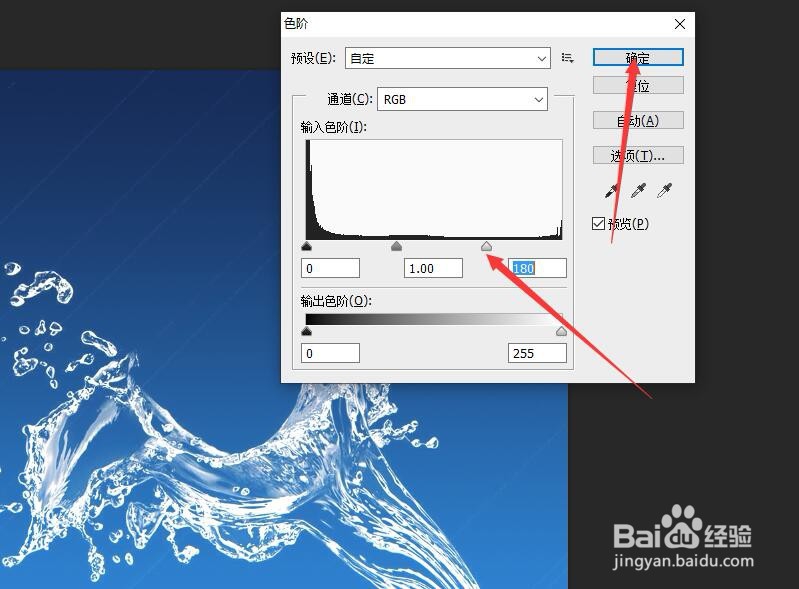
声明:本网站引用、摘录或转载内容仅供网站访问者交流或参考,不代表本站立场,如存在版权或非法内容,请联系站长删除,联系邮箱:site.kefu@qq.com。
阅读量:61
阅读量:37
阅读量:45
阅读量:42
阅读量:70