excel 小技巧 如何设置自动更新的序号
1、如图所示,打开“商品资料表”数据表,含有“商品名称”、“商品规格”及“商品体积”等信息,我们现在为该表格添加一个自动更新的序号。
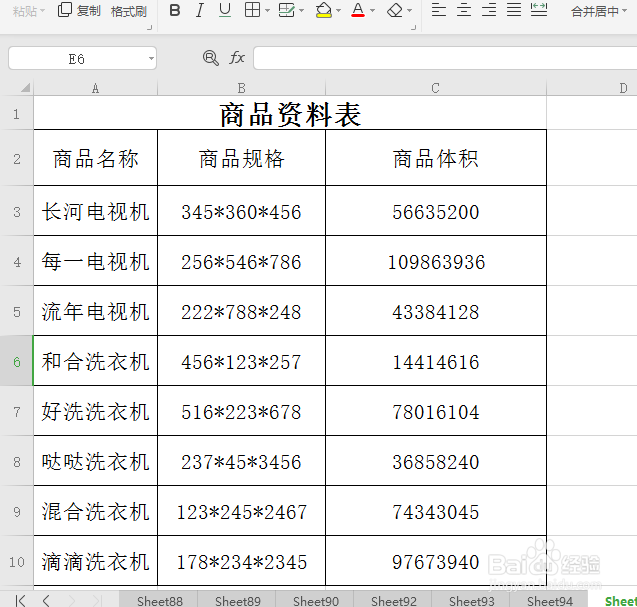
2、单击选中“商品体积”右边的单元格并输入“序号”,然后按住鼠标左键往下拉到表格底部。选中该列,如图所示:
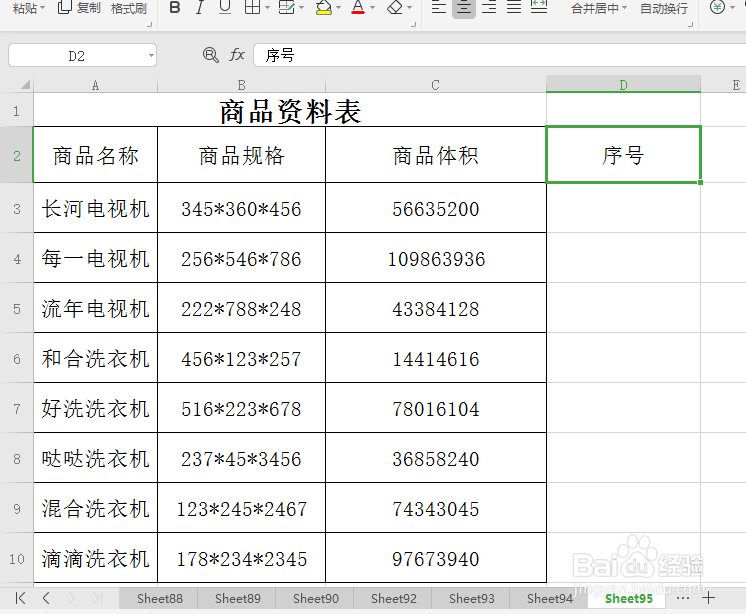
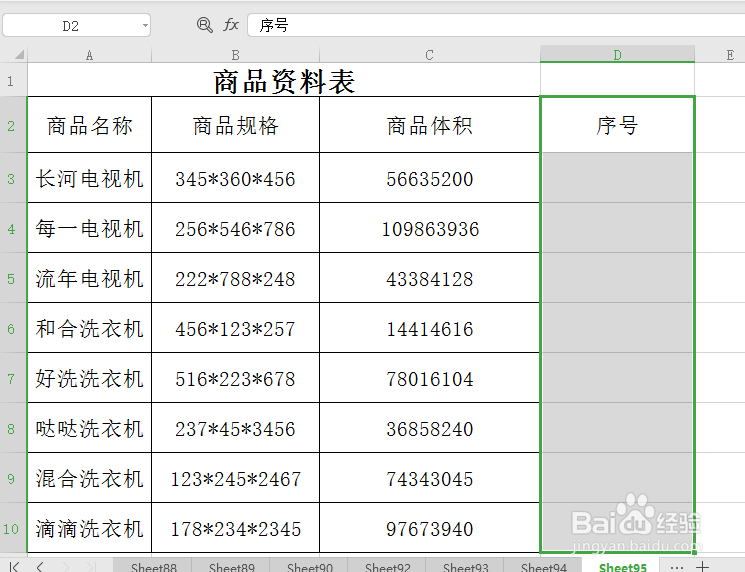
3、按键盘上的Ctrl+1键,进入单元格格式对话框。单击选择边框选项下预置下的外边框(O)和内部(I),然后单击确定,为“序号”一列添加边框
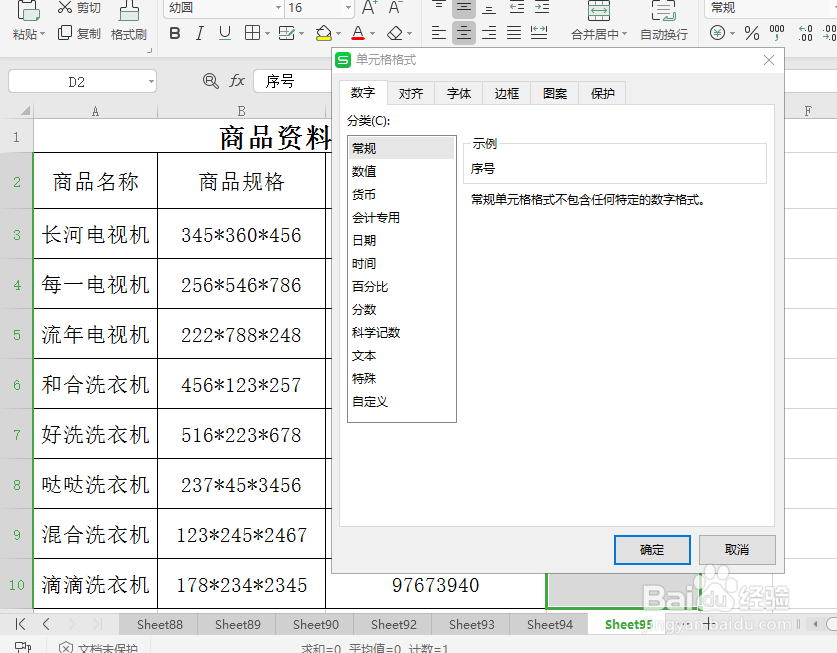
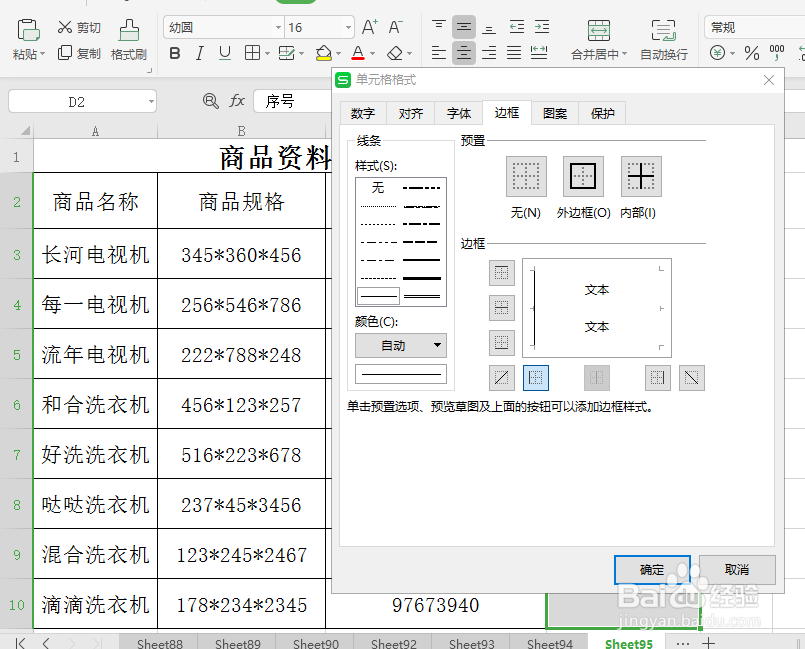
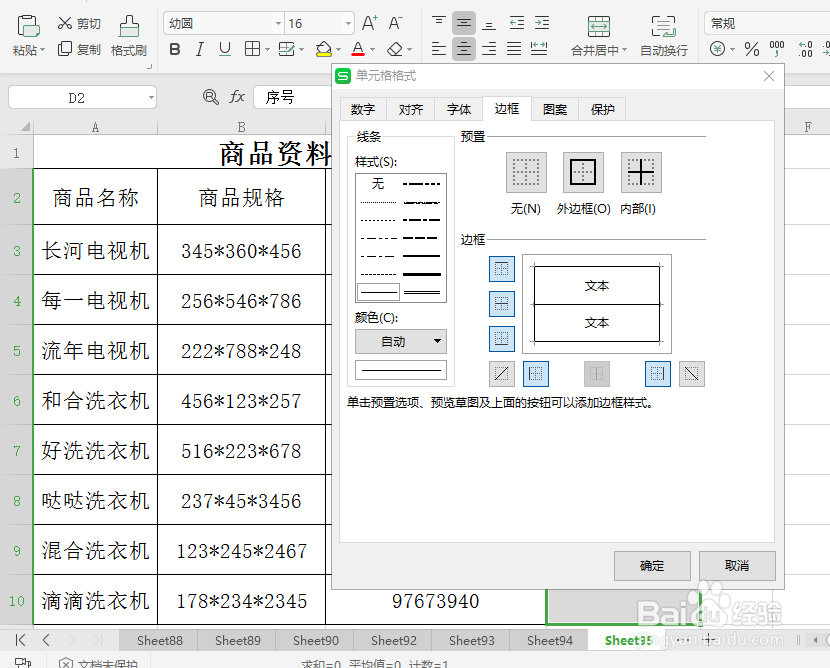
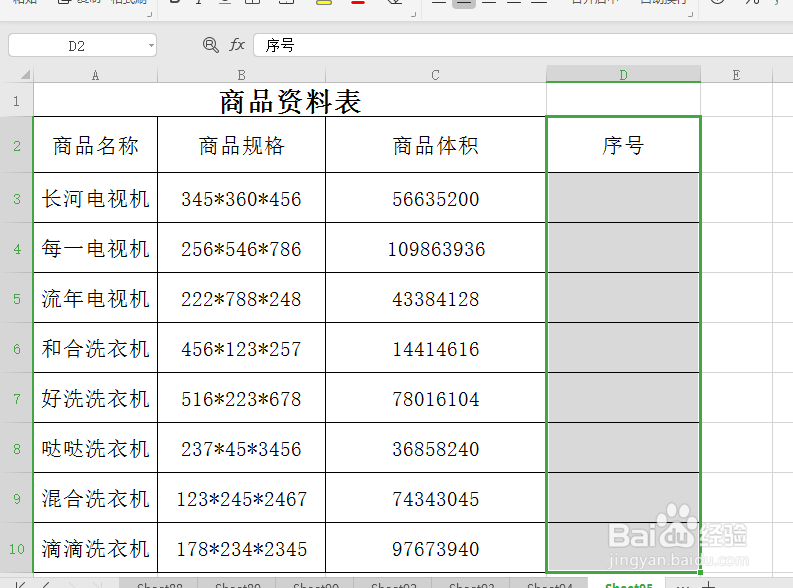
4、单击“序号”列下的第一个单元格,选中该单元格,然后在单元格内输入公式=row()-2,然后按enter键,即可将第一个自动序号设置出来,如图所示。单击选中第一个序号,将鼠标放在该单元格右下角,当鼠标变为实心+时,按住鼠标左键不放往下拉到表格底部,即可将所有自动序号设置出来。如图所示:
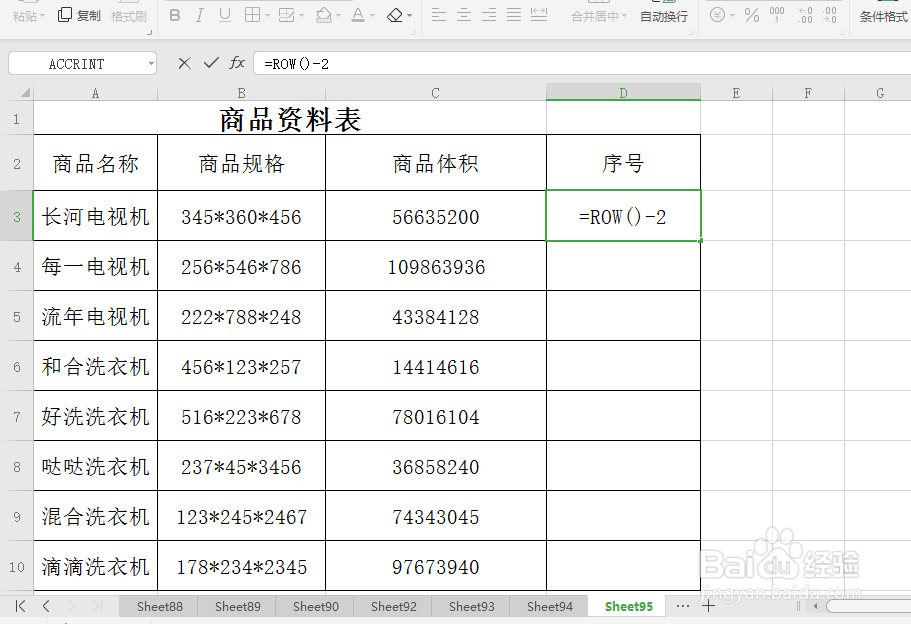
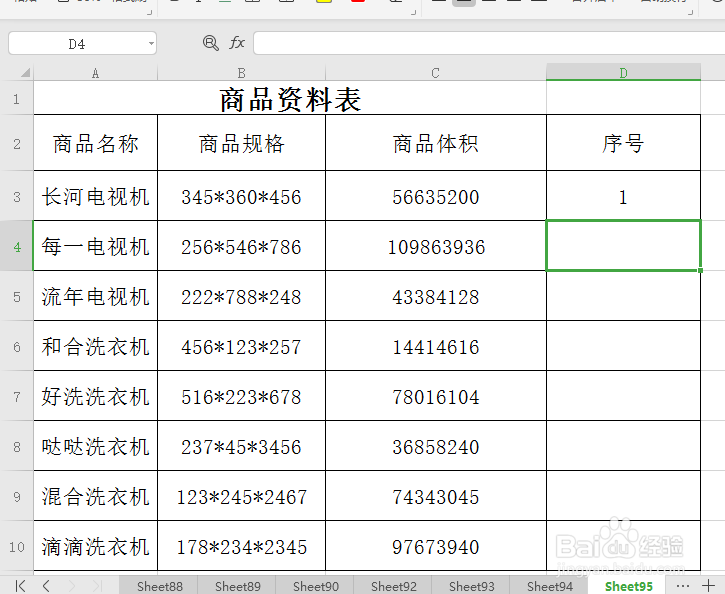
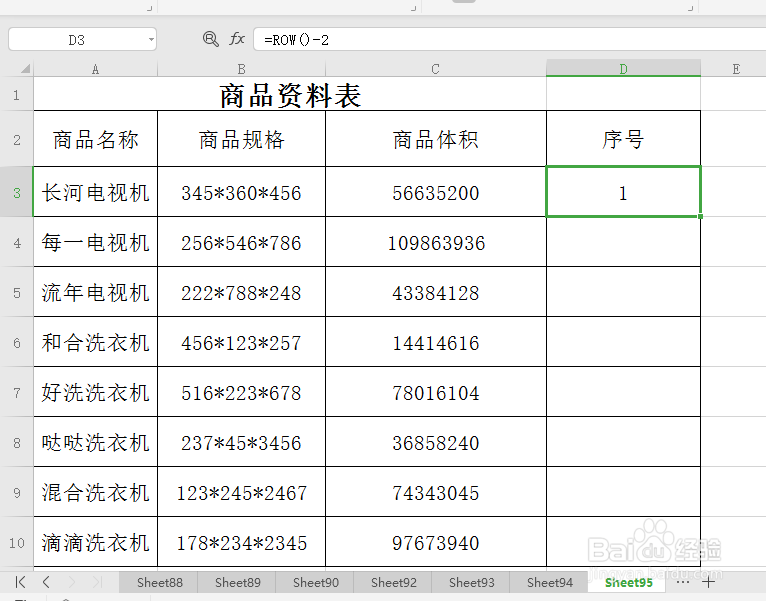
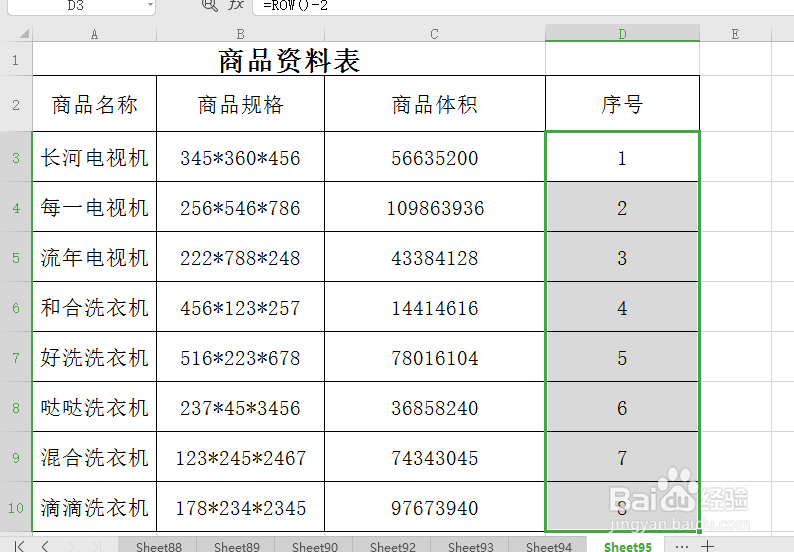
5、将鼠标放在表格最左侧,当鼠标变为向左的实心箭头时单击鼠标左键选中该行,然后接着单击鼠标右键,在出现的下拉列表中选择删除,此时,我们可以看到序号还是按顺序填充没有因为删除而有所变化,自动序号设置完成。
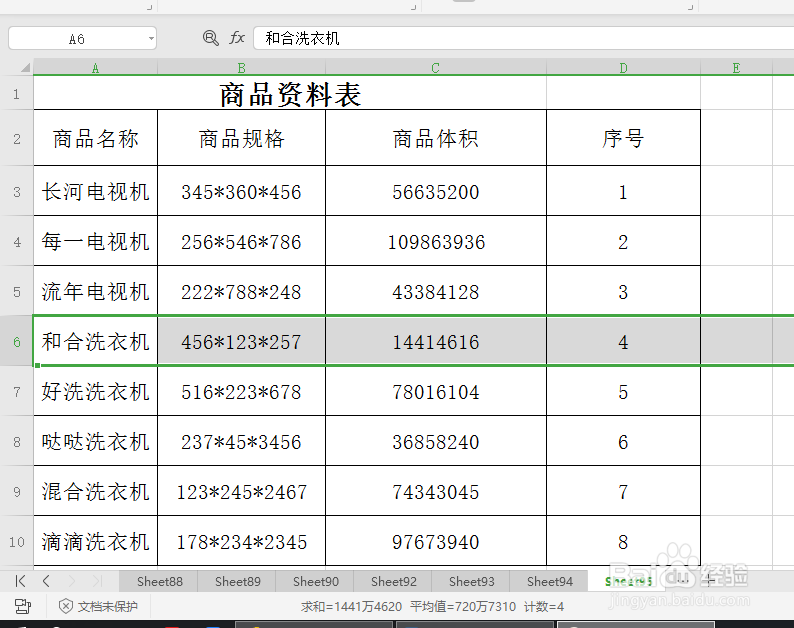
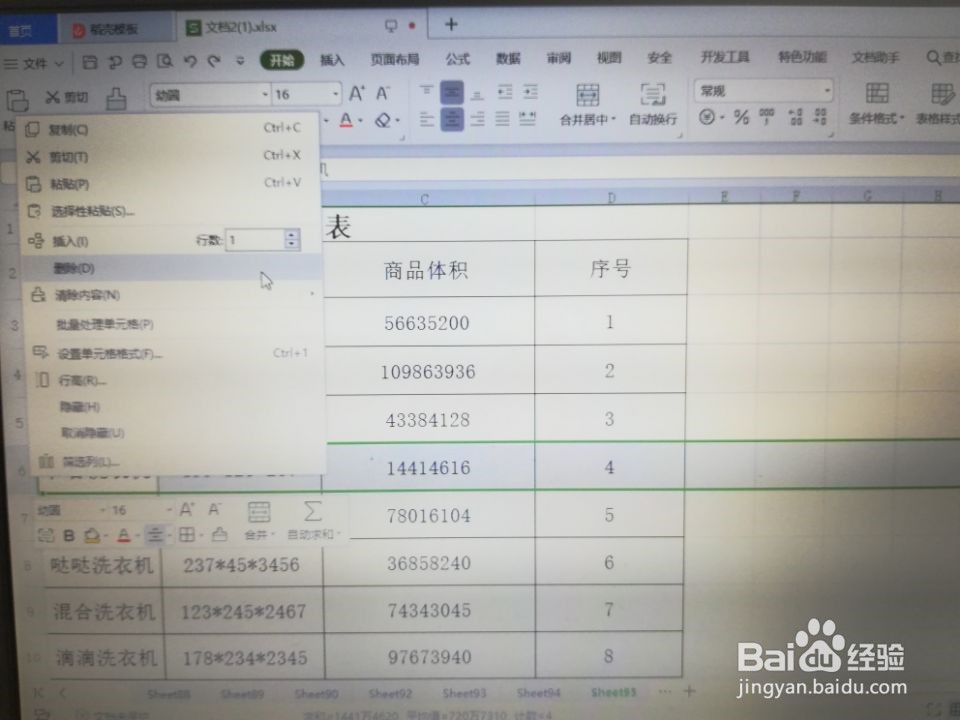
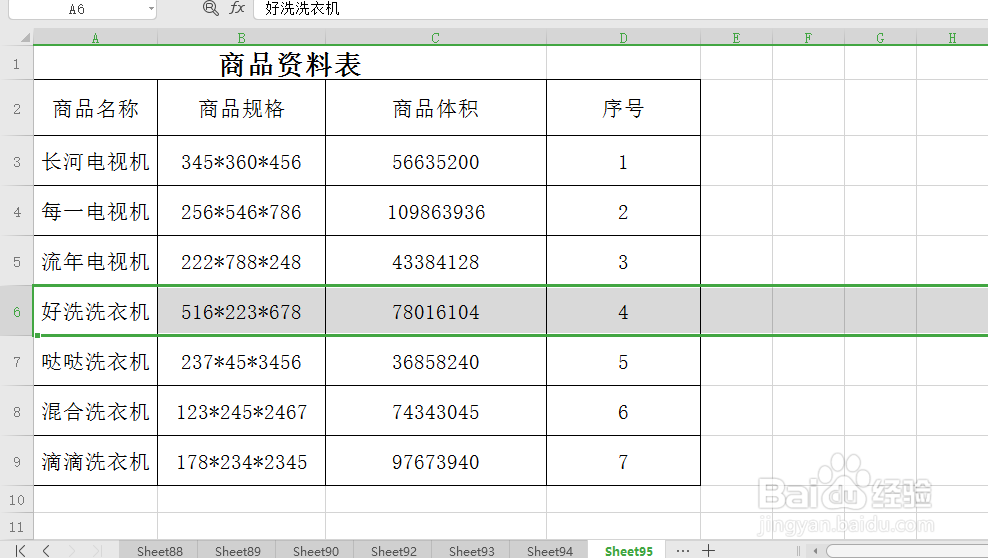
声明:本网站引用、摘录或转载内容仅供网站访问者交流或参考,不代表本站立场,如存在版权或非法内容,请联系站长删除,联系邮箱:site.kefu@qq.com。
阅读量:34
阅读量:163
阅读量:167
阅读量:177
阅读量:118