ps制作相框卡角
1、打开ps以后,按下ctrl+n新建一个图片

3、沿着红色箭头的方向拖拽鼠标,填充渐变效果
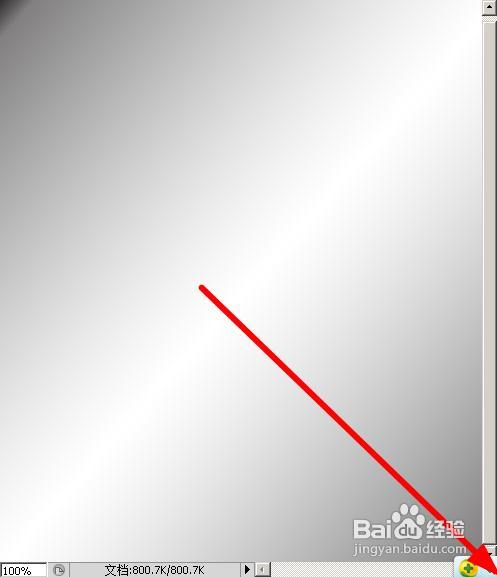
5、在图层1上,接着选择椭圆形选框工具,然后设置羽化半径为20
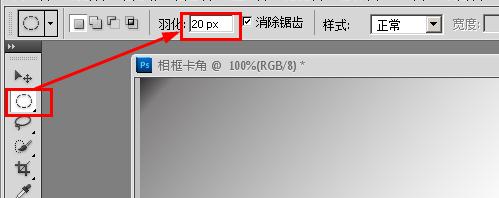
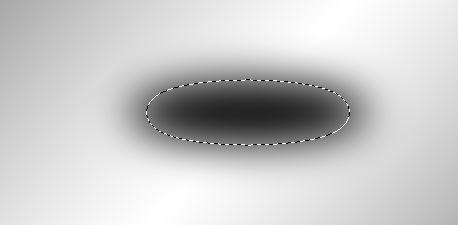
8、画出一个矩形,将这个黑色的椭圆的一半选中
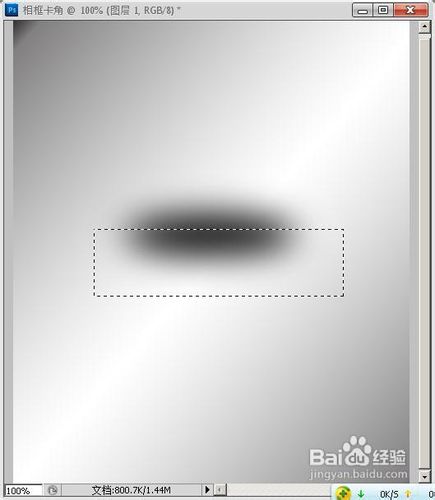
10、按下ctrl+o,打开一张图片。将该图片拖拽到刚才的图片中,形成图层2

12、点击图层面板中的快速蒙版工具,形成如图所示的效果

14、添加描边效果,然后设置参数如图所示,点击确定按钮。
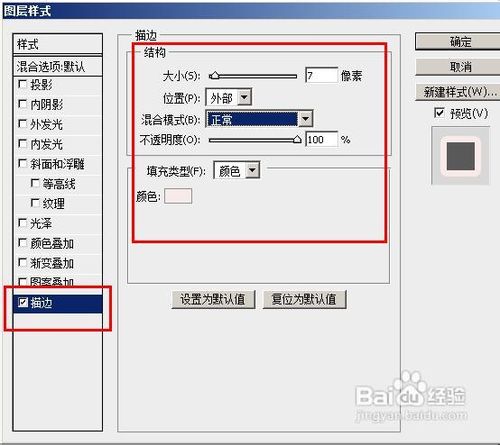
16、将图层1(刚才画出的椭圆的那个图层)向上拖拽,放到最高层。效果如第二幅图所示
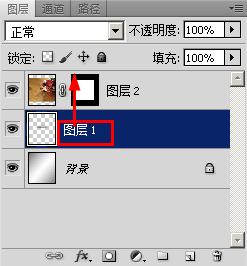
17、按下ctrl+t,打开变形工具,拖拽鼠标,移动该图形,形成如图所示的样子,然后按下回车键,确定变形。
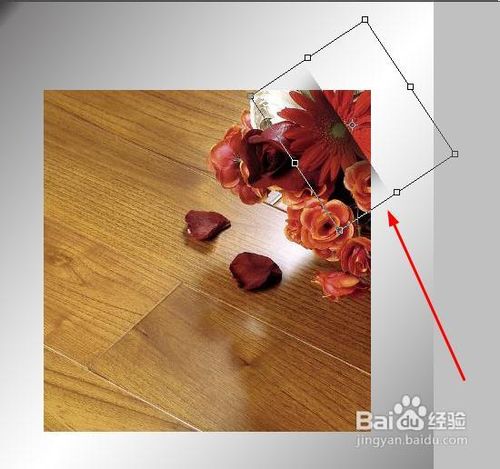
19、执行同样的操作,制作另一个角的卡角的阴影,如图所示
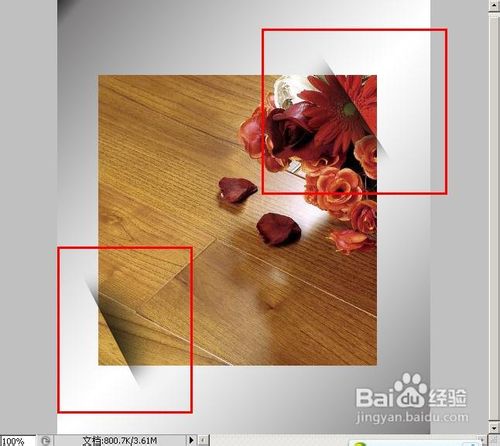
21、使用多边形工具,画出一个三角,这个三角必须足够大能够覆盖图片的右上角。按下ctrl+c,复制选区,然后按下ctrl+v粘贴选区,形成图层3
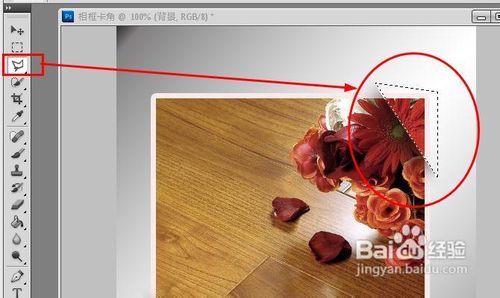
23、如图所示,这就是一个卡角效果,利用同样的方法吧右下角也制作一个卡角效果。
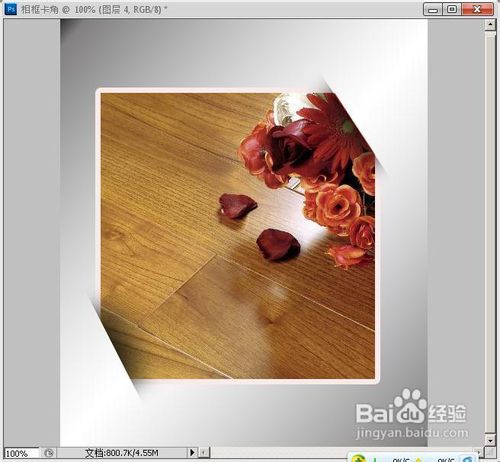
声明:本网站引用、摘录或转载内容仅供网站访问者交流或参考,不代表本站立场,如存在版权或非法内容,请联系站长删除,联系邮箱:site.kefu@qq.com。
阅读量:89
阅读量:43
阅读量:42
阅读量:23
阅读量:68