PS软件怎么制作出拉丝效果?
1、启动软件,新建文件
启动PS软件,新建一个文件,设置尺寸和分辨率
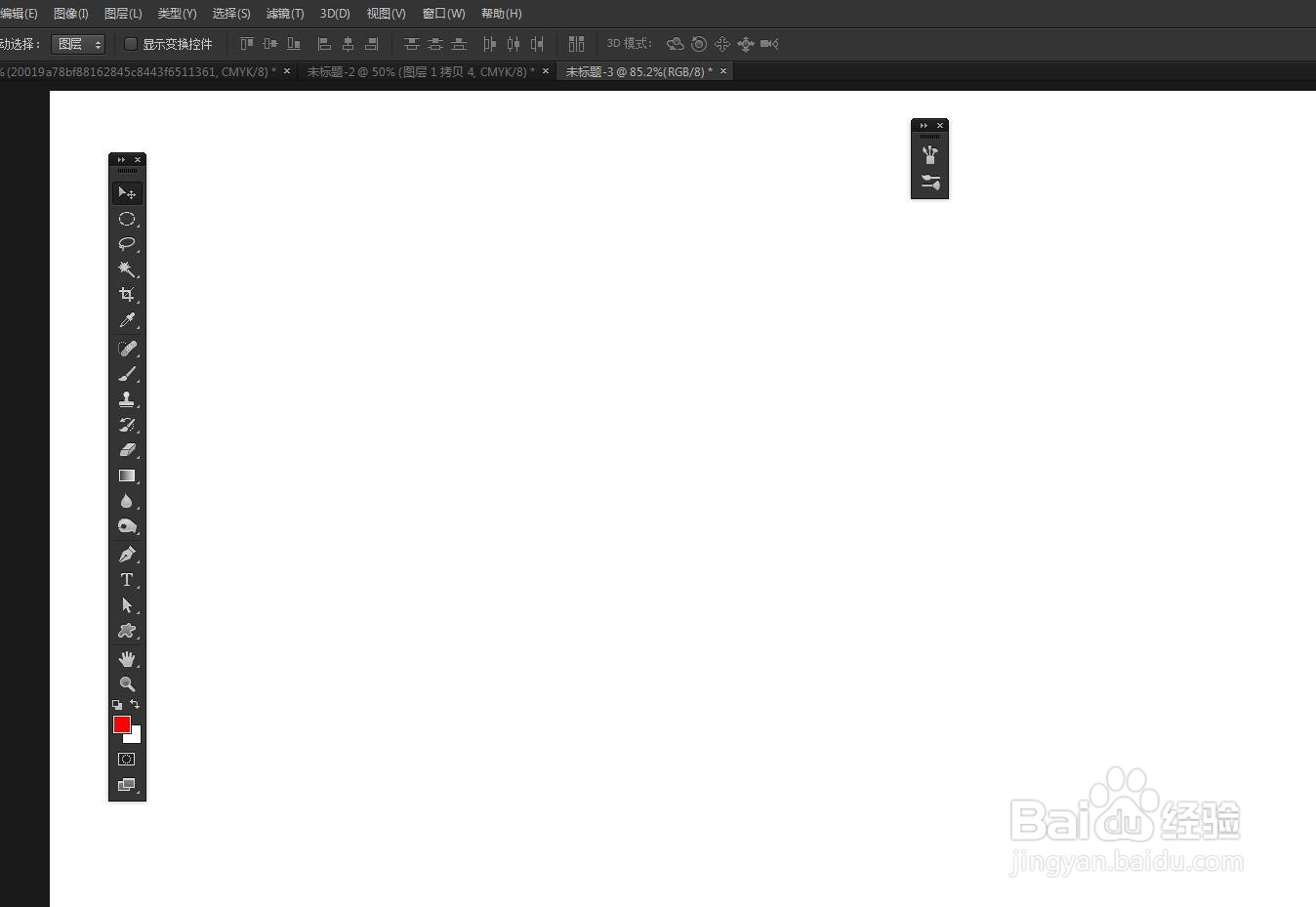
2、添加杂色
点击滤镜菜单栏,找到杂色——添加杂色,打开对话框

3、设置参数
勾选单色,平均分布,然后在预览框中查看杂色数量,确定
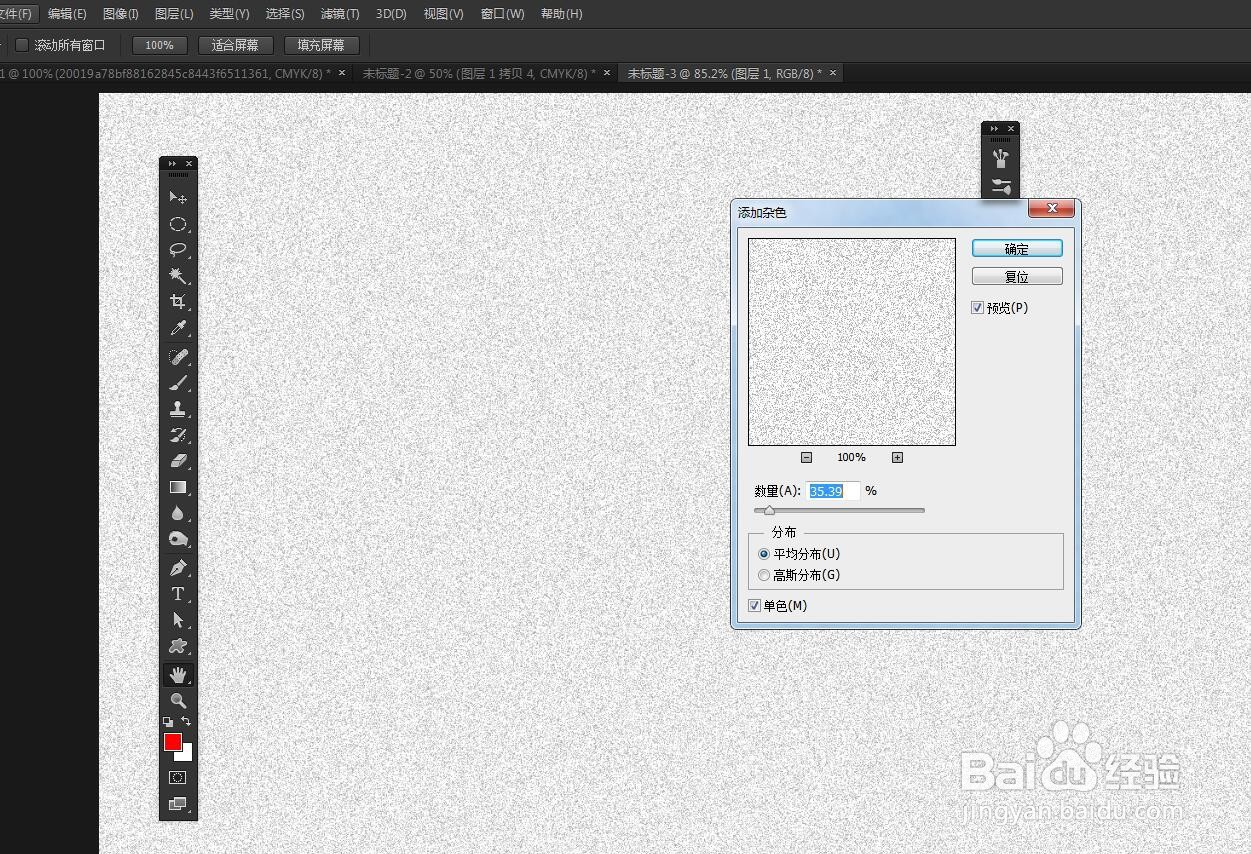
4、高斯模糊
点击滤镜菜单栏——模糊——动感模糊

5、设置参数
角度设置为水平,数值根据预览图而定,看出拉丝效果即可

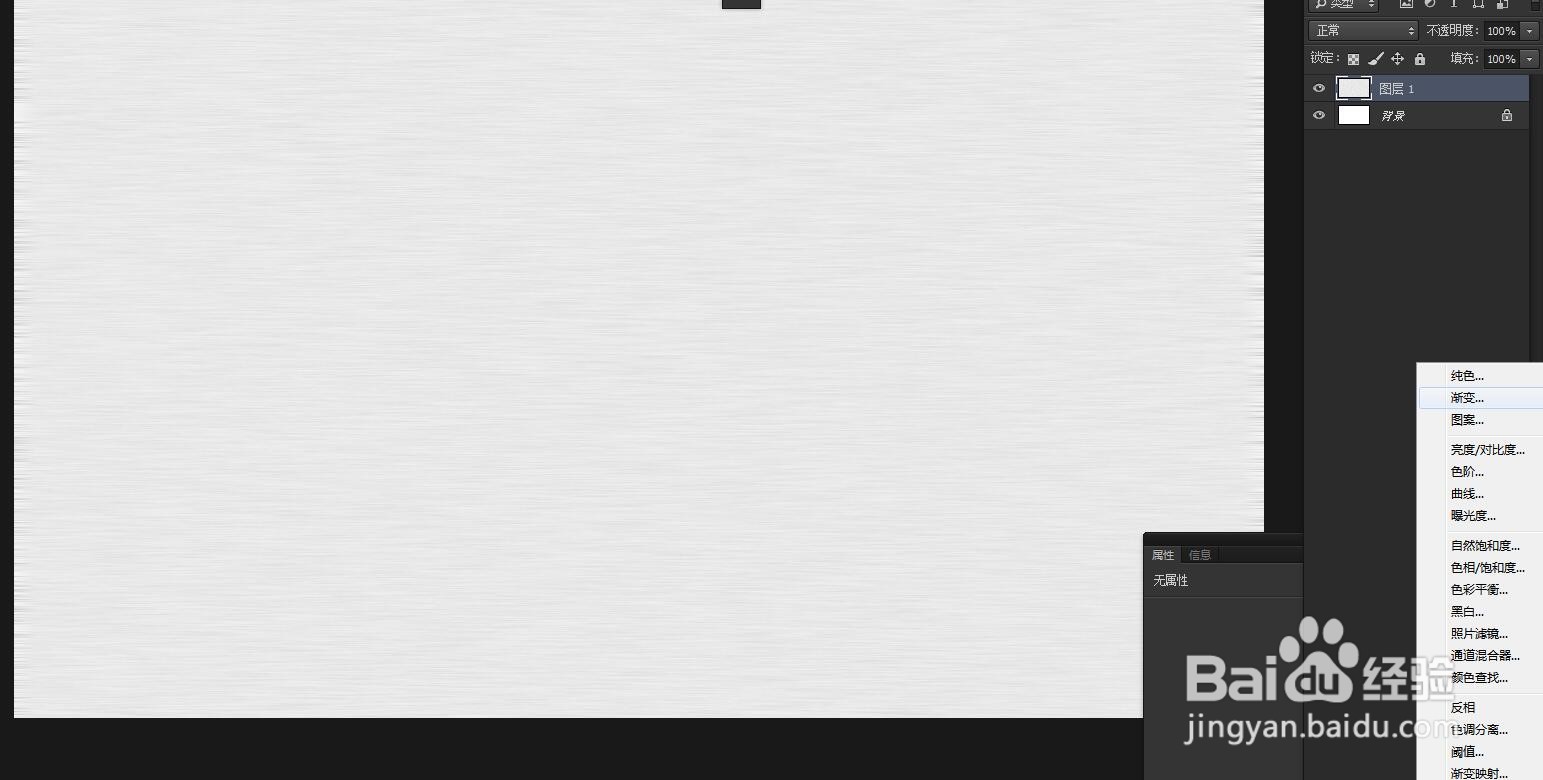
6、填充渐变
在图层面板下方,选择渐变填充,选择一个黑白渐变
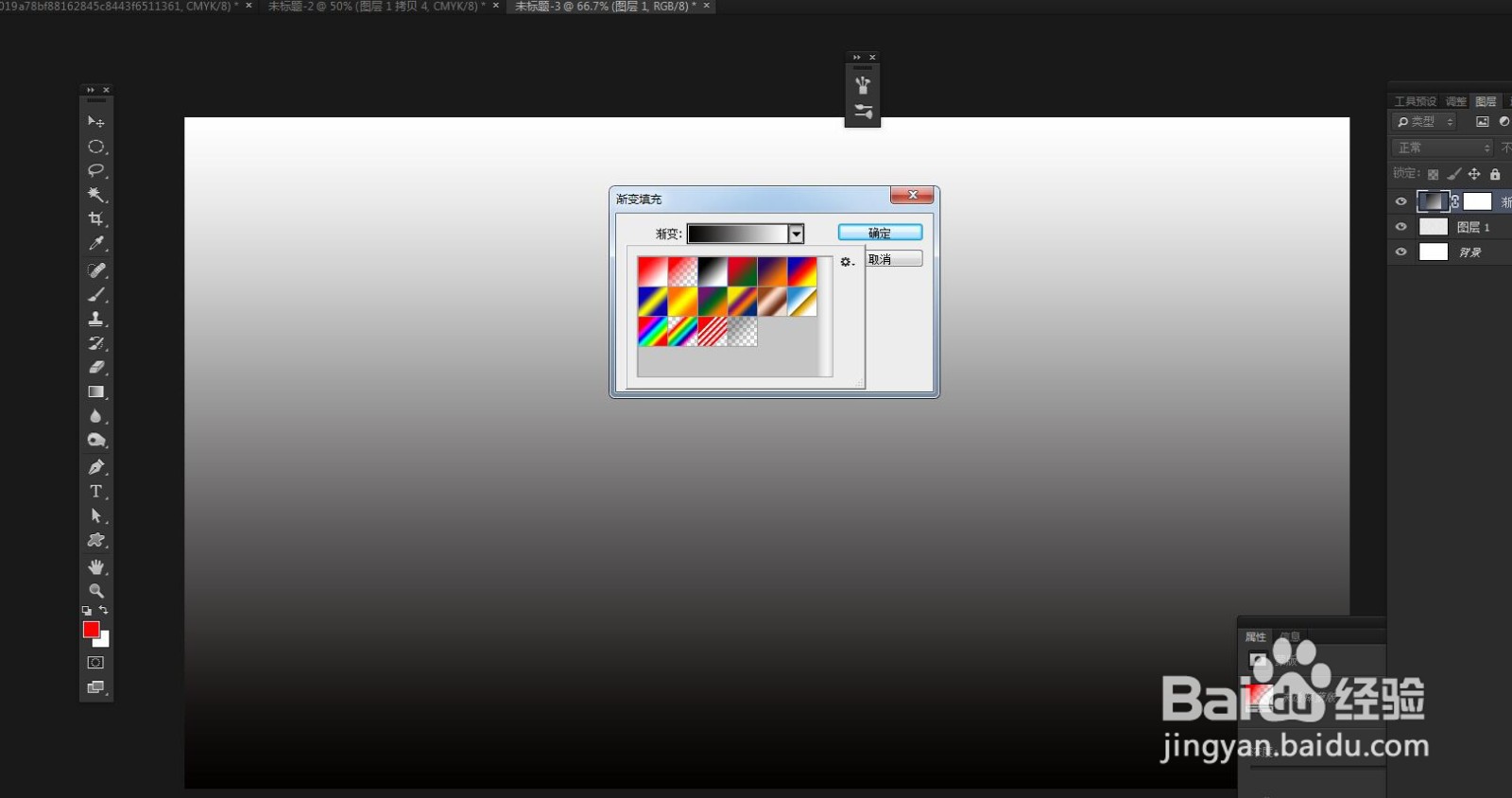
7、不透明度设置
将渐变调整为黑白间隔的渐变效果,然后将不透明度降低,完成
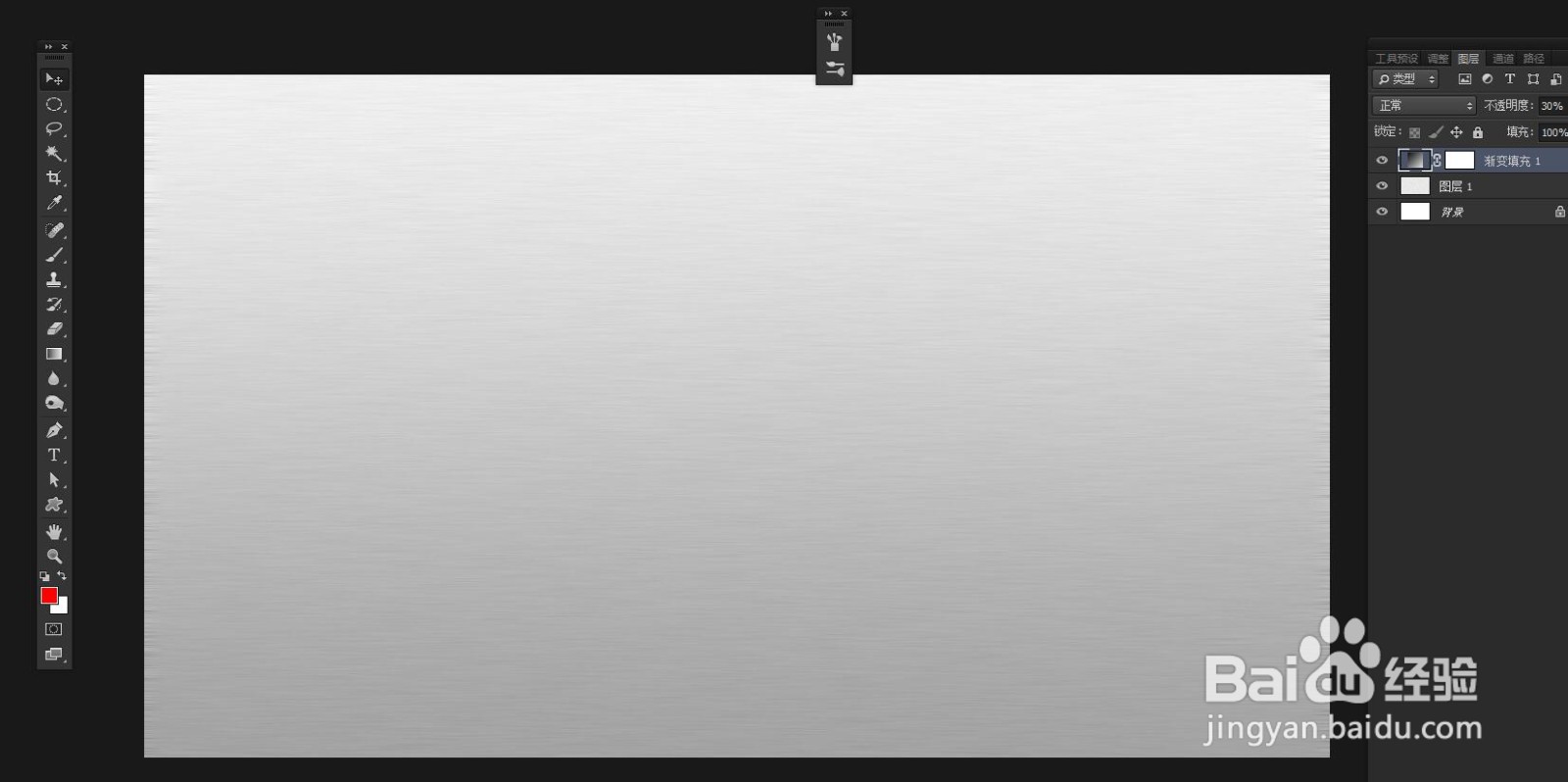
声明:本网站引用、摘录或转载内容仅供网站访问者交流或参考,不代表本站立场,如存在版权或非法内容,请联系站长删除,联系邮箱:site.kefu@qq.com。
阅读量:88
阅读量:190
阅读量:67
阅读量:80
阅读量:75