Premiere如何制作弹出式字幕效果?
1、打开PR软件,新建项目,导入素材并拖放到轨道上。
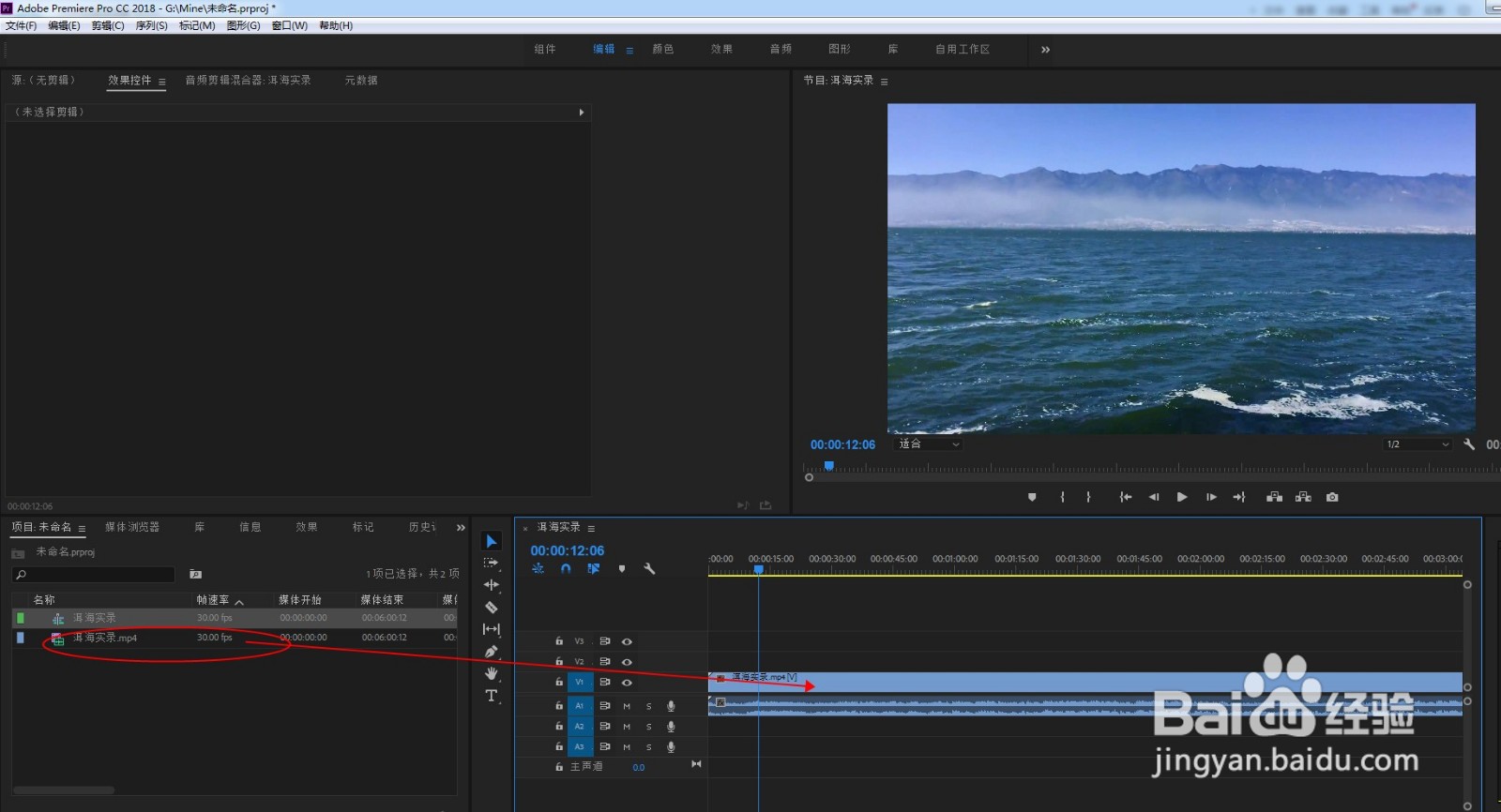
2、在图形编辑面板新建矩形,填充白色。
再新建文本框,打上字幕内容。调整字体和颜色。
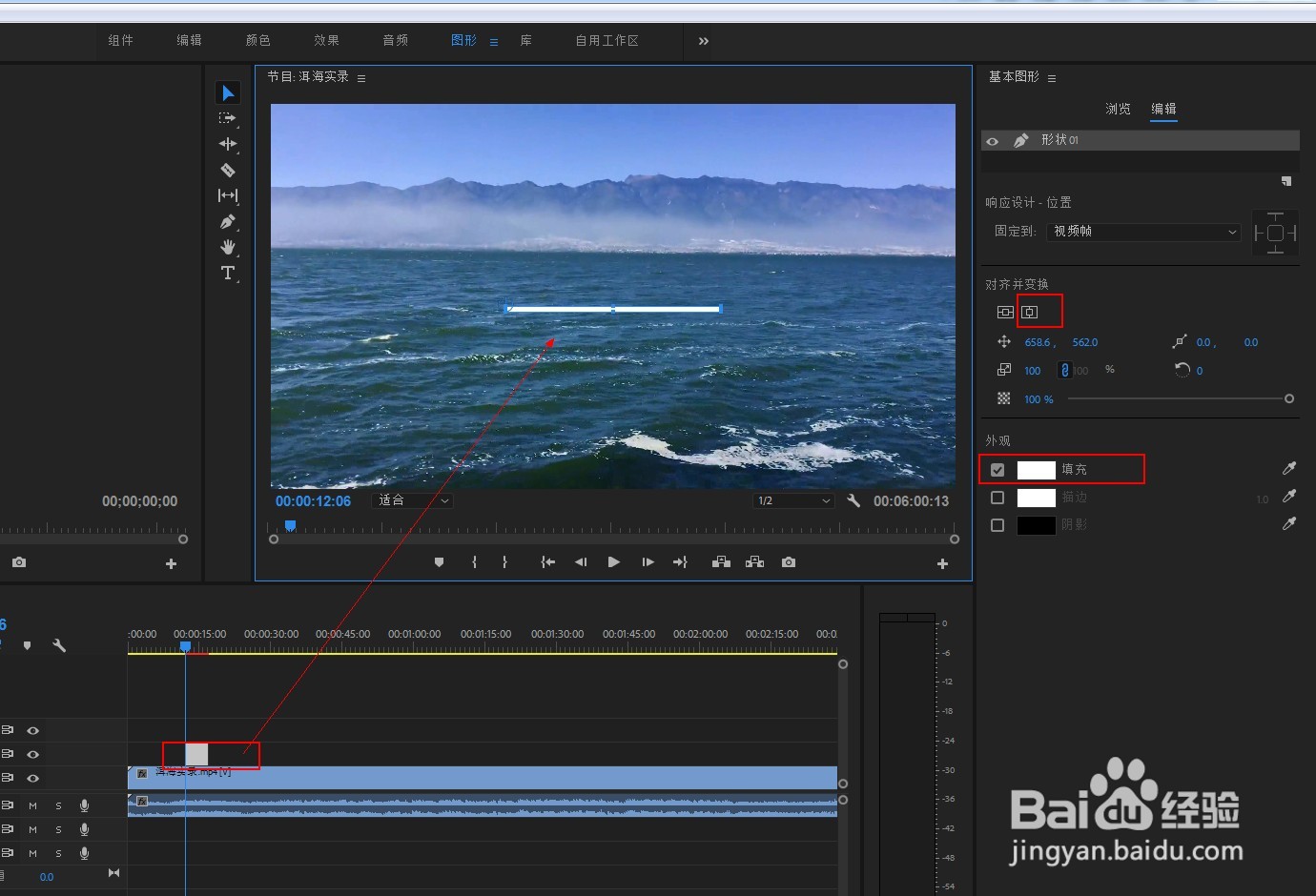

3、选中文字层,将文字移到矩形下方,添加变换效果,在开头打上关键帧。
时间线前进一些,设定位置参数让文字移到矩形上方,打上关键帧。
调整贝塞尔曲线让移动速率从快变慢。
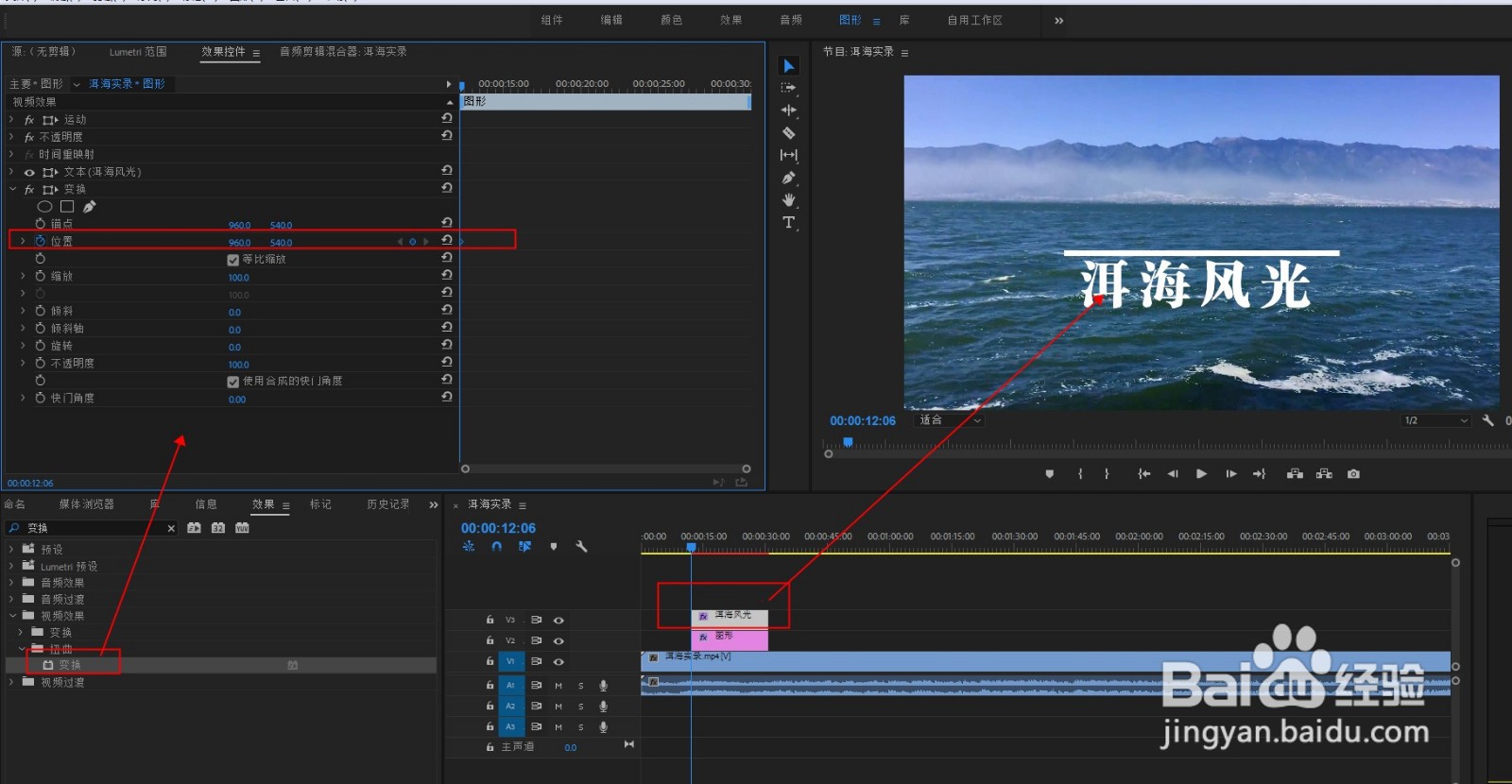
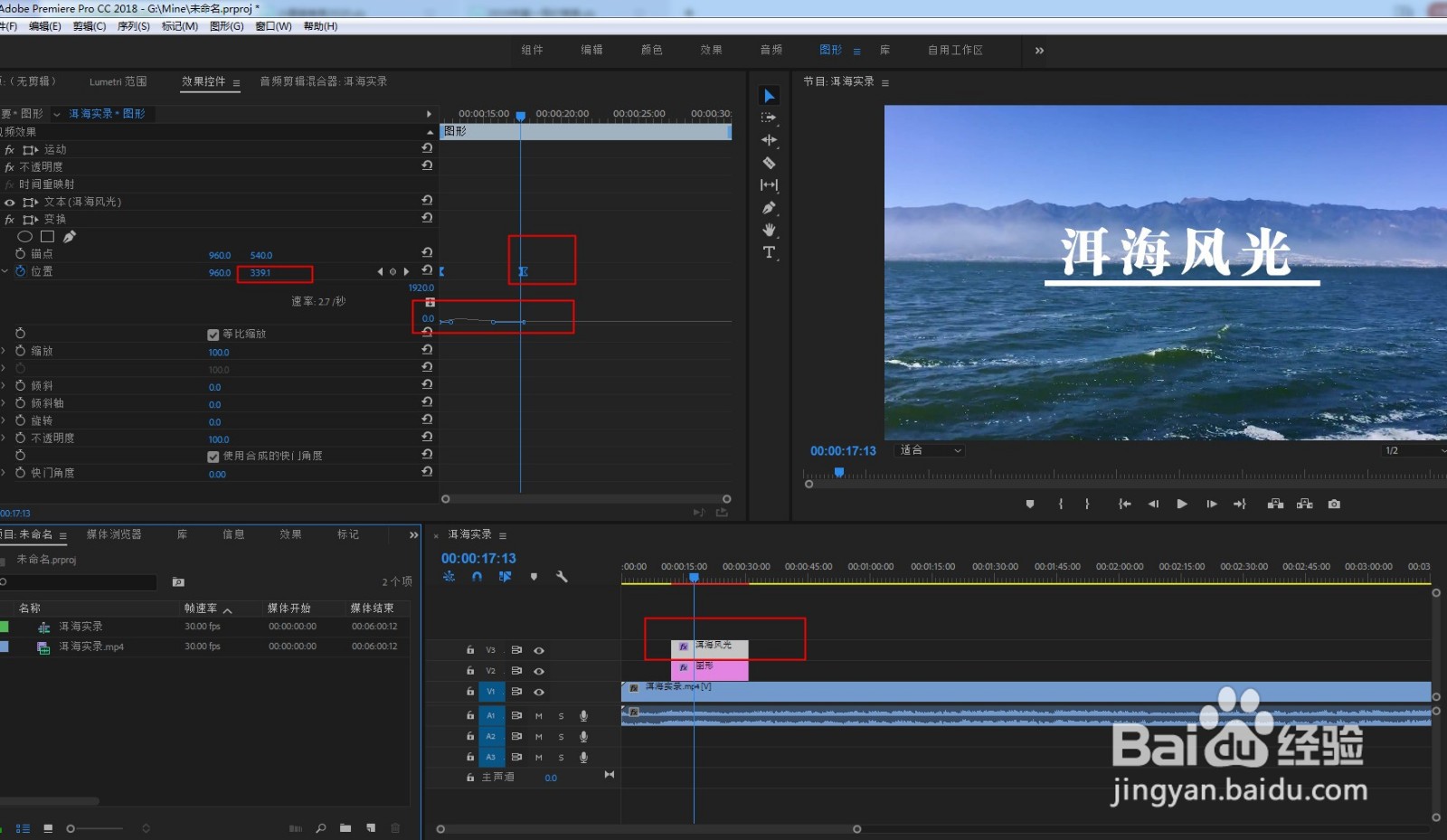
4、时间线移到开头,给文字添加设置遮罩效果,参数如图,添加蒙版将矩形下的文字遮住。
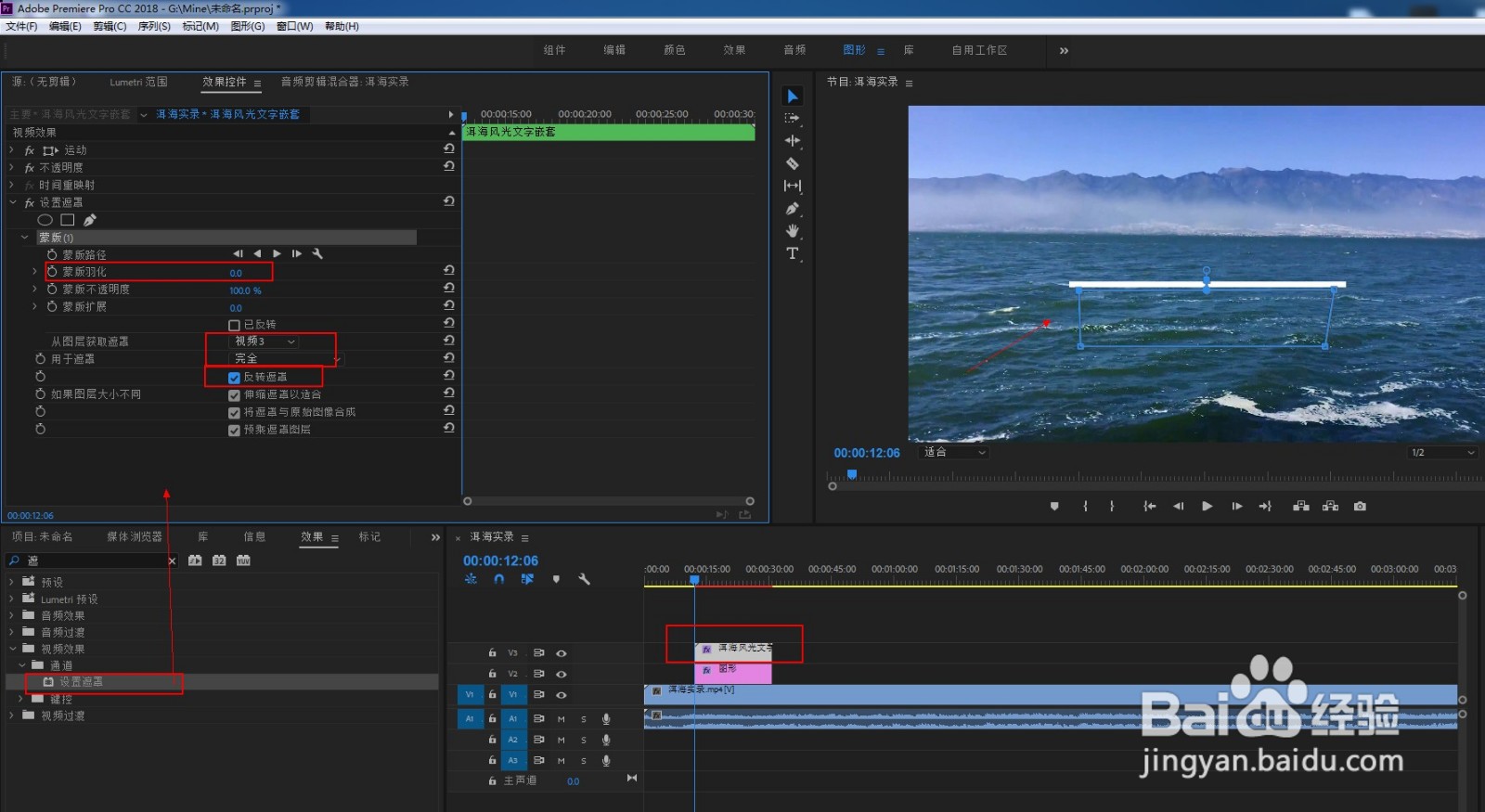
5、选中矩形,添加裁剪效果。设置左侧和右侧参数为50%,打上关键帧。
时间线前进一些,设置左侧和右侧参数为0%,打上关键帧。
贝塞尔曲线设置得平滑一些。
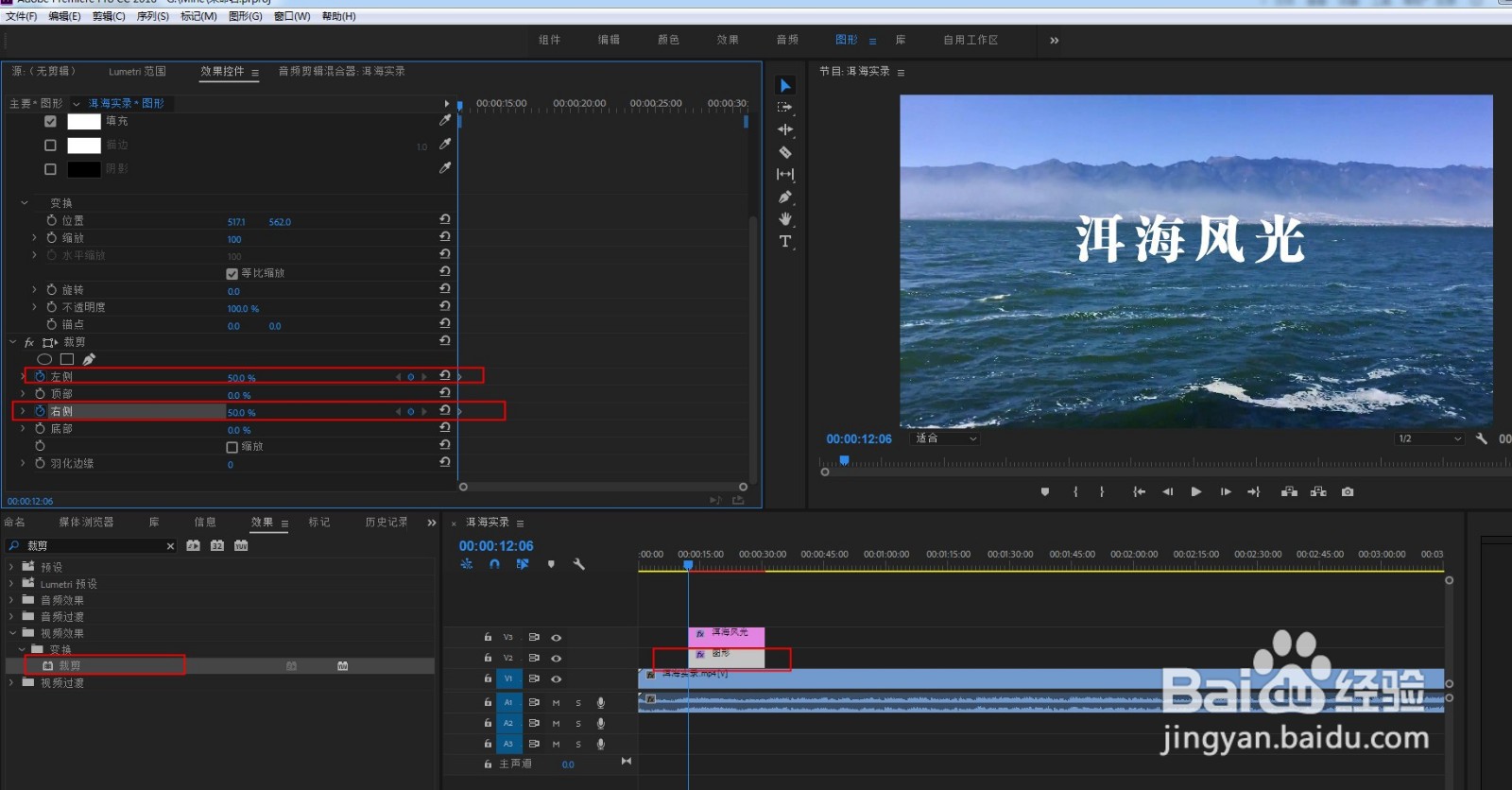
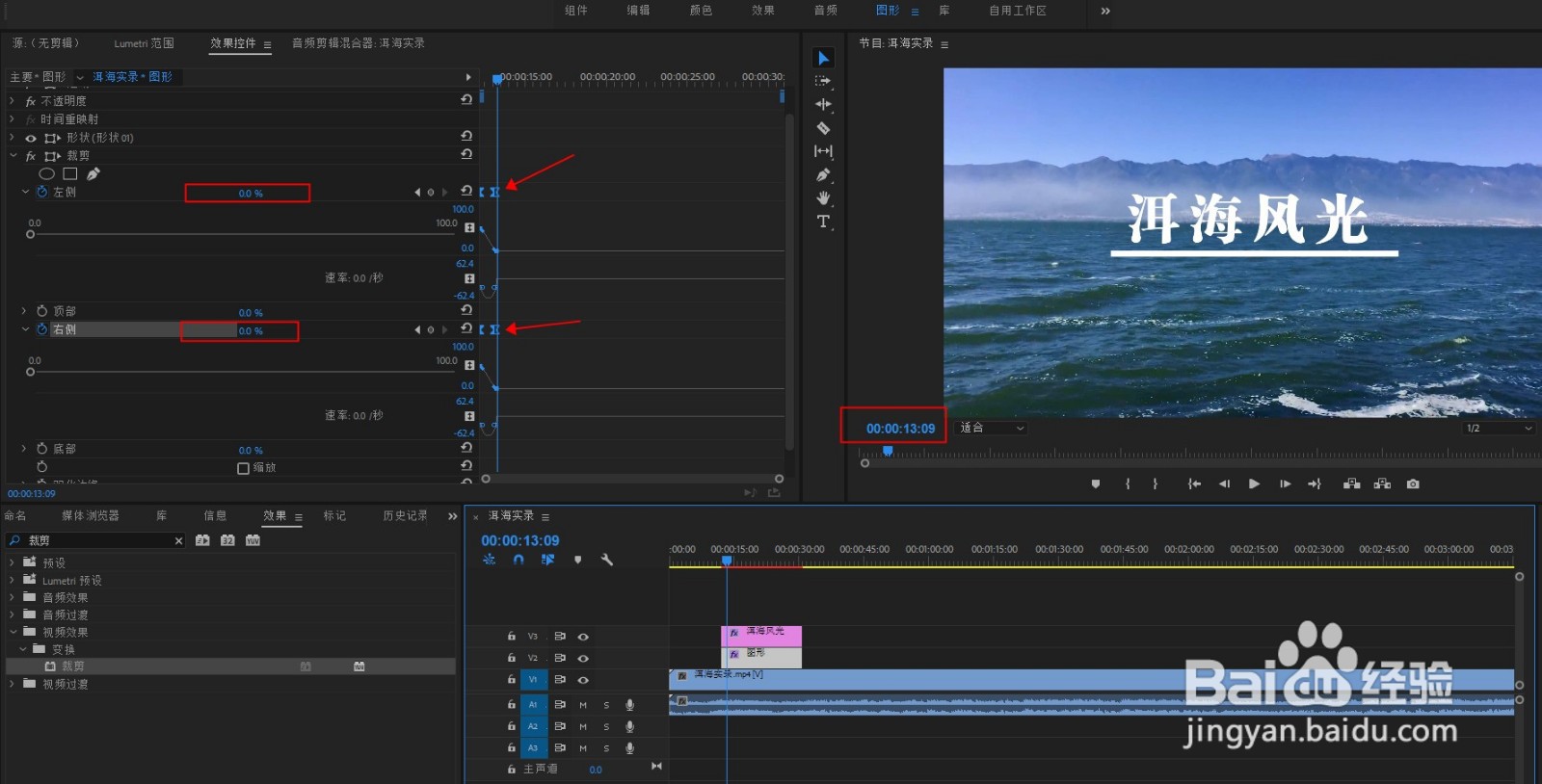
6、点击播放,即可看到矩形由中间向两侧弹出延伸,并且文字在矩形上方缓缓弹出。最后按CTRL+M导出视频即可。

声明:本网站引用、摘录或转载内容仅供网站访问者交流或参考,不代表本站立场,如存在版权或非法内容,请联系站长删除,联系邮箱:site.kefu@qq.com。