solidworks中如何画螺纹
1、首先:点击这里,如图
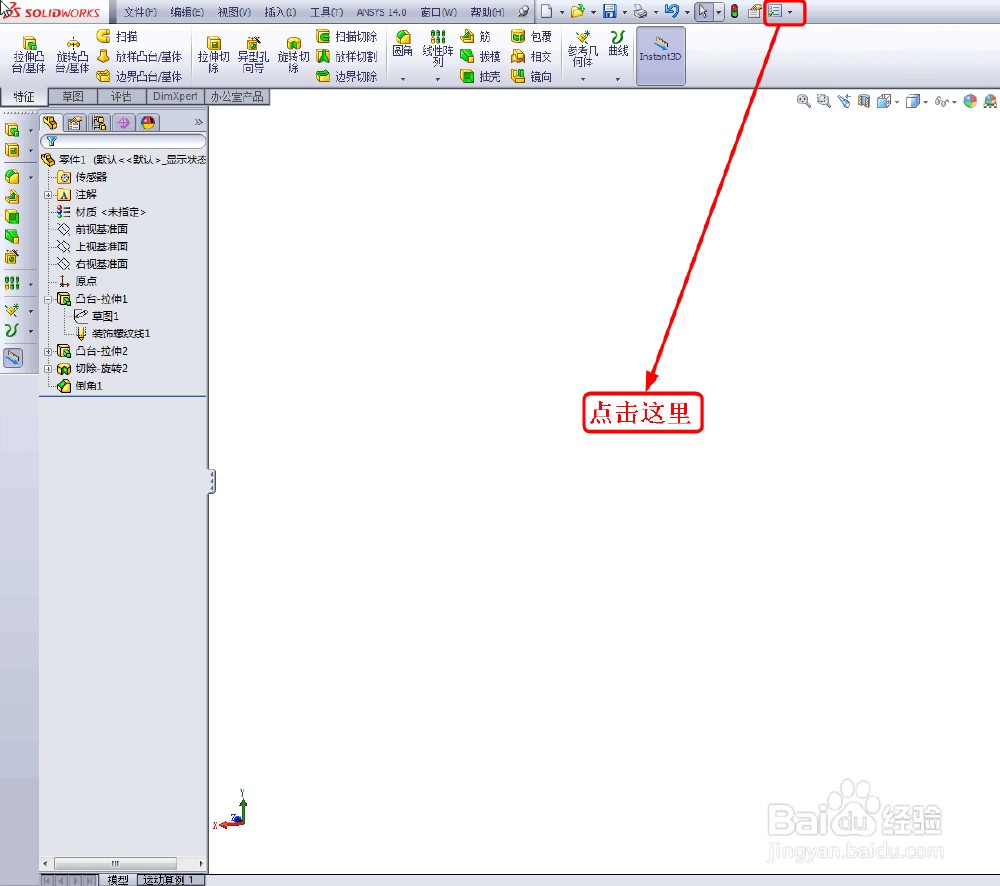
3、进入此页面,如图
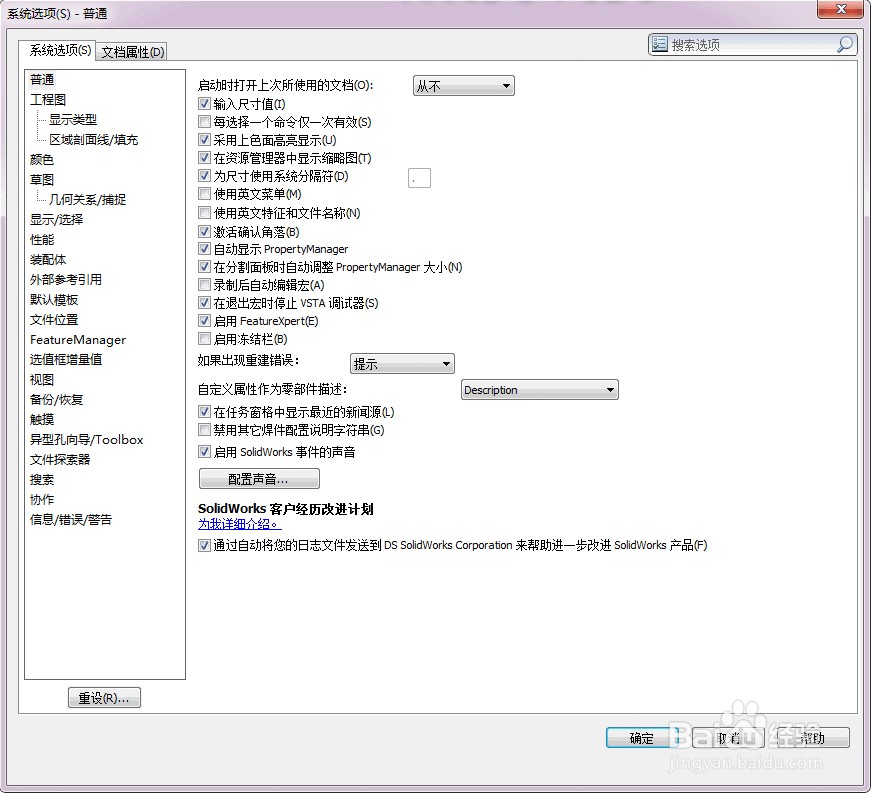
5、选择“出详图”,然后凸鹣沮北把“上色的装饰螺纹线”前面复选框中的钩选上,最后确定。如下图,以上步骤就把设置设好了
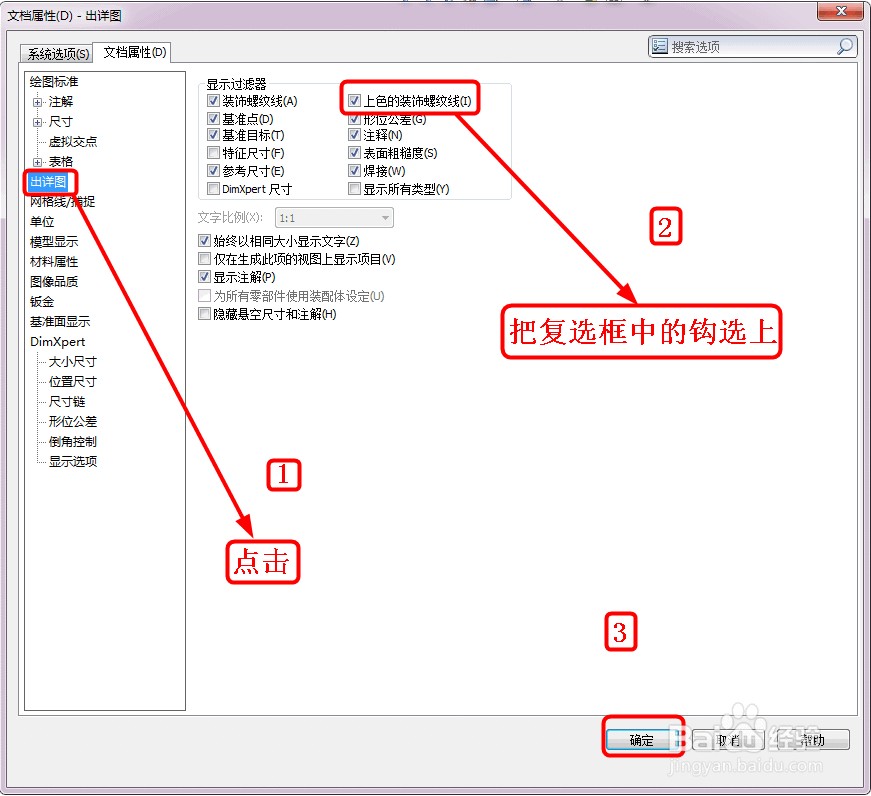
7、“插入”-“注释”—“装饰螺纹线”,如下图
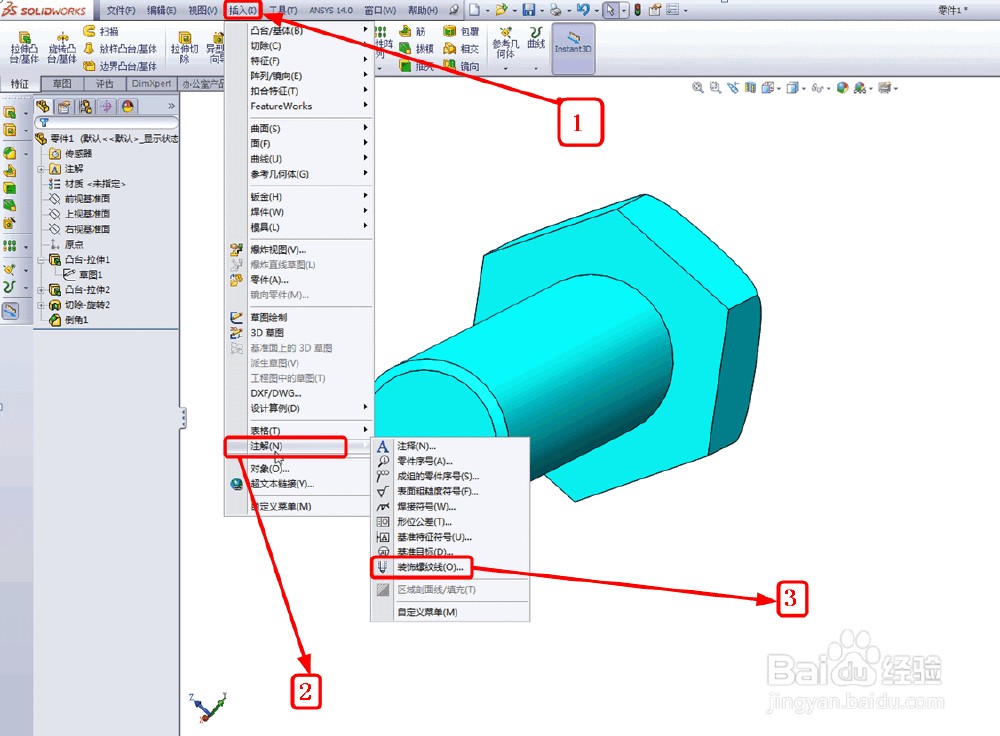
9、选择螺纹标准,如图

11、确定,之后,螺纹就出现了,如图

声明:本网站引用、摘录或转载内容仅供网站访问者交流或参考,不代表本站立场,如存在版权或非法内容,请联系站长删除,联系邮箱:site.kefu@qq.com。
阅读量:42
阅读量:86
阅读量:78
阅读量:54
阅读量:34