C盘空间不足怎么办Win10系统盘空间怎么瘦身
1、首先,需要将系统隐藏的文件显示,打开一个文件资源管理器,点击文件-选项。
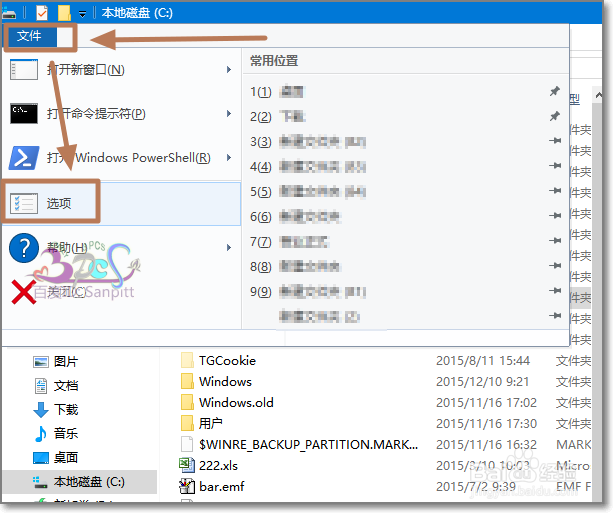
2、进入文件夹选项,点击查看,将隐藏受保护的操作系统文件前面的勾去掉,再点击显示隐藏文件、文件夹和驱动器。

3、打开C盘,就可以看到系统隐藏文件了,如$WINDOWS.~BT,对于怎么清理$WINDOWS.~BT中的文件 ,可以参考下面的经验链接地址。
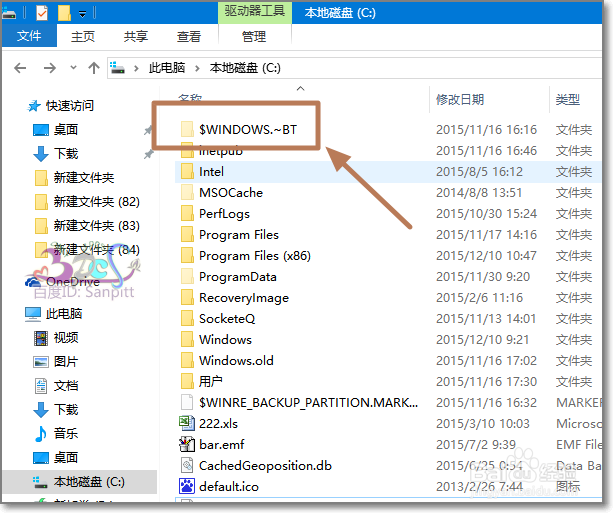
4、再打开C:\Windows\SoftwareDistribution\Download下的文件全部删除。
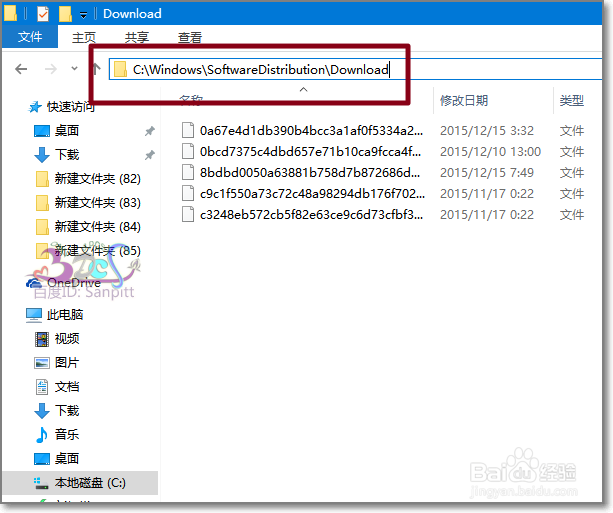
5、再次就是虚拟内存pagefile.sys与睡眠hiberfil.sys文件。占用C盘空间与内存大小而定。
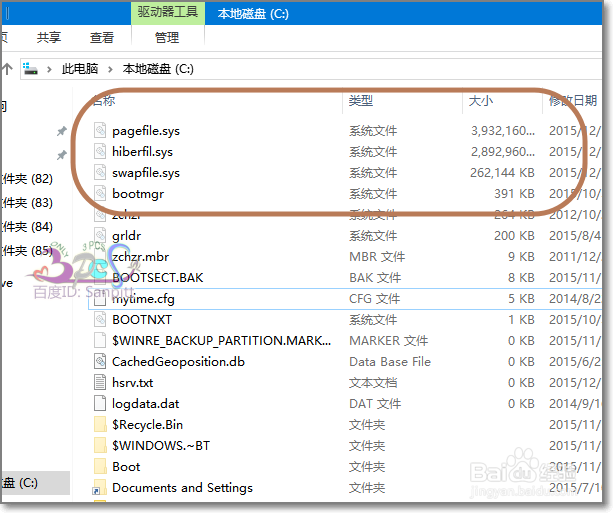
6、以管理员打开命令指提示符。
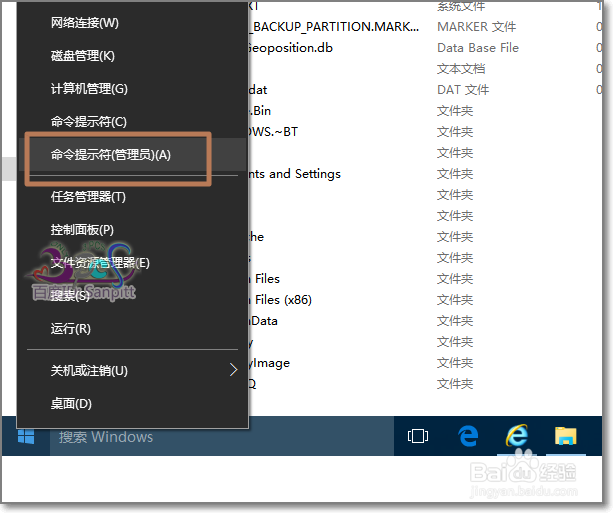
7、输入命令powercfg -h off 将Win10睡眠功能关闭,若要开启再次输入命令powercfg -h on
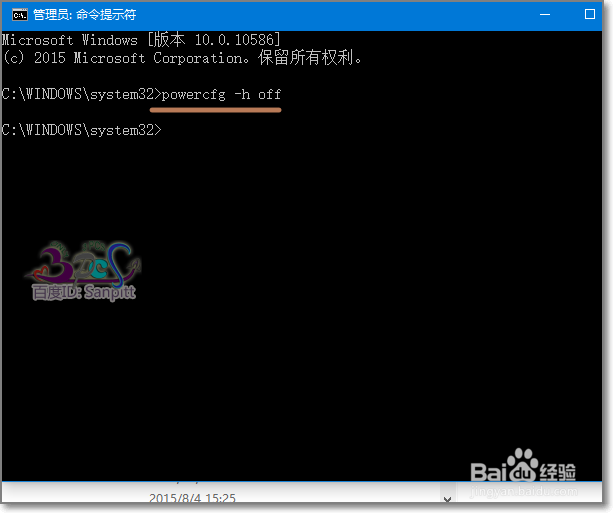
8、接下就是修改虚拟内存,若是C盘空间确实使用其他方法无法腾出空间是没建议修改虚拟内存的。点击高级系统设置。
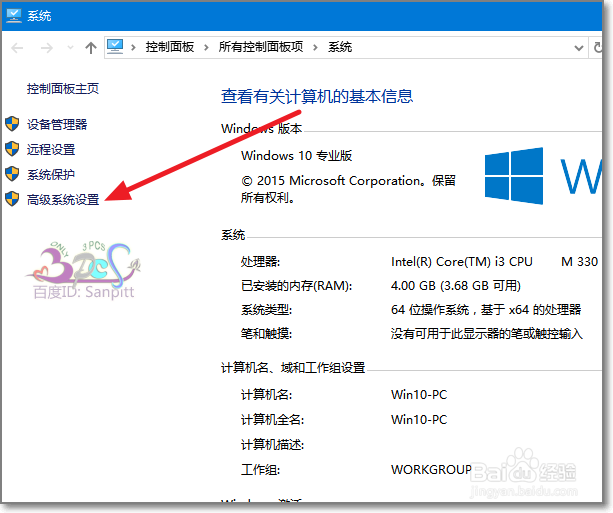
9、在系统属性界面,点击高级-性能设置。
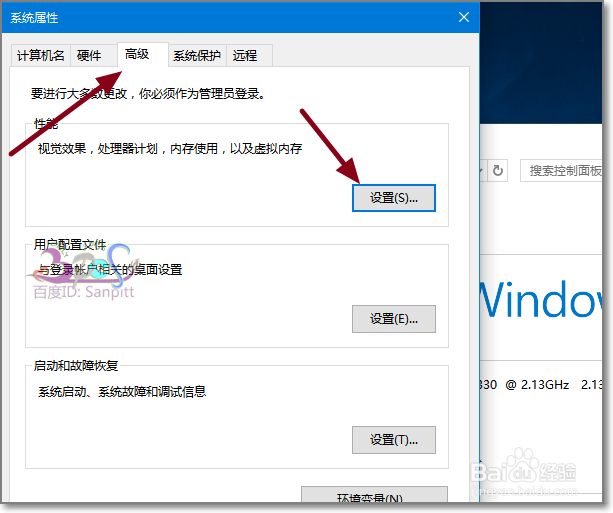
10、在 性能选项点击高级-更改虚拟内存的分页文件大小,也可以将虚拟内存设置到其他分区,一般情况下不建议这样操作。
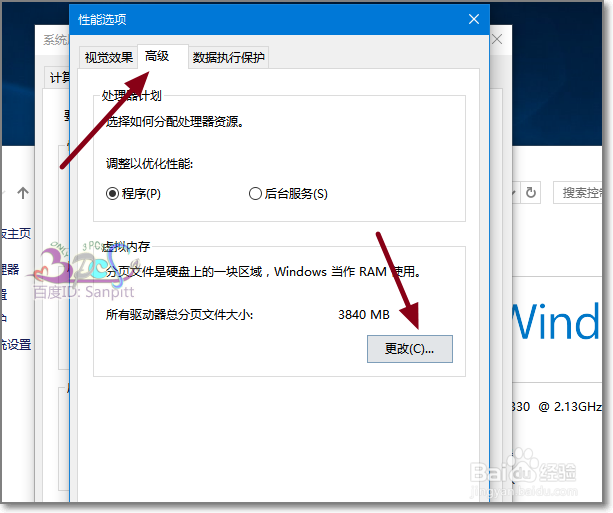
声明:本网站引用、摘录或转载内容仅供网站访问者交流或参考,不代表本站立场,如存在版权或非法内容,请联系站长删除,联系邮箱:site.kefu@qq.com。
阅读量:187
阅读量:113
阅读量:106
阅读量:108
阅读量:147