PS如何制作山峦雪景效果
1、打开PS软件后,在编辑区双击即可打开文件夹找到素材的位置后,双击打开。点击菜单栏中的“图像”,找到其中的“调整”后,在其下拉菜单中找到“替换颜色”一项并点击。

2、点击“替换颜色”后即可打开替换颜色参数设置对话框。接下来设置两个参数值,一是设置容差值为50,二是设置明度为100。这个时候图像上的一部分就会变成白色。
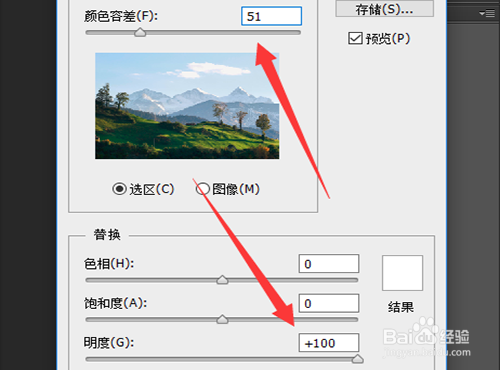
3、在打开的换颜色参数设置对话框中,点击右上位置的第二个吸管。点击之后再到图像上没有变皈寿凿几白的且想要变白的位置点取,可以尝试在这里多次点取,直至你想要的位置全部变成白色为止。如果在设置的过程中还有散廪酉嗓剩余的没有被替换颜色的地方,这个时候,可以点击工具箱中的画笔工具,设置前景色颜色为白色之后再去将不满意的地方涂抹一下。

4、点击菜单栏中的“图像”,在其下拉列表“调整”中找到亮度/对比度一项,点击后即可打开亮度/对比度设置对话框。这里的操作,一方面是为了降低亮度,使得白色部分看上去不是那么假;另一方面是要突出被大雪覆盖后的小细节。在这里的设置一般是增加对比度,降低亮度值。

5、到此,我们的山峦雪景效果基本就出来了,接下来的操作均是为了让效果看上去更加逼真。仔细观察图片后,发现这里天空的颜色多少有些过于晴朗,一般下雪之后天气都不会那么的晴朗,难免显得有些失真,怎么做呢?点击工具箱中的套索工具,然后沿着天空边沿的位置认真细致的描画出轮廓出来,目的是要将这部分图像框选出来建立选区。
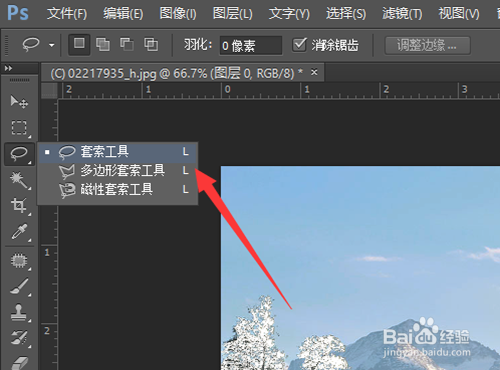
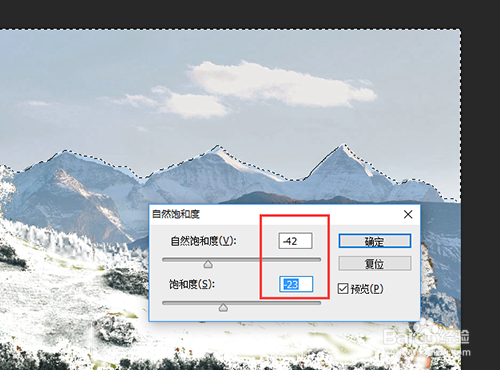

声明:本网站引用、摘录或转载内容仅供网站访问者交流或参考,不代表本站立场,如存在版权或非法内容,请联系站长删除,联系邮箱:site.kefu@qq.com。