Mac 版photoshop cs6 如何批量添加水印
1、提前做好水印的图片,打开。
小编被逼的没办法,放了这么多水印,希望网友不要骂我啊
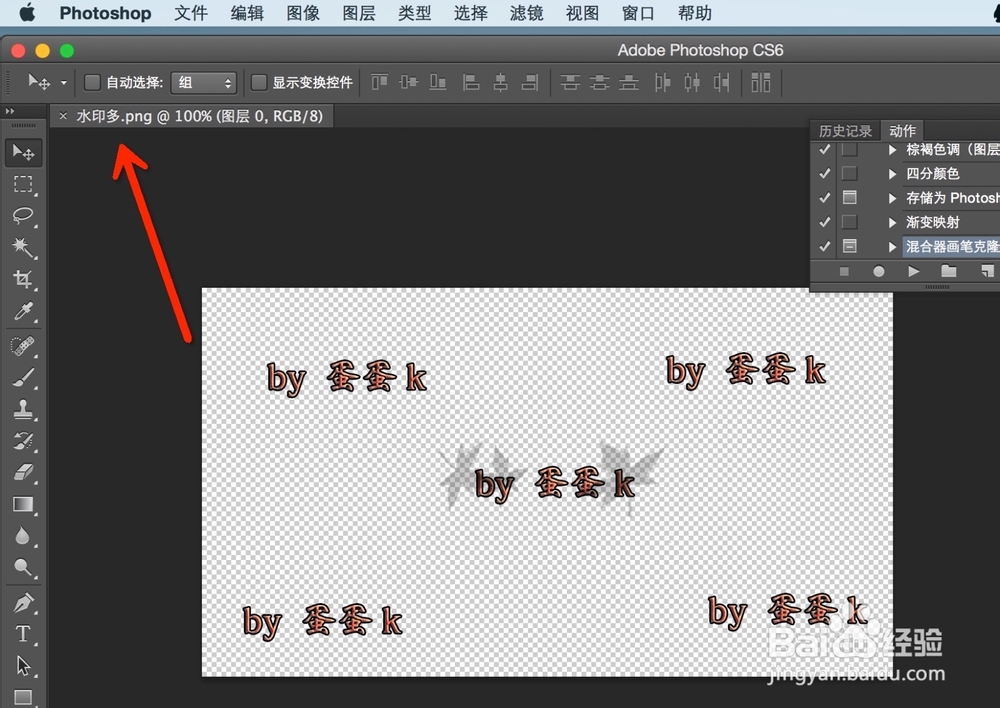
2、打开要加水印的图片

3、打开窗口菜单,勾选上动作命令
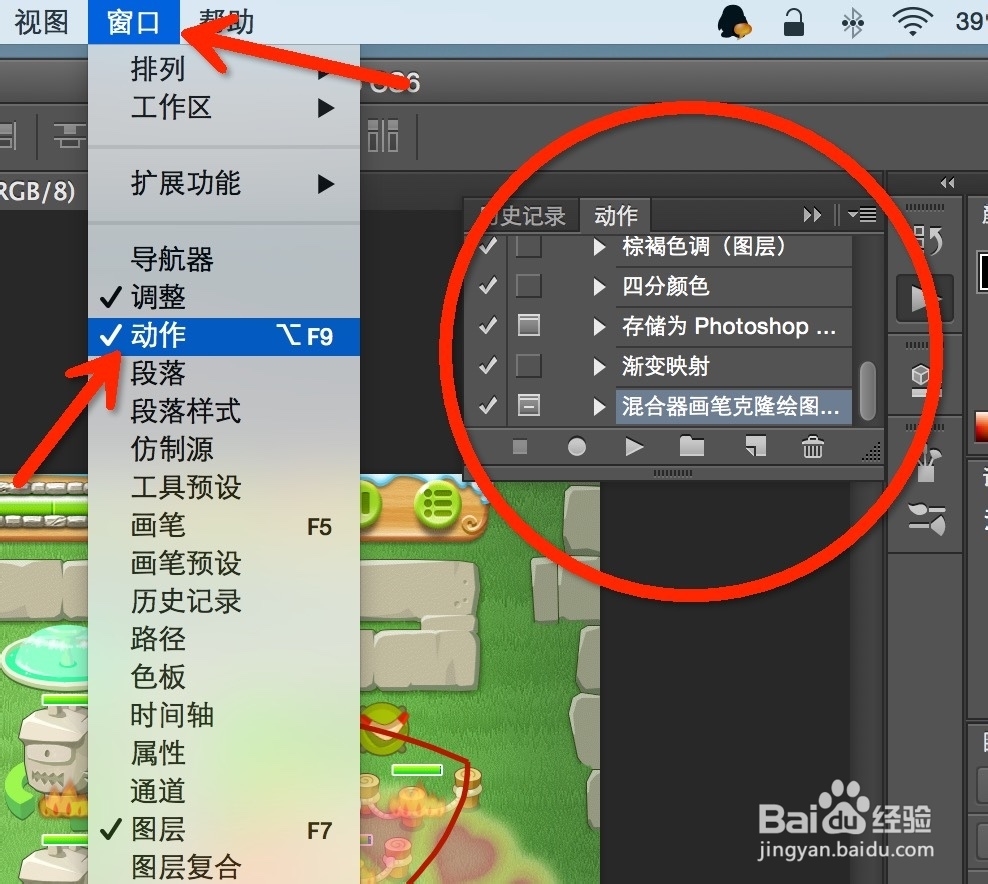
4、点击这个新建动作按钮,起上名字“批量添加水印”,点击确定

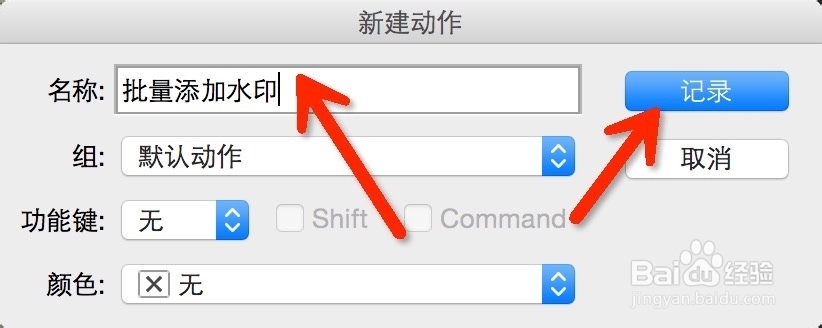
5、回到水印的窗口,command+A全选,command+C复制
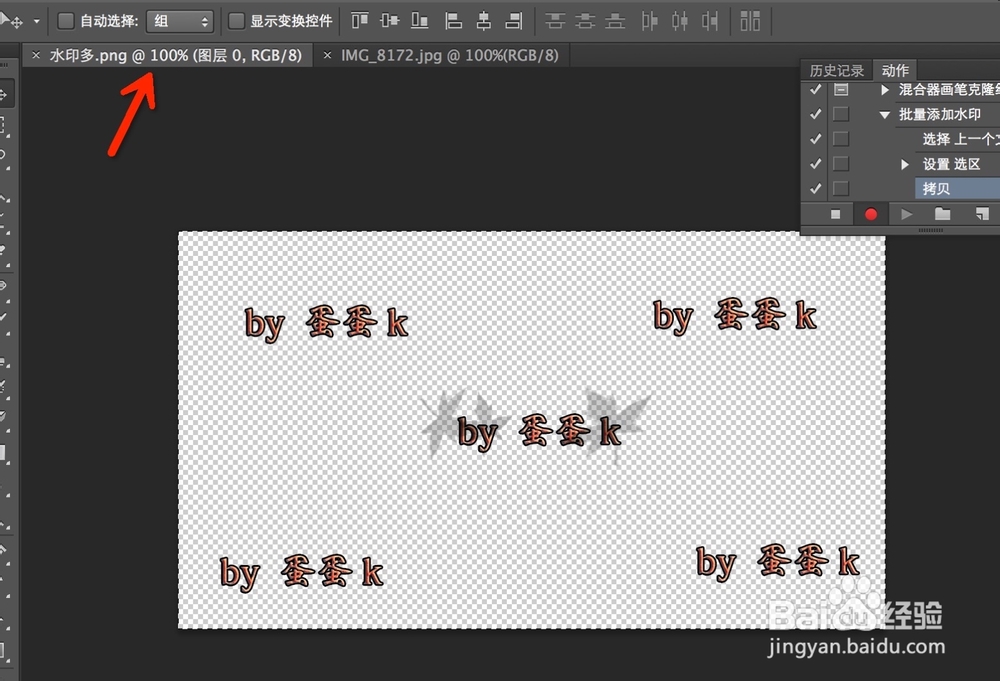
6、回到图片窗口,command+V粘贴
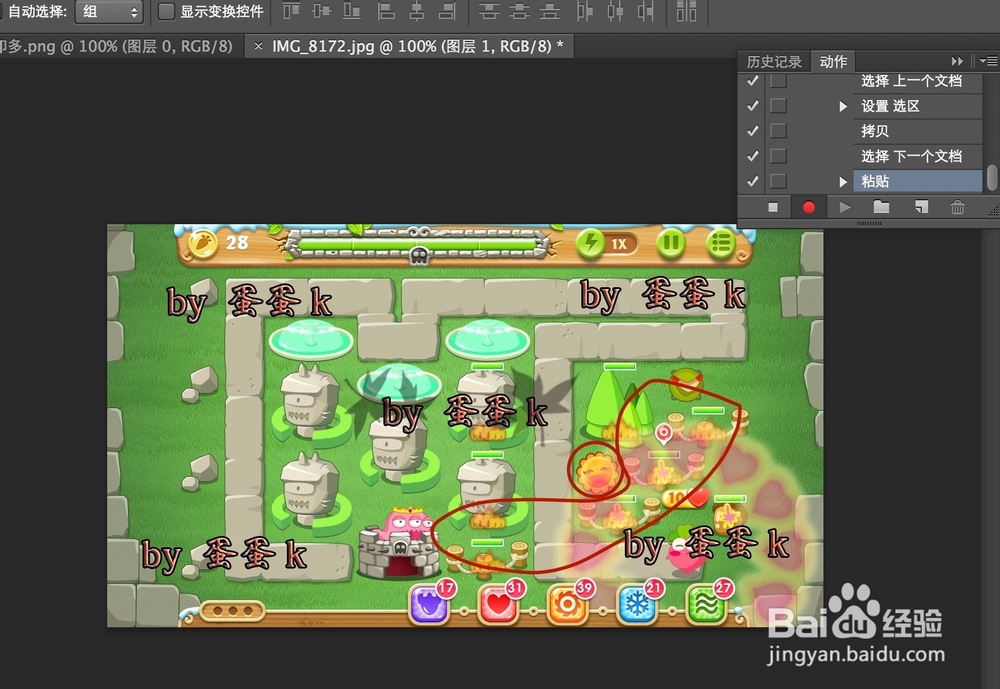
7、右边的图层1就是水印粘进来的图层,调节一下透明度

8、文件存储一下,改好名字,格式选jpg就可以
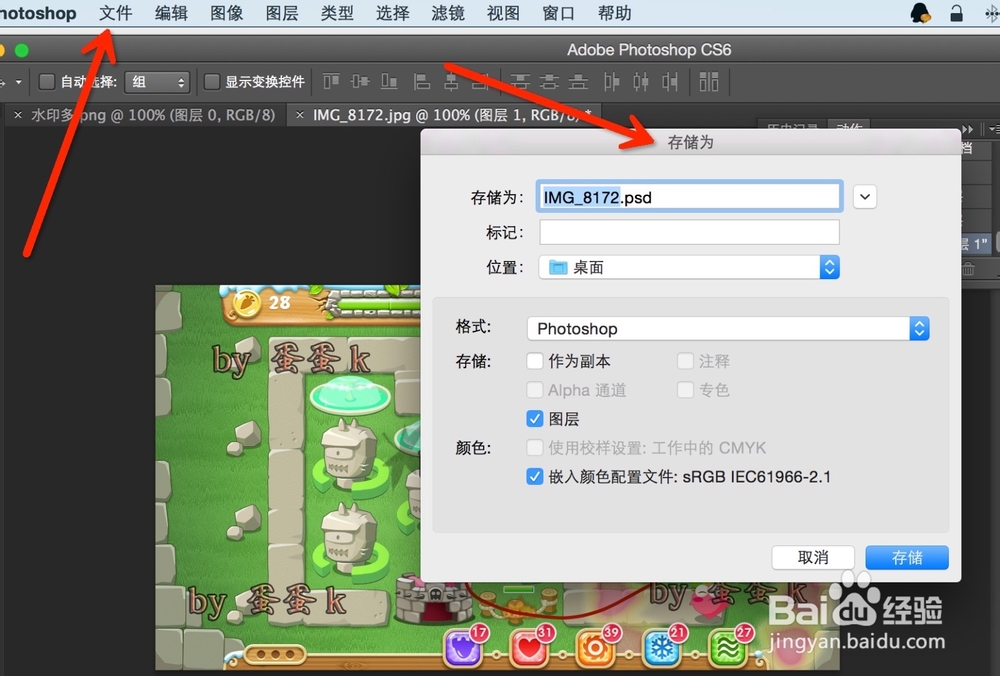

9、存储好了之后,点击这个停止录制的按钮,这个动作就做好了
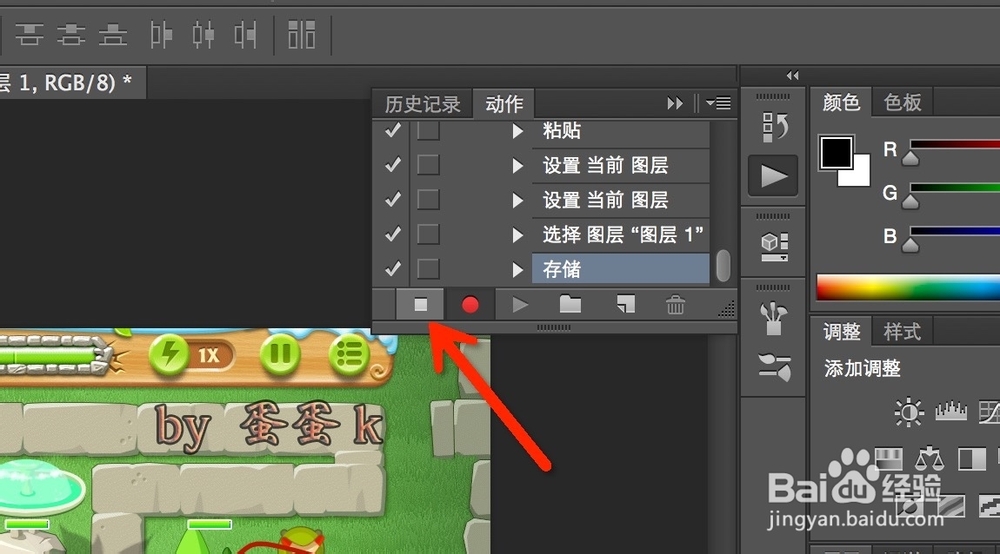
10、只关闭刚刚的图片窗口,水印的那个窗口留着。这里很重要
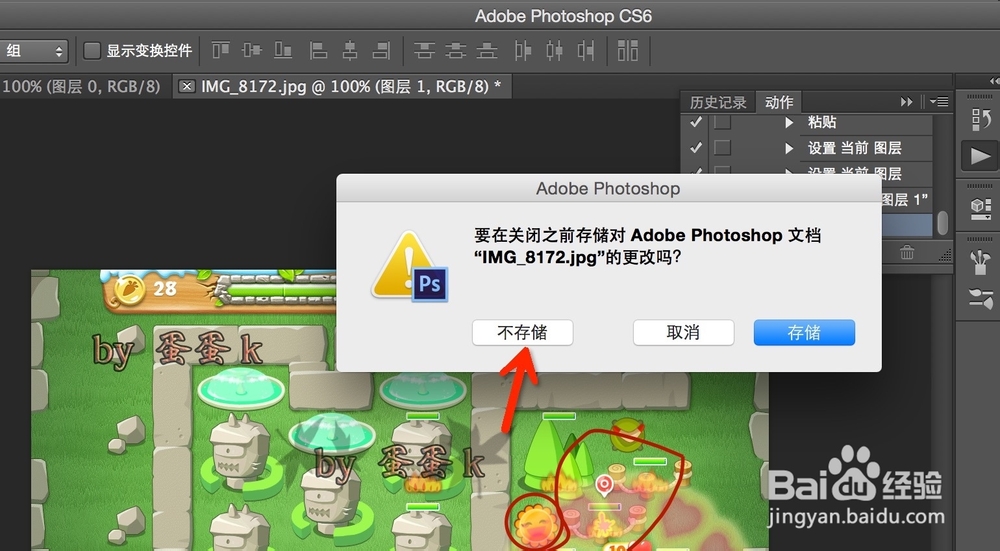
11、重新点击文件——自动——批处理
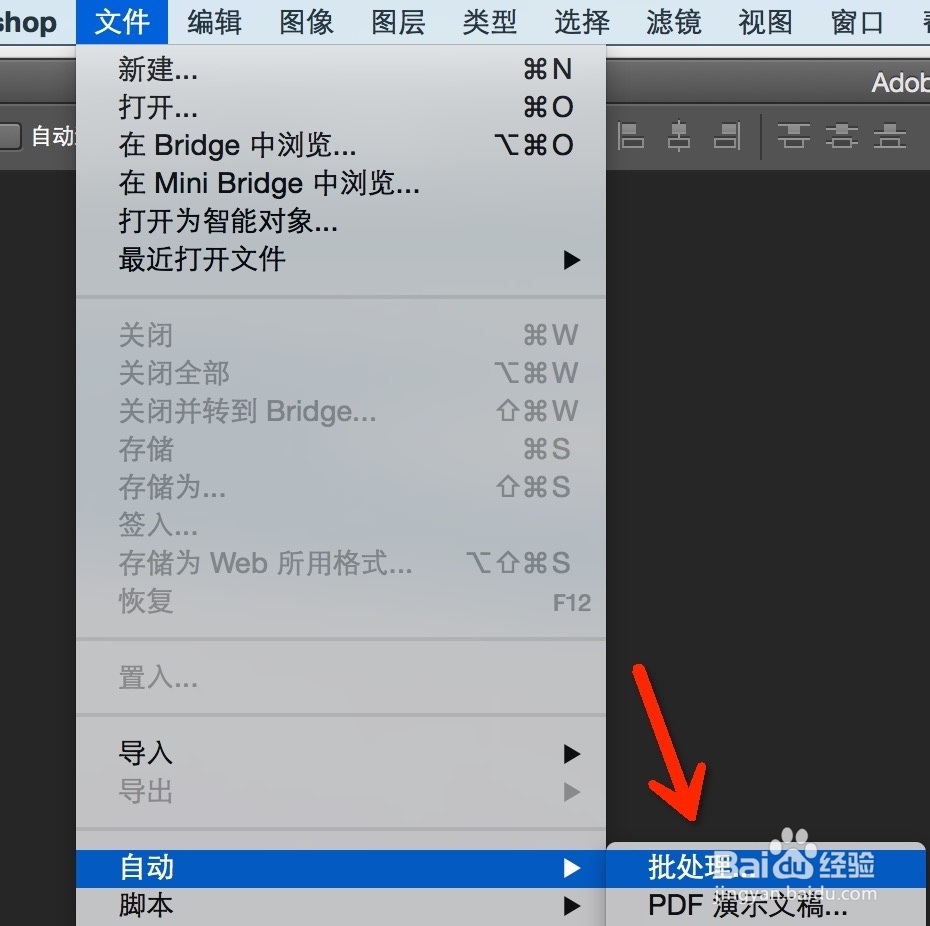
12、第一个框框里是想要添加水印的图片的文件夹,第二个框框里是加完水印之后存放新图片的文件夹。
注意左边箭头所指的框框一定要勾选上,再点击确定
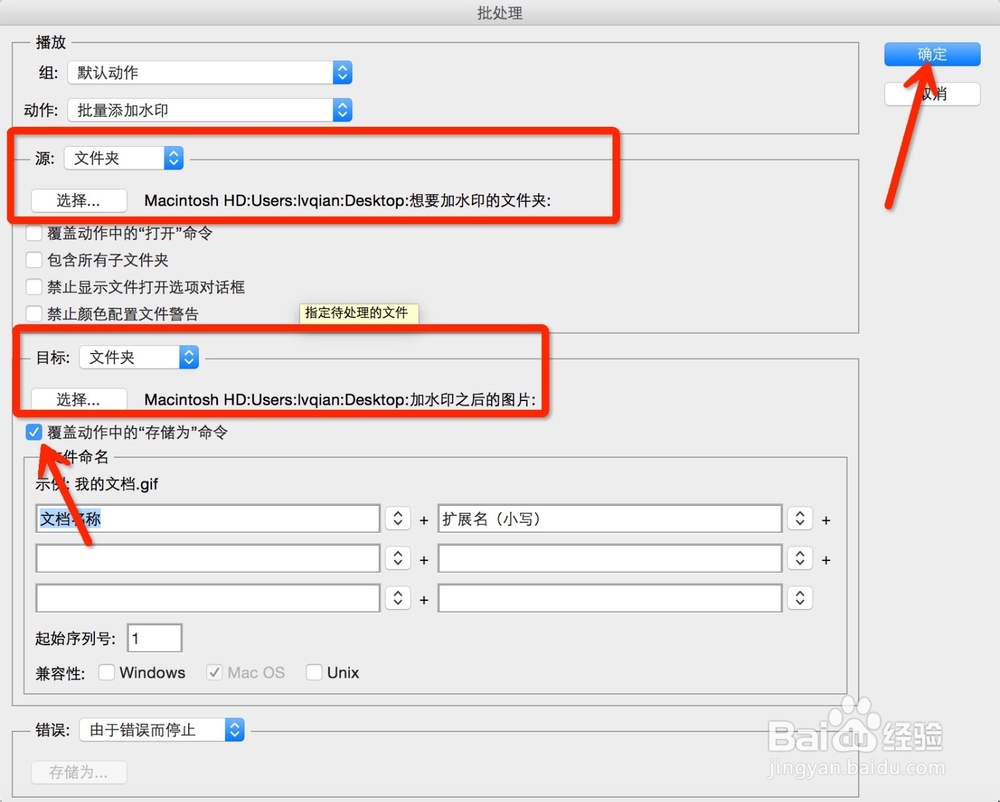
13、稍作等待之后,就做好了水印。打开看到所有的图片都水印了~
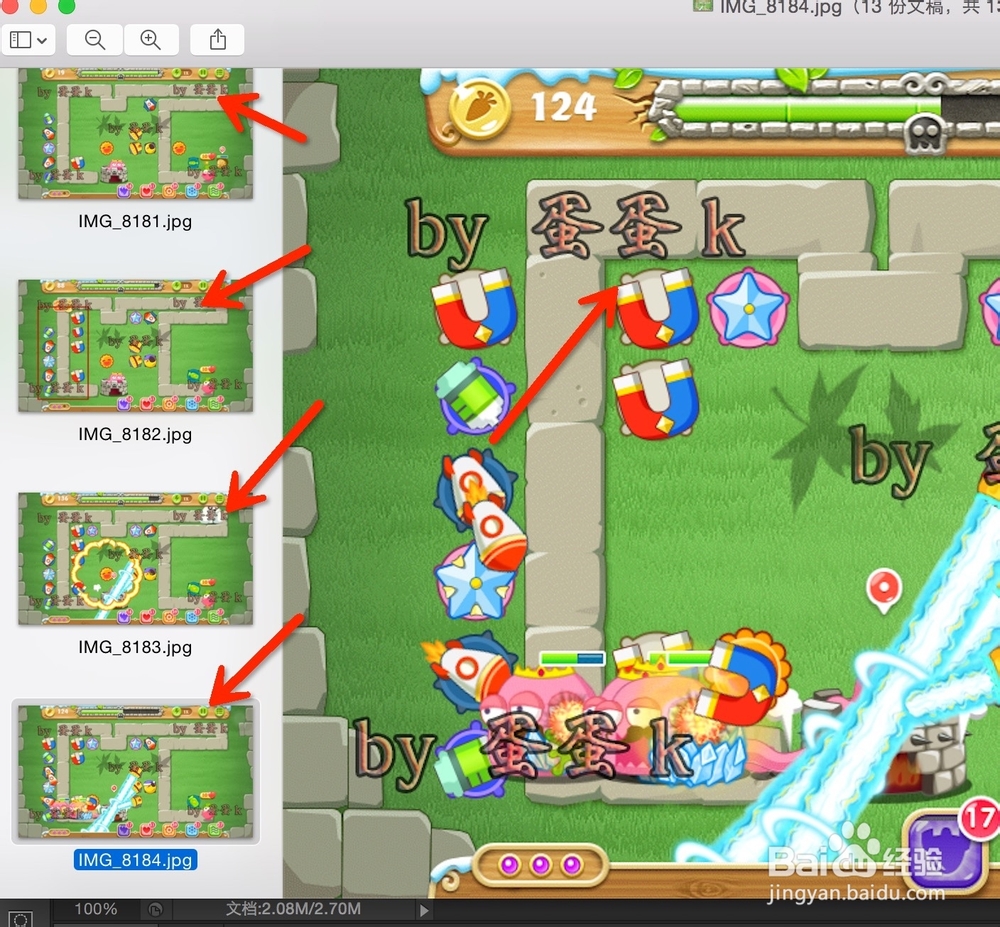
声明:本网站引用、摘录或转载内容仅供网站访问者交流或参考,不代表本站立场,如存在版权或非法内容,请联系站长删除,联系邮箱:site.kefu@qq.com。
阅读量:132
阅读量:176
阅读量:96
阅读量:136
阅读量:38