慢装windows XP系统安装教程(第二部分)
1、重启后 进入图形界面安装,提示安装完成还需XX分钟

3、输入姓名和单位名称 这里输入你想好的姓名和单位,这里的姓名是你以后注册的用户名,点“下一步”按钮
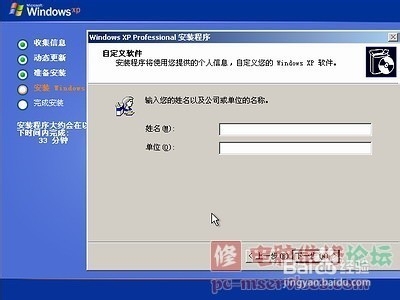
5、输入计算机名和系统用户密码 安装程序自动为你创建又长又难看的计算机名称巳呀屋饔,自己可任意更改,输入两次系统管理员密码,请记住这个密码,Administrator系统管理员在系统中具有最高权限,平时登陆系统不需要这个帐号。接着点“下一步”

7、开始安装 复制系统文件(系统自动执行)。

9、加入计算机所在的工作组 一般点击“下一步”即可。
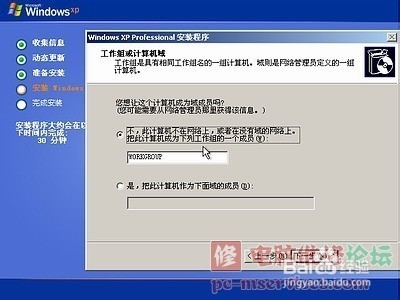
11、第一次启动 需要较长时间,请耐心等候,接下来是欢迎使用画面,提示设置系统

13、一般情况这里可以点击跳过,通过ADSL宽带连接可以去系统里面设置。这里我们点击跳过

15、重过安装过程完城点击完成。系统将注销并重新以新用户身份登陆。瞌蕞凿鸠登陆到桌面。安装到这里整个系统的安装就算结束了。剩下的就是安装计算机系统硬件驱动了(比如:网卡、声卡、显卡、主板)一些主要部围泠惶底件的驱动程序就可以了。建议安装完驱动后紧接着就安装杀毒软件!到这里XP全部安装过程就结束了谢谢大家!

声明:本网站引用、摘录或转载内容仅供网站访问者交流或参考,不代表本站立场,如存在版权或非法内容,请联系站长删除,联系邮箱:site.kefu@qq.com。
阅读量:95
阅读量:25
阅读量:50
阅读量:45
阅读量:88