Win10怎么禁用与添加开机自启动项设置
1、在Windows10系统桌面,右键点击任务栏空白处,在弹出的菜单中选择“任务管理器”菜单项
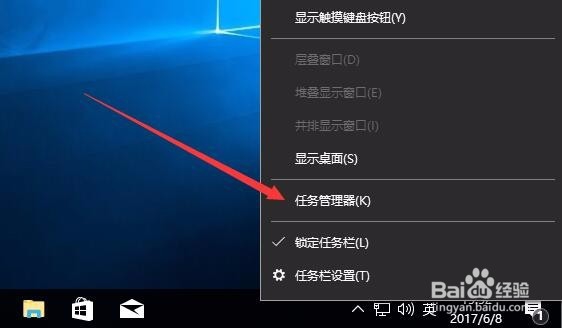
3、这时可以看到所有的系统进程了,点击上面的“启动”标签
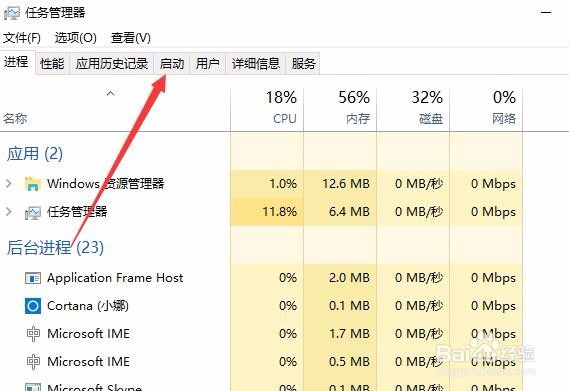
5、如果要禁用某个启动项的话,只要右键点击列表中的该项,在弹出菜单中选择“禁用”菜单项
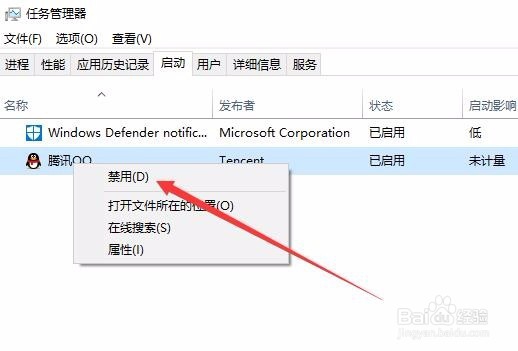
7、如果要添加某个项目到启动项中,让其随开机自动启动的话,我们只需要右键点击开始菜单按钮,在弹出菜单中选择“运行”菜单项
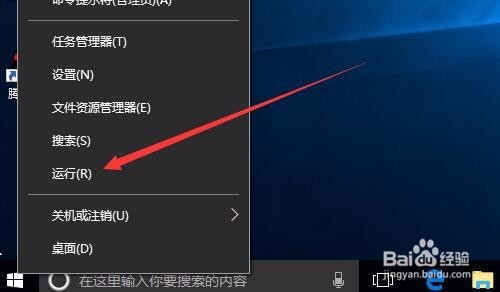
9、这时就可以打开Windows10系统的启动项目文件夹,把要添加的程序快捷方式拖到该文件夹下就可以了。

声明:本网站引用、摘录或转载内容仅供网站访问者交流或参考,不代表本站立场,如存在版权或非法内容,请联系站长删除,联系邮箱:site.kefu@qq.com。
阅读量:26
阅读量:42
阅读量:27
阅读量:74
阅读量:52