如何用PS给图片制作出美丽的彩虹?
1、打开【Photoshop】,选择【文件】、【打开】,将你的图片导入。
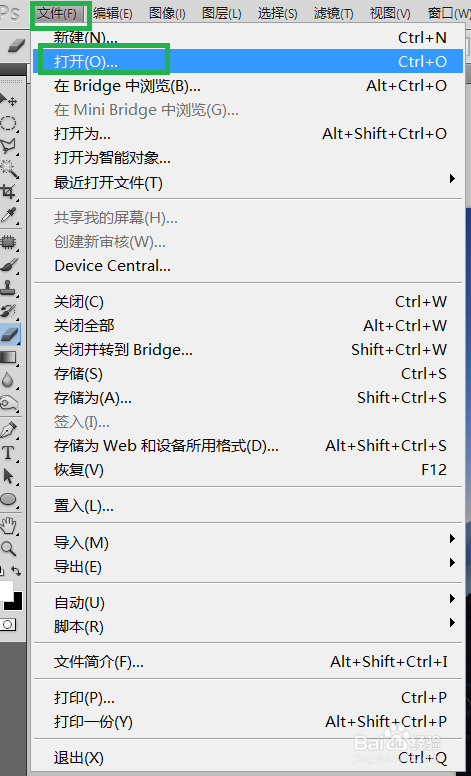
2、在左边选择【渐变工具】。
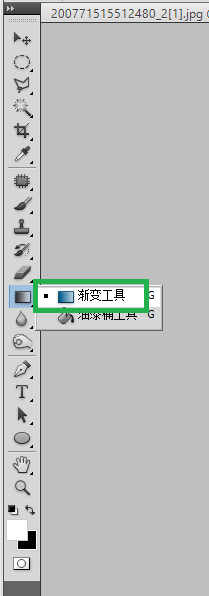
3、在ps的上方双击如下图地方。
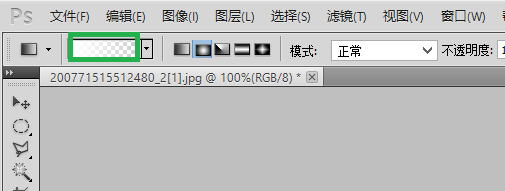
4、这时会弹出“渐变编辑器”。点击如下图图标。
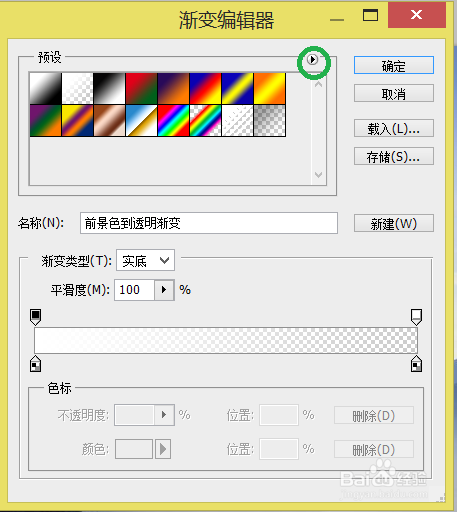
5、选择【特殊效果】。然后点击【确定】。
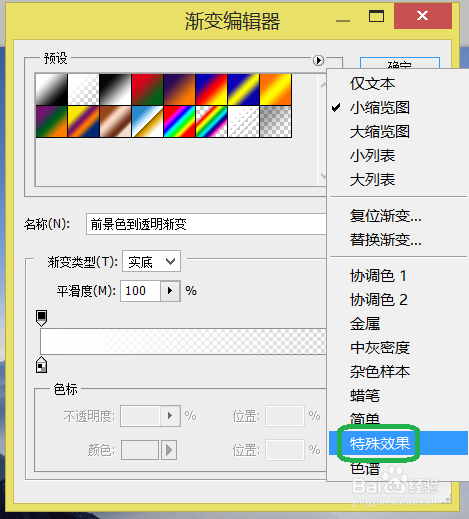
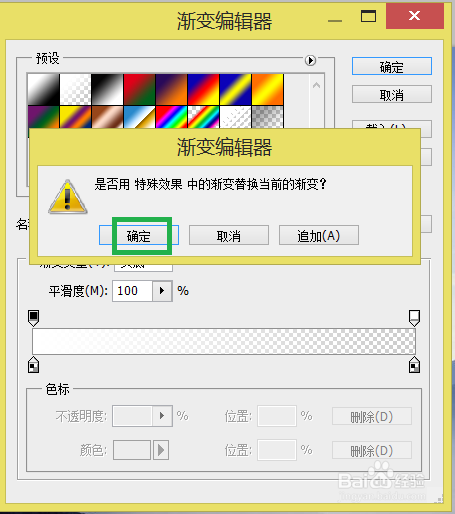
6、选择【罗素彩虹】,然后点击【确定】。
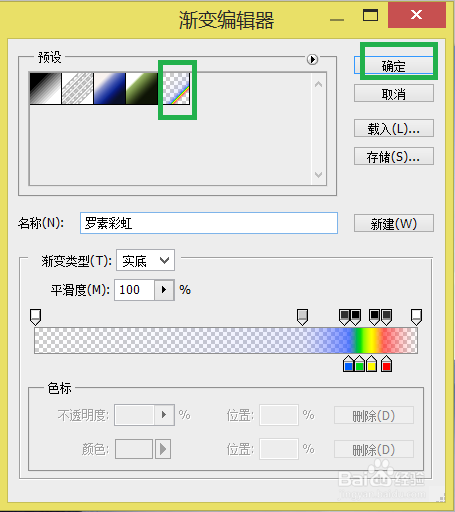
7、在图层框里单击如下图图标建立空白图层。
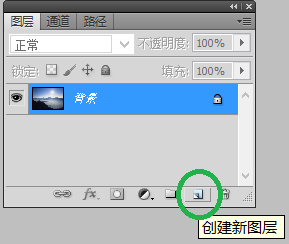
8、在上方选择如下图图标(即第二个),在你建立的空白图层画个弧形。


9、在画彩虹的那个图层选择图层模式为【滤色】。
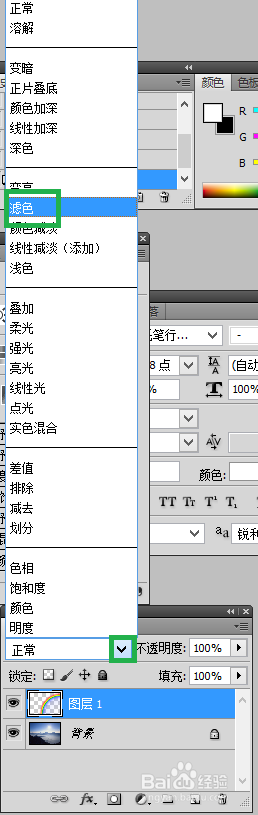

10、再选择【滤镜】、【模糊】、【高斯模糊】。改为【16】像素,点击【确定】。
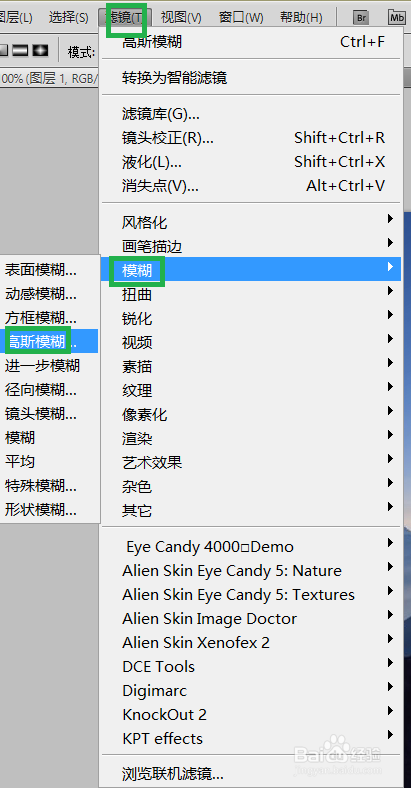
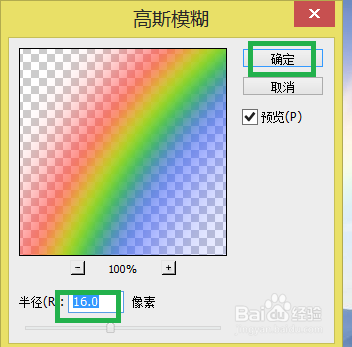
11、再选择【橡皮擦工具】,在彩虹图层里将多余部分擦除。

12、这样就可以了。

声明:本网站引用、摘录或转载内容仅供网站访问者交流或参考,不代表本站立场,如存在版权或非法内容,请联系站长删除,联系邮箱:site.kefu@qq.com。
阅读量:114
阅读量:117
阅读量:179
阅读量:97
阅读量:100