用Word实现信封套打
1、首先用尺子把准备好的信封宽高尺寸量好,记下数字

3、点开页面设置,选择横向。

5、选择版式,把页眉和页脚都设成0

7、用最下方的文本框插入邮编,收件人地址,收件人,寄件方地址,寄件人邮编文本框文本框的好外是可以随意拖动,实现准确定位
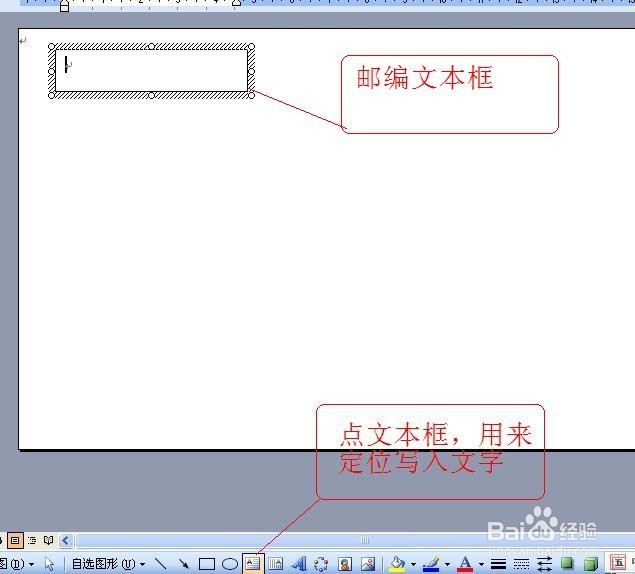
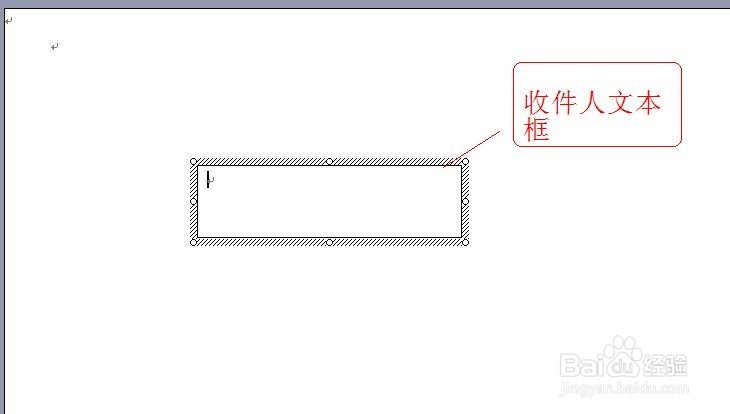

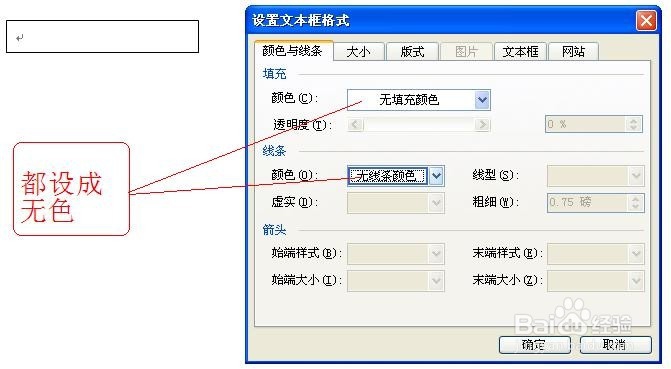
10、word 里开菜单栏-工具-信函与邮件-邮件合并
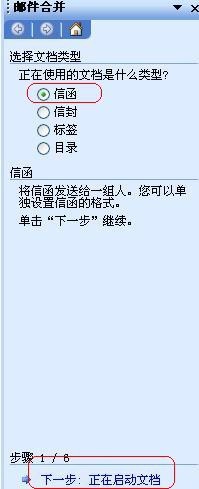


12、然后在word 邮件合并工具栏里点插入域,分别插入,邮编,地址等字段插入完成后,就开始调整位置及格式




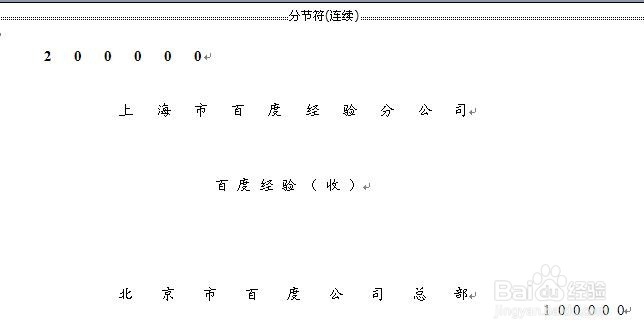
17、我们还可以通用邮件合并,全部合并,来实现批量打印

声明:本网站引用、摘录或转载内容仅供网站访问者交流或参考,不代表本站立场,如存在版权或非法内容,请联系站长删除,联系邮箱:site.kefu@qq.com。
阅读量:61
阅读量:53
阅读量:41
阅读量:88
阅读量:84