Excel 2016 怎么用COUNTIF函数删除重复值
1、打开要删除重复值的表格

2、在数据区域右侧新建辅助列,比如本案例中的F列。在F2单元格内输入=COUNTIF函数。第一个参数,选择想要查找的区域。按F4将该区域引用转换为绝对引用。

3、将绝对引用的后半部分删除。换成A2单元格的相对引用。目的是保证查找区域的结最后一行与查找值在同一行。
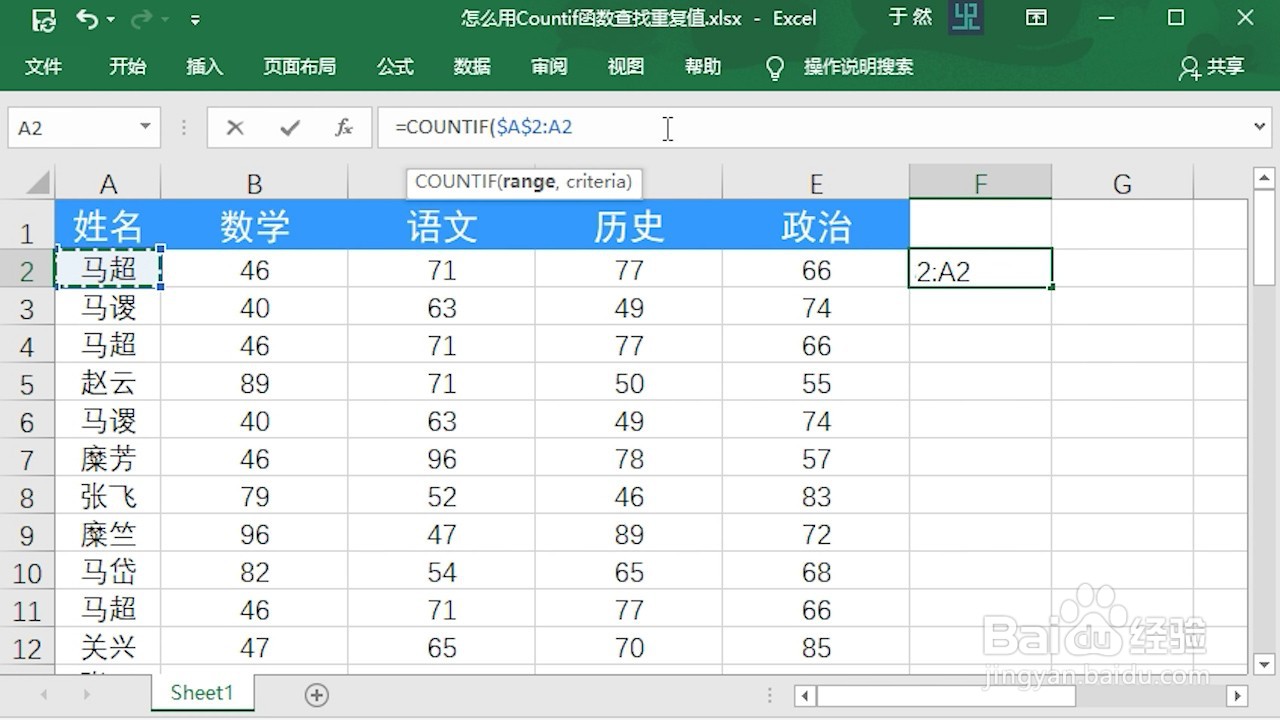
4、第二个参数为A2的相对引用。回车进行函数计算。

5、将鼠标移动到F2单元格右下角。当鼠标显示为填充柄时,双击鼠标进行向下填充。

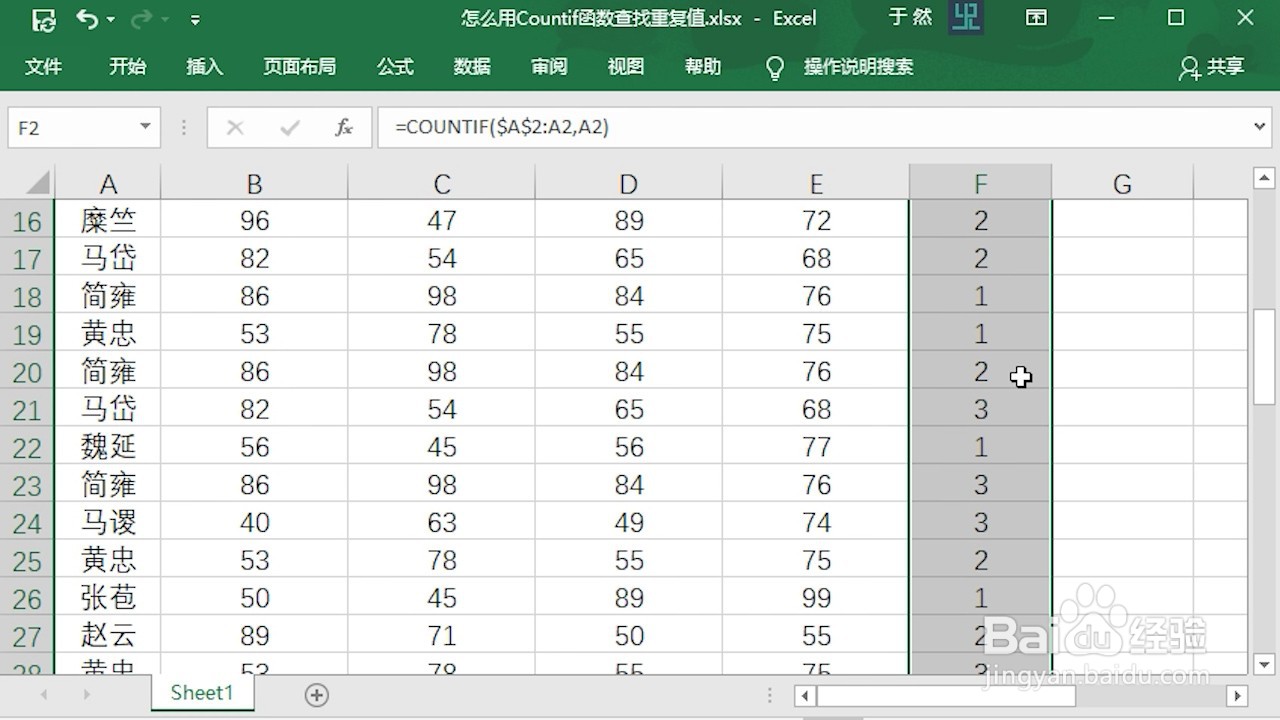
6、切换到开始选项卡,找到“编辑工具”组,点击排序与筛选。点击“升序”排序。


7、选中F列中,大于1的第一行数据。按Ctrl + Shift +下方向键,向下选中全部重复数据。


8、右键点击任意被选中单元格。选择删除。选择整行。点击确定。

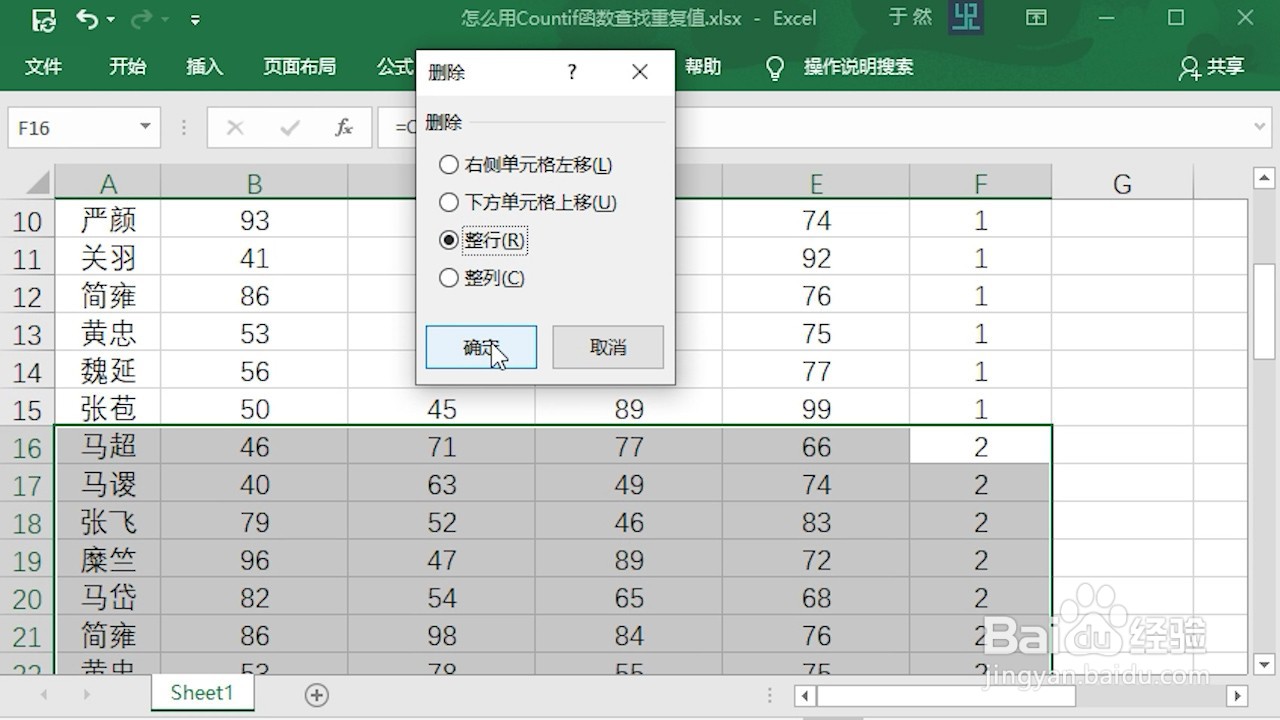

声明:本网站引用、摘录或转载内容仅供网站访问者交流或参考,不代表本站立场,如存在版权或非法内容,请联系站长删除,联系邮箱:site.kefu@qq.com。
阅读量:65
阅读量:184
阅读量:67
阅读量:123
阅读量:179