Photoshop制作一件隐身衣
1、首先在PS软件中打开素材图片,按Ctrl/CMD+J键复制背景图层

3、手绘上衣时,为了方便,我尺攵跋赈们可以借用原图中的实体衣服作为参考,沿着人物上衣的轮廓进行绘制,这对不会手绘的人很有帮助,当然如果你手绘技能不错,你也可以不用参照原图,自行绘制。为了方便观察,这里我将复制的图层1的透明度设为50%

5、接下来当然是开始手绘了。选择画笔工具,将颜色设置为白色,选择合适的画笔大小,这里画笔大小我选择了4px,硬度100%
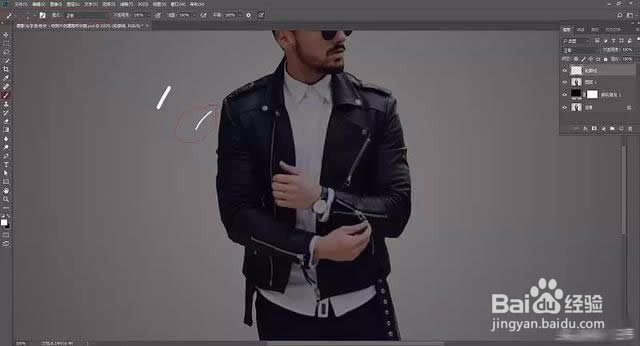
7、接着继续绘制。我不太擅长绘画,所以画的比较粗糙
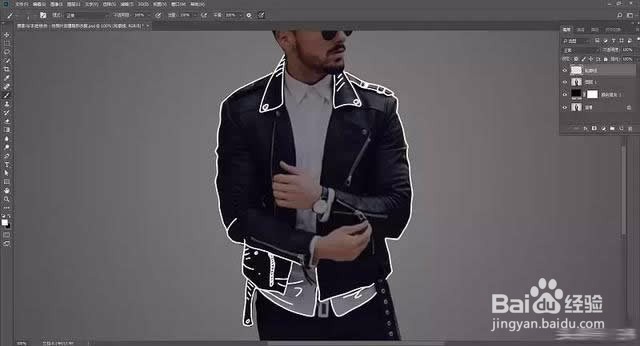
9、对于没有画好的部分,可以使用Ctrl/CMD+Z键撤镓恰鲜仍销上一步重新画,使用Ctrl/CMD+Alt/Option+Z键撤销更多步。也可以使用橡皮擦工具擦掉没有画好的部分后重新画。

11、接下来就是处理上衣之外的身体部分了,就是抠图了。抠图有很多种方法,大家根据自己最擅长的方式来即可。这里我使用了钢笔工具,将图层1中的除上衣之外的部分都抠了出来

13、点击下方的“添加矢量嗔喑肚泼蒙版”按钮,给图层1添加矢量蒙版,效果如下图,可以看到,除上衣之外的身体部分已经单独抠取出来了,因为是添加的图层蒙版,所以还可以使用画笔工具对没有抠好的部分继续进行完善

15、将新打开的背景图层复制到我们正在制作的文件中,放在图层1下方,如图,并将图层1的透明度改回100%。
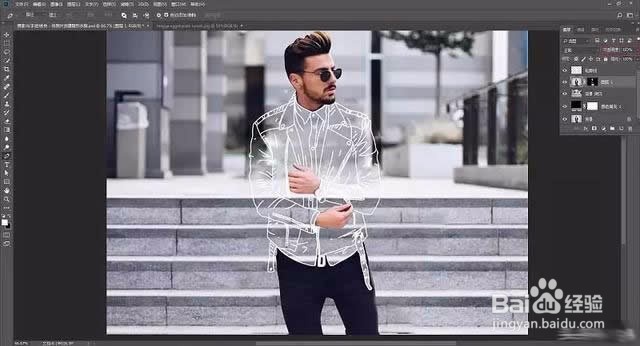
17、最后保存导出
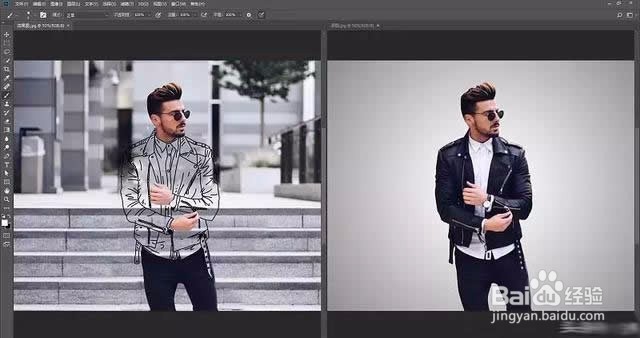
声明:本网站引用、摘录或转载内容仅供网站访问者交流或参考,不代表本站立场,如存在版权或非法内容,请联系站长删除,联系邮箱:site.kefu@qq.com。
阅读量:87
阅读量:70
阅读量:40
阅读量:30
阅读量:58