PPT怎样使用圆形和圆角矩形制作并列关系逻辑图
1、打开PPT,建立空白演示文稿。
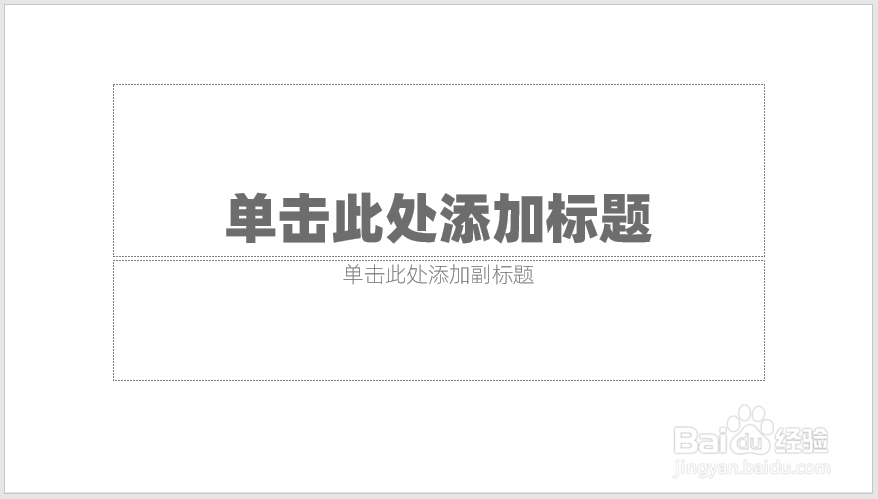
2、插入一个相同长宽的圆角矩形,取消轮廓,设置填充色。
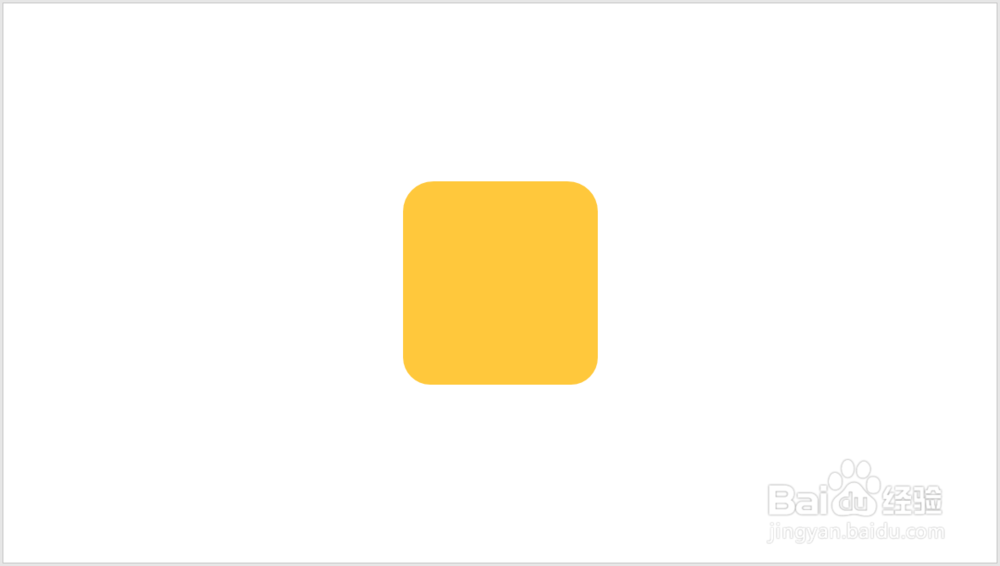
3、再插入一个横向圆角矩形,放在正方形圆角矩形之上。

4、插入一个圆形,放在横向圆角矩形左侧,圆形再设置阴影,形成层次感。

5、在圆形上再插入一个较小的圆形,填充白色。

6、接下来,插入三个文本框,分别放在圆形和圆角矩形上,分别作为形状序号、形状标题和形状内容。
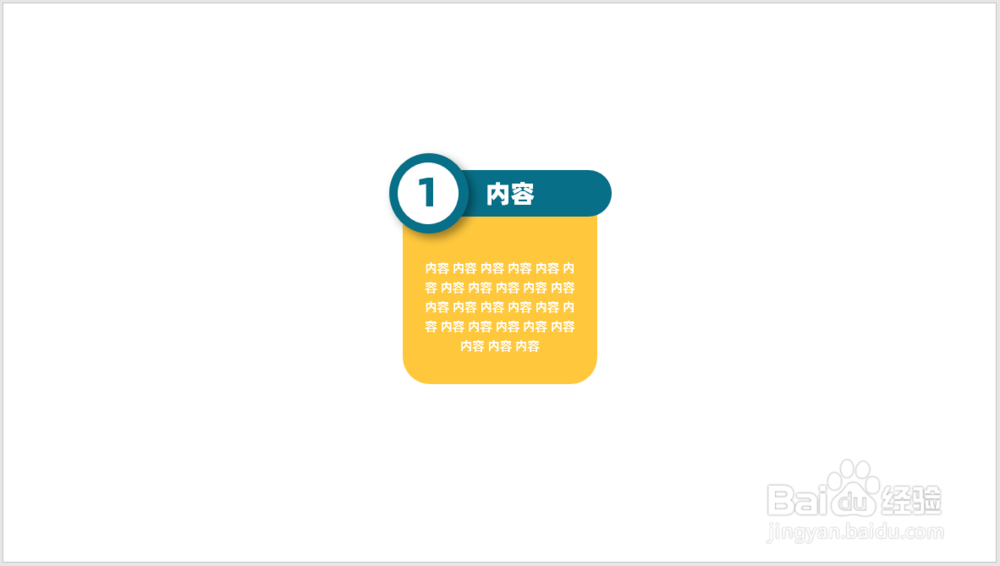
7、把得到的形状和文本框组合起来,复制多份,设置不同的颜色,就得到了并列关系逻辑图。

声明:本网站引用、摘录或转载内容仅供网站访问者交流或参考,不代表本站立场,如存在版权或非法内容,请联系站长删除,联系邮箱:site.kefu@qq.com。
阅读量:129
阅读量:142
阅读量:64
阅读量:173
阅读量:38