win10如何用u盘装系统
1、准备工具一个质量好的u盘,选中u盘,默认设置,点击一键制作成usb启动盘。
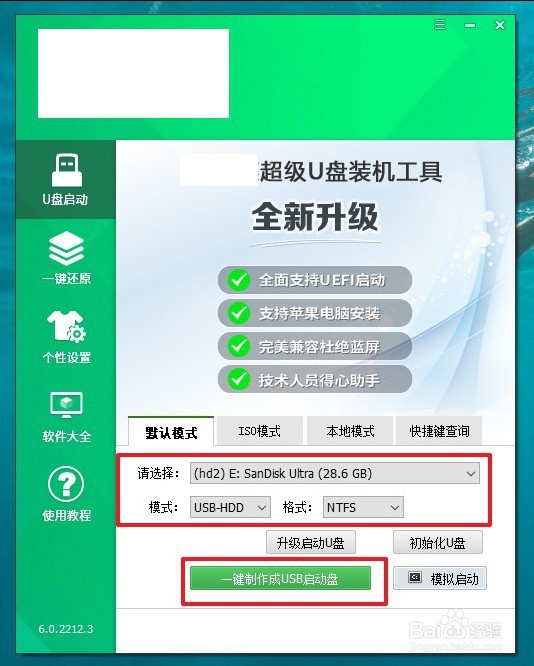
3、除了bios快捷键之外,你还可以选择使用u盘启动快捷键来设置,操作还是比较简单的。
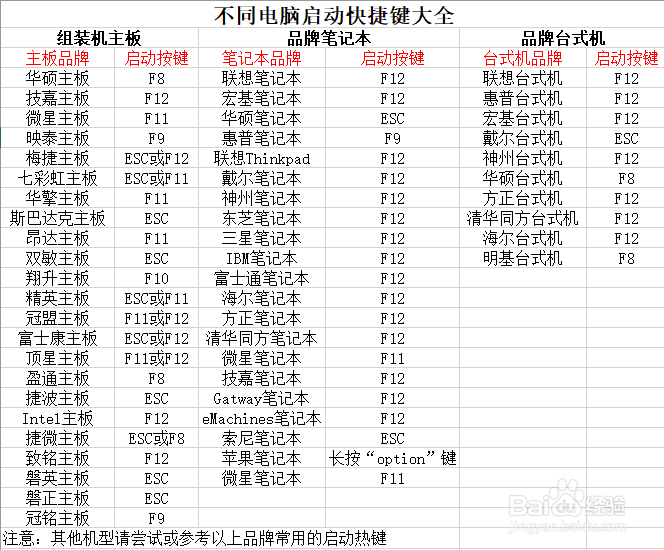
5、接着,选中u盘主菜单中的【1】,回车即可进入u盘系统桌面,准备重装系统。
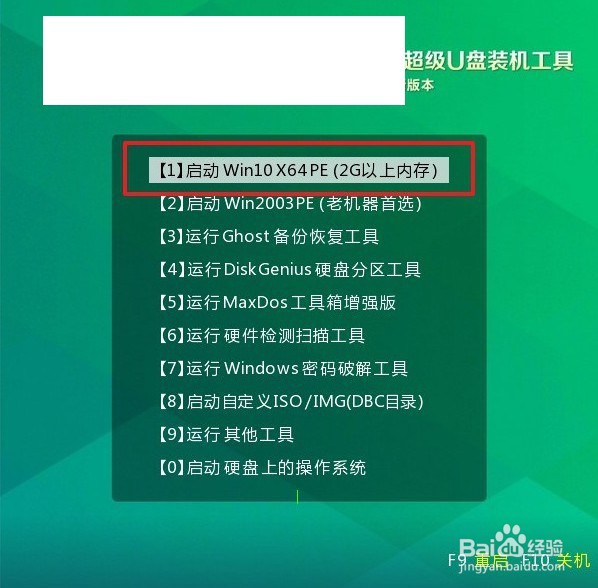
7、弹出一键还原页面后,无需设置,默认相关选项,直接点击“是”进入下一步。
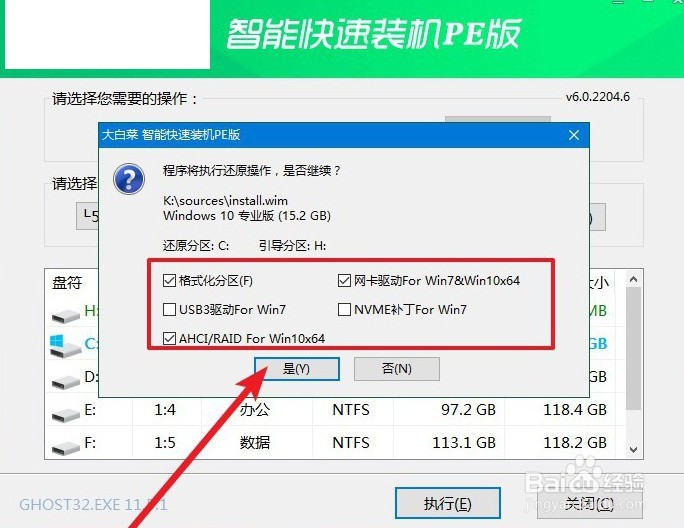
9、注意,稍后电脑会多次重启,这是正常现象,等待电脑进入win10系统界面,则表示重装成功。

声明:本网站引用、摘录或转载内容仅供网站访问者交流或参考,不代表本站立场,如存在版权或非法内容,请联系站长删除,联系邮箱:site.kefu@qq.com。