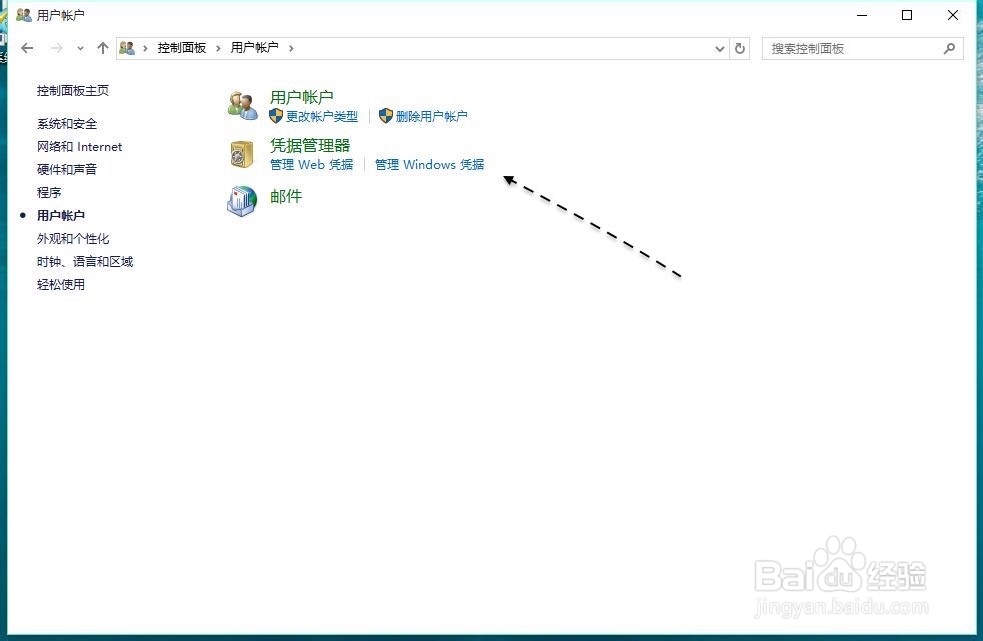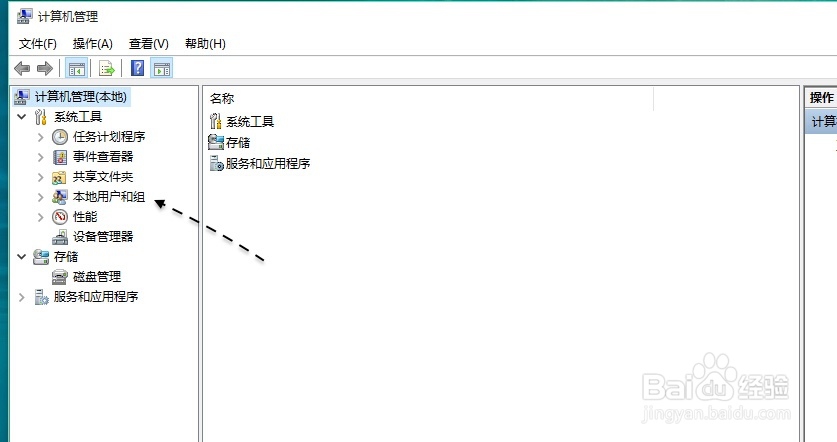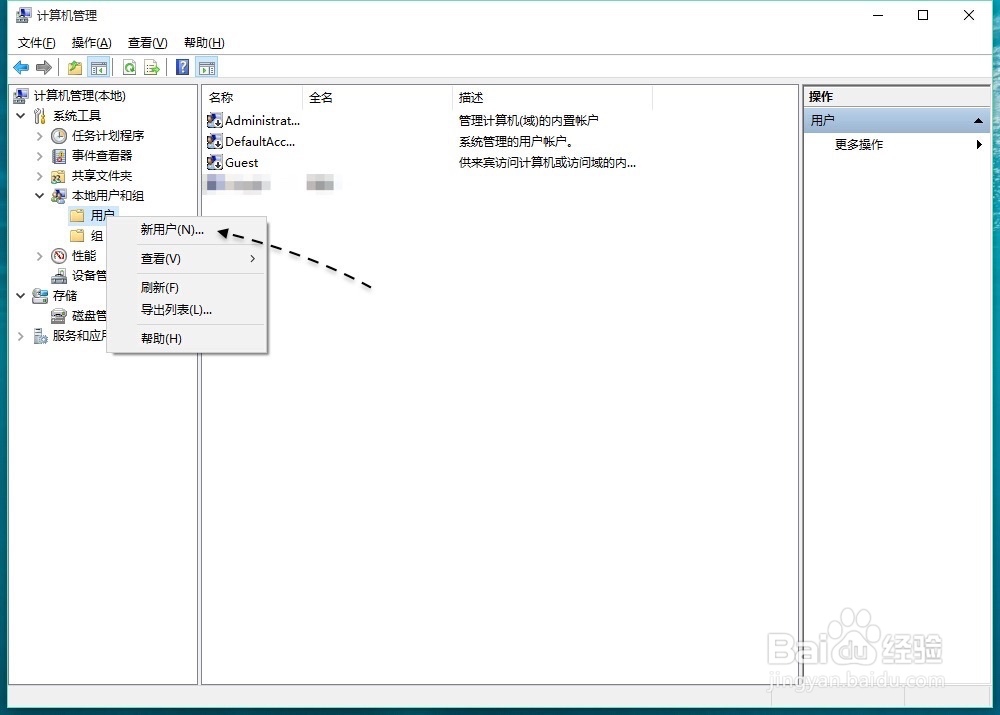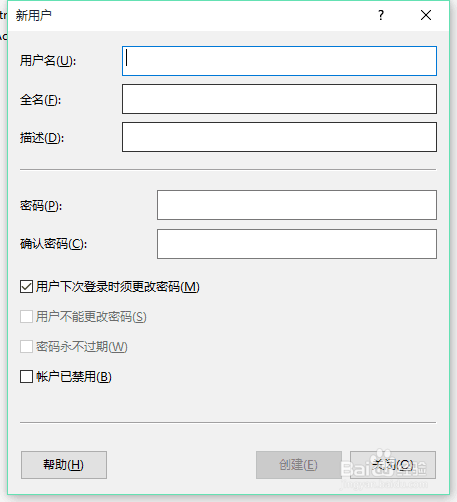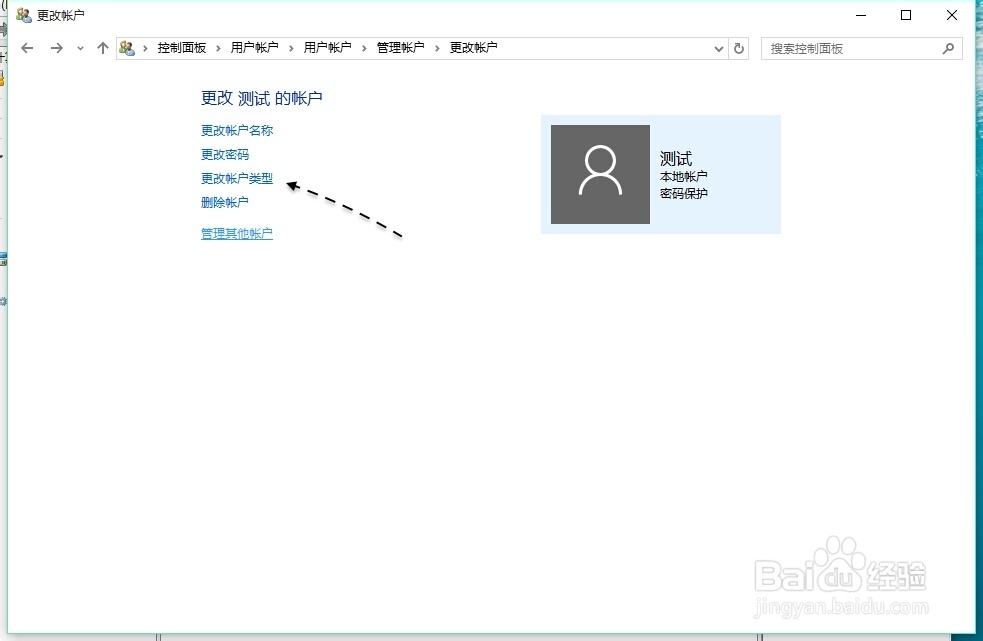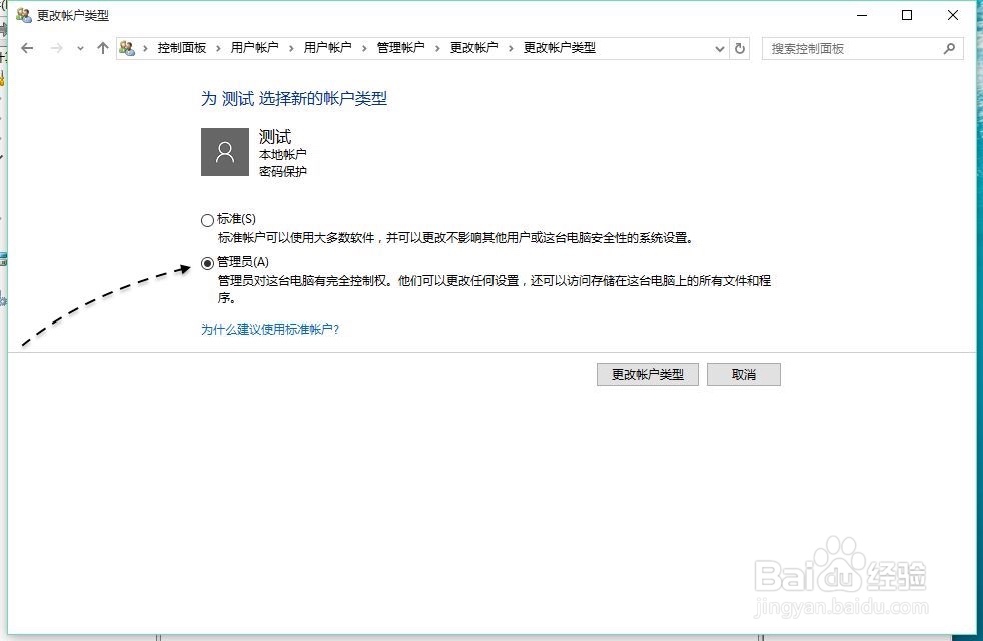Win10添加新用户,Windows10怎么创建新用户
1、如下图所示,这是当前在 Windows10 系统中控制面板里的用户界面中,可以看到系统并没有为我们提供新增用户的选项。
2、又比如在 Windows10 系统中的设置里的用户管理界面中,也并没有为我们提供用于添加本地用户的选项,只有添加微软账户的选项。
3、如果想要添加一个新的本地用户的话,可以通过在系统中的计算机管理中实现。如下图所示,选择“此电脑”以后,右键点击并选择“管理”选项。
4、接着在计算机管理窗口中,请点击左侧的“本地用户和组”选项,如图所示
5、随后请选择“用户”一栏,并点击右键选择“新用户”选项即可,如图所示
6、接下来我们便可以输入用户的名称,密码,然后创建一个新用户了。此外在创建用户时,建议选择一下用户更改密码的方式,即密码永不过期的模式。
7、当我们在这里创建添加好一个新用户以后,它佯镧诱嚣只是一个标准普通用户,如果想把它设置为管理员的话,可以在控制面板中实现。如下图所示,在控制面板的用户管理中,选择新用户,点击“更改用户类型”选项。
8、随后再选择为“管理员”类型即可,如图所示
声明:本网站引用、摘录或转载内容仅供网站访问者交流或参考,不代表本站立场,如存在版权或非法内容,请联系站长删除,联系邮箱:site.kefu@qq.com。
阅读量:22
阅读量:60
阅读量:69
阅读量:64
阅读量:58