教你如何安装WIN7系统
1、第一步,制作Windows7启动盘。(如果你有WIN7系统光盘,这一步直接忽略)制作启动盘的软件有很多,推靶毙懔形荐UltraISO;我们可以使用U盘或者DVD光盘来做,当然你也可以做到硬盘里,这个不是我们今天所要讨论的问题。我推荐使用U盘做我们的系统盘。制作启动盘的具体步骤本处不做具体叙述了,如有需要,我会再写相关的经验分享给大家。
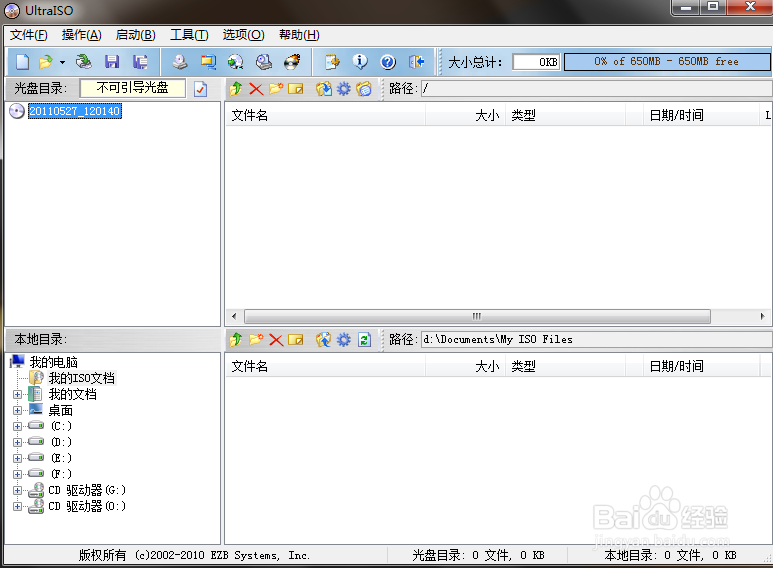
3、第三步,这里会有一小段时间的加载过程。具体的一般会出现下面的页面显示。(本次经验分享小编使用的是:联想知识库的64位家庭基础版OEM Windows 7系统,所以在安装页面上会出禊耗髻编现LENOVO标示,这个有些小差别不必计较,系统的安装步骤基本都是一样的!)
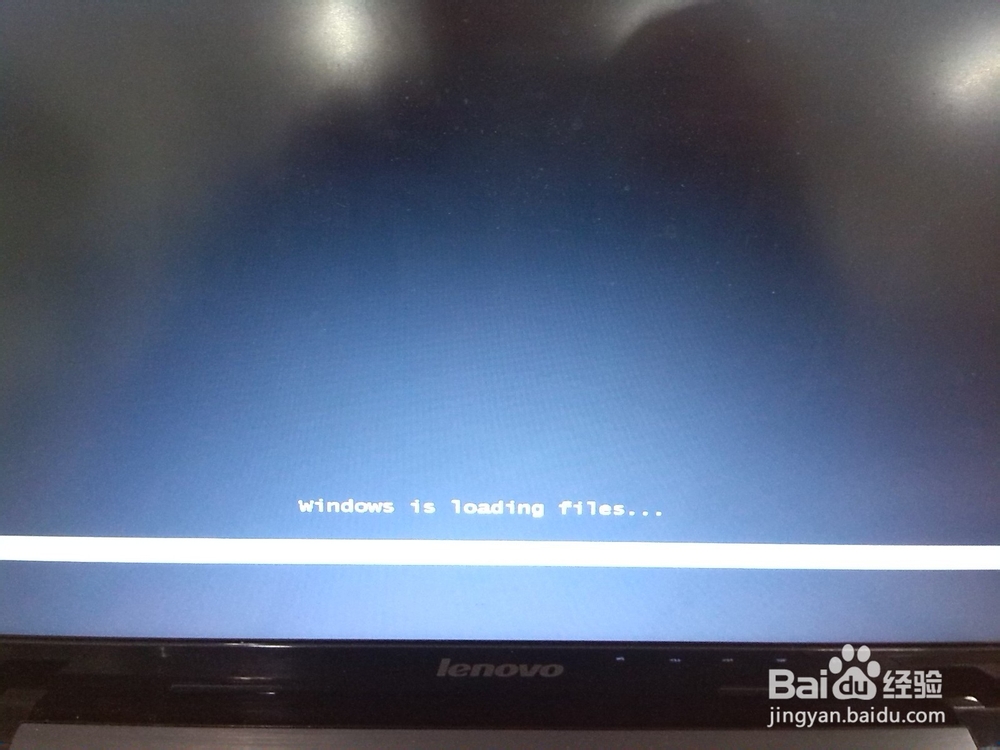
4、第四步,选择语言、时间格式、输入方法等,然后下一步。(按小编给的图来就可以了^_^)ps:如果你是微软的正版的系统盘的话,可能第一步不是这样的一个页面,你选择安装就好,但是后面肯定还是会出现这样的页面。
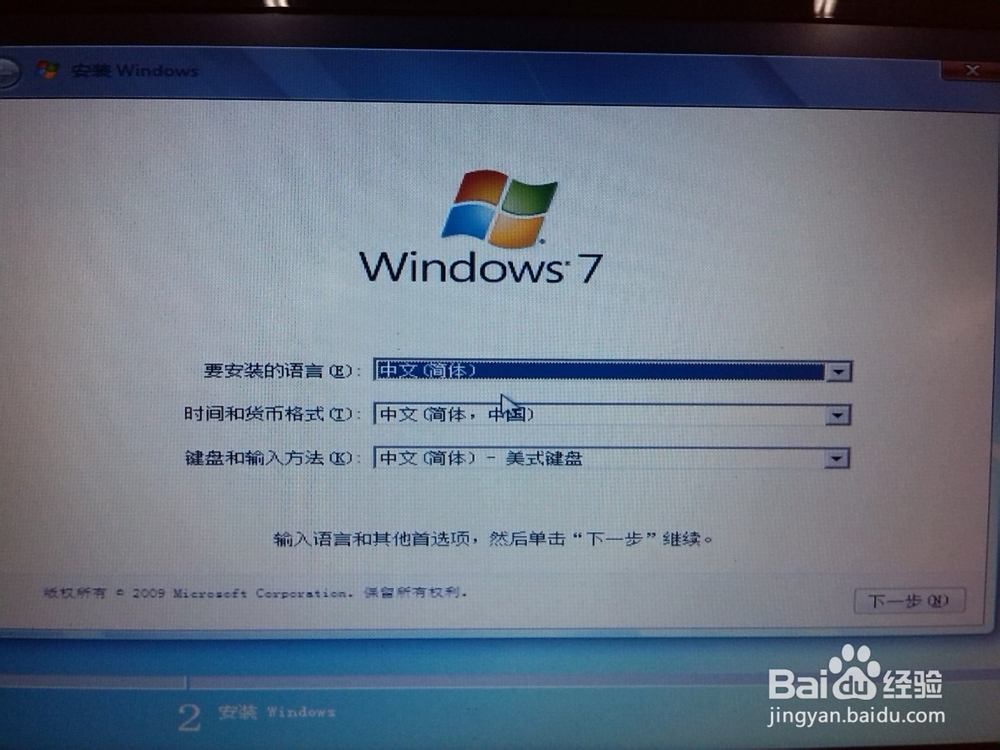
6、第六步,打钩条款,然后下一步。第七步,分区,选择你要安装的位置,下一步。这个你可以选择驱动器高级选项,对硬盘进行细致的分区,这个如果你是重装的话,分区早就有,就不多说了。

7、第八步,煮一壶咖啡(当然开玩笑啦,这里基本就是等待了,不需要你任何操作,保证机器不断电就好。)

8、第九步,这里应该是多次重启后的页面了,一般就是设置用户名啊,设置开机密码啊什么的,你自己随便写就好了。当然你也可以就填一个用户名,后面全部选择跳过,都是可以的。(其实这里已经可以说是完成整个操作系统的安装了!!!)
9、第十步,(忽略这一步好了^_^)如果你对分区不满意的话,在开始菜单输入分区,然后选择创建并格式化硬盘分区。里面就是你自己设置了,注意别动C盘(系统安装分区)。

声明:本网站引用、摘录或转载内容仅供网站访问者交流或参考,不代表本站立场,如存在版权或非法内容,请联系站长删除,联系邮箱:site.kefu@qq.com。
阅读量:78
阅读量:46
阅读量:61
阅读量:28
阅读量:54