如何使用PS制作球体
1、打开Photoshop软件;
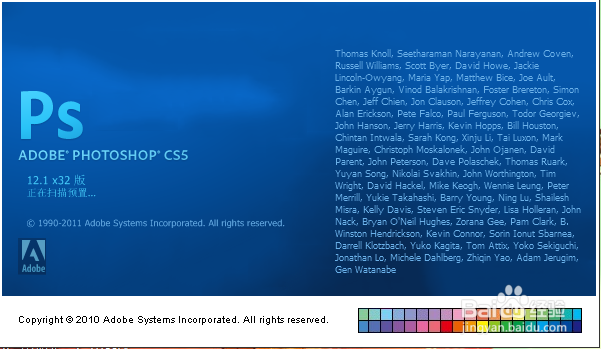
4、执行“滤镜”>“扭曲”>“玻璃”命令,设置和效果如图:
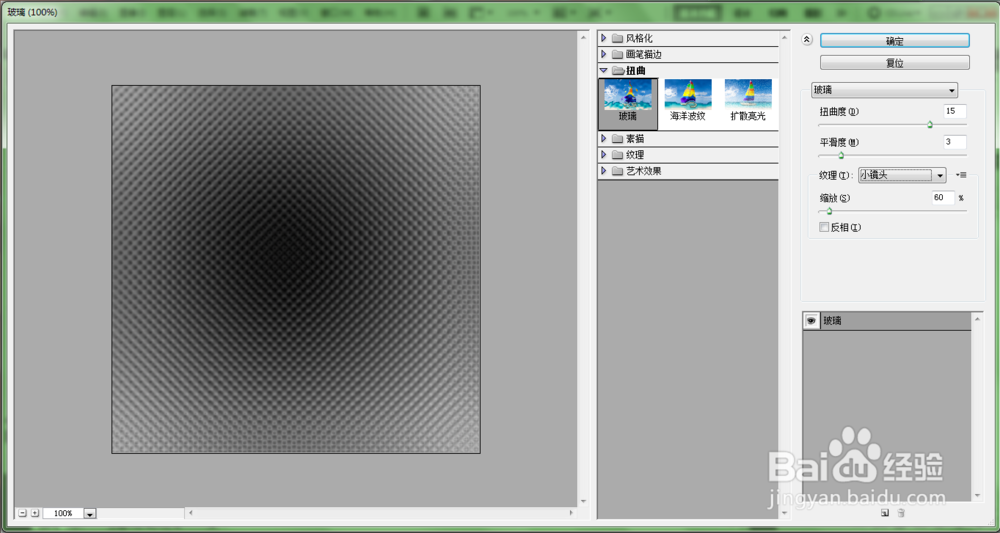
6、执行“滤镜”>“扭曲”>“球面化”命令,设置如图所示:


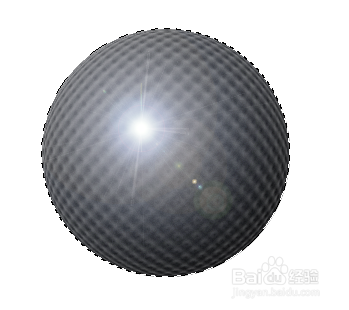
10、执行“滤镜”>“模糊”>“高斯模糊”命令,设置如图所示,点击确定,再凸鹣沮北把“图层1副本”稍微调整位置即可,阴影就这样做好;
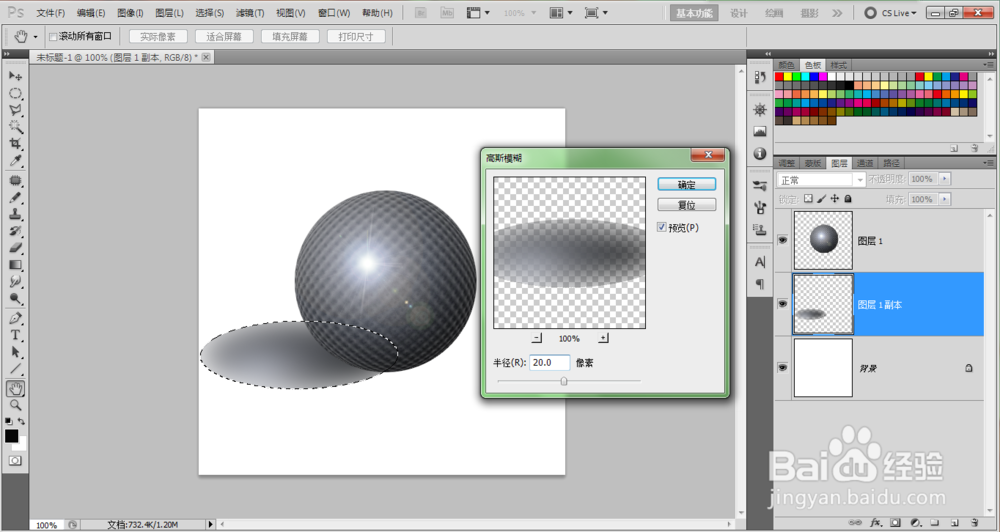
声明:本网站引用、摘录或转载内容仅供网站访问者交流或参考,不代表本站立场,如存在版权或非法内容,请联系站长删除,联系邮箱:site.kefu@qq.com。
阅读量:37
阅读量:55
阅读量:73
阅读量:35
阅读量:31