windows11系统安装教程
1、插入U盘,电脑从U盘启动。按任意键进入系统安装界面。
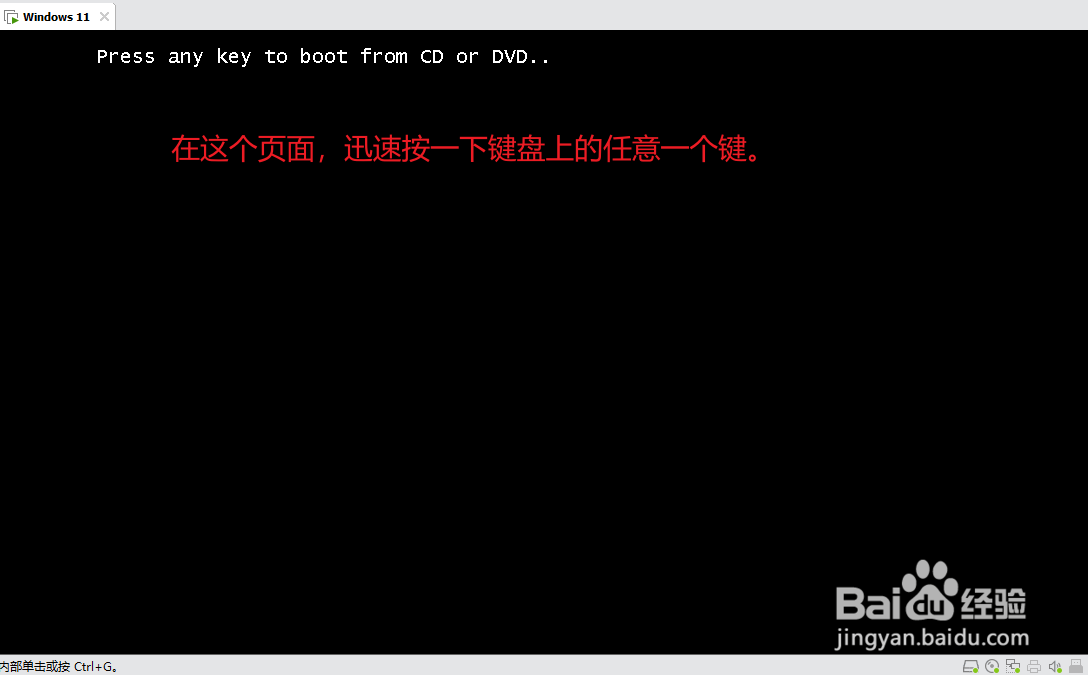
3、点击“现在安装”。
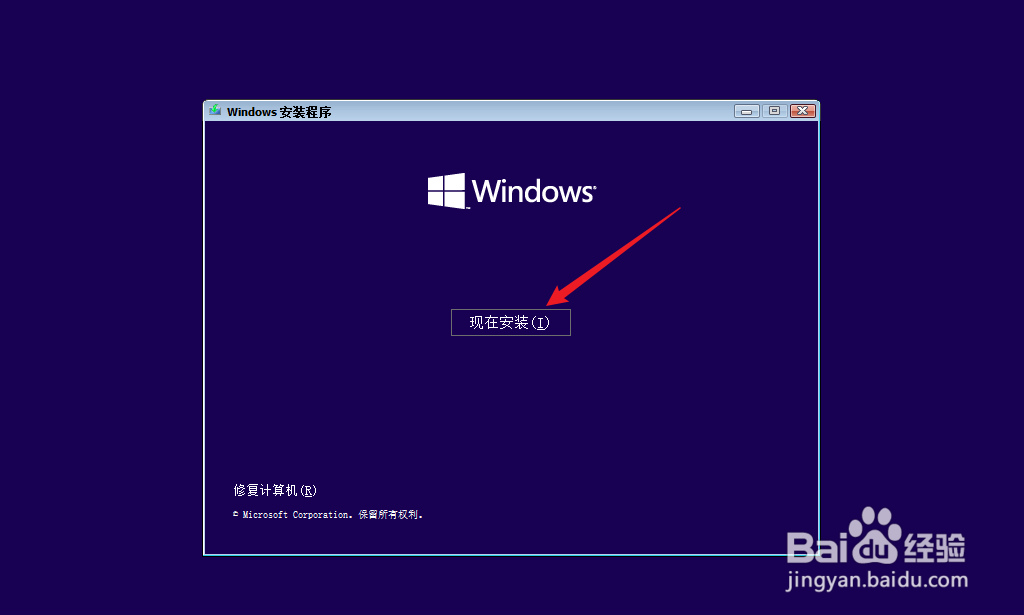
5、同意微软的软件条款,点击“下一页”。
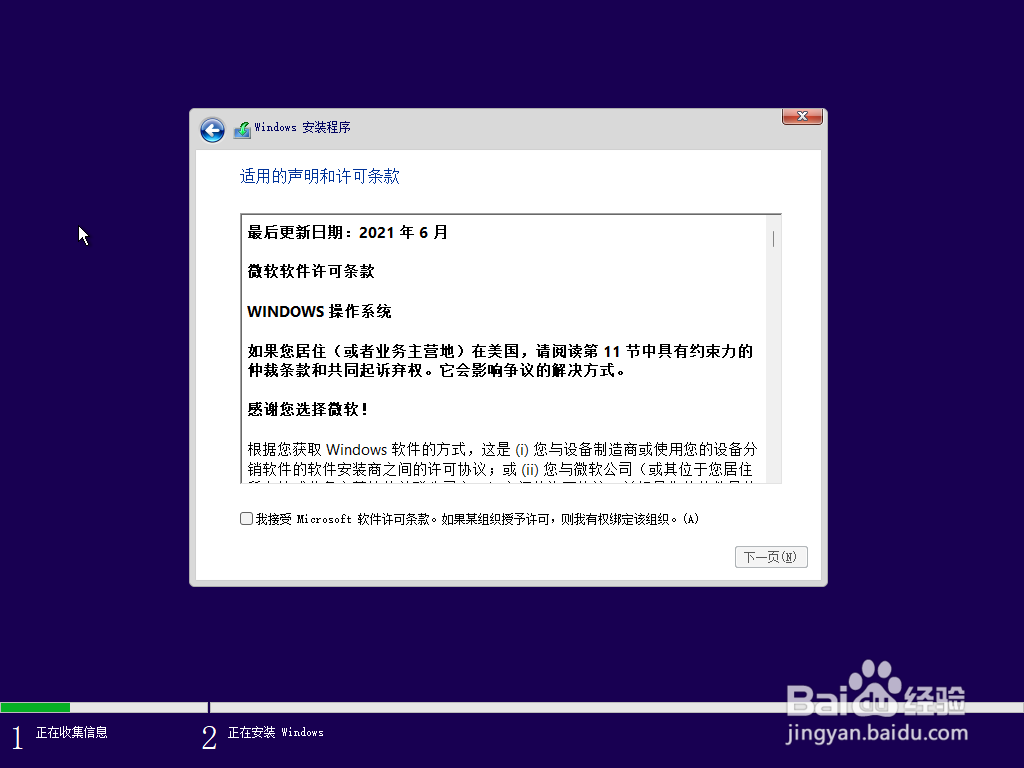
7、这里选择系统的安装位置。我这里是一个新的硬盘,可以直接选中,然后点击“下一页”。
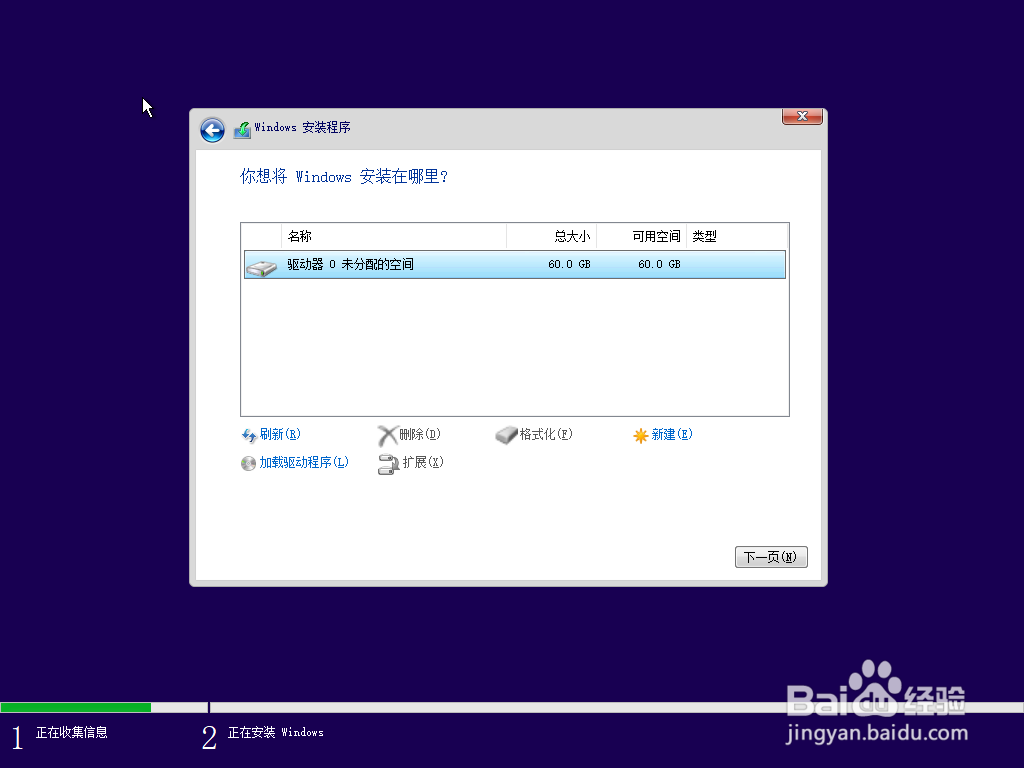
9、重启后进入系统的设置过程,也就是个性化,这对我们的使用习惯进行选就可以。非常简单!我们的国家中国!
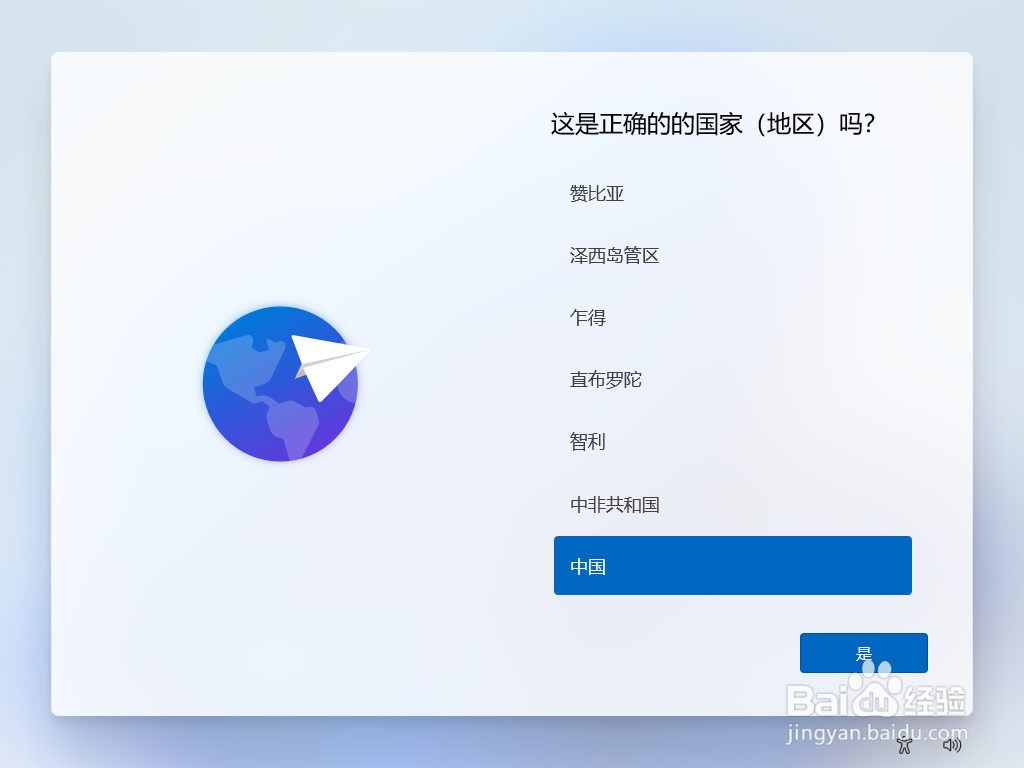
11、键盘布局,这里可以选择“跳过”。
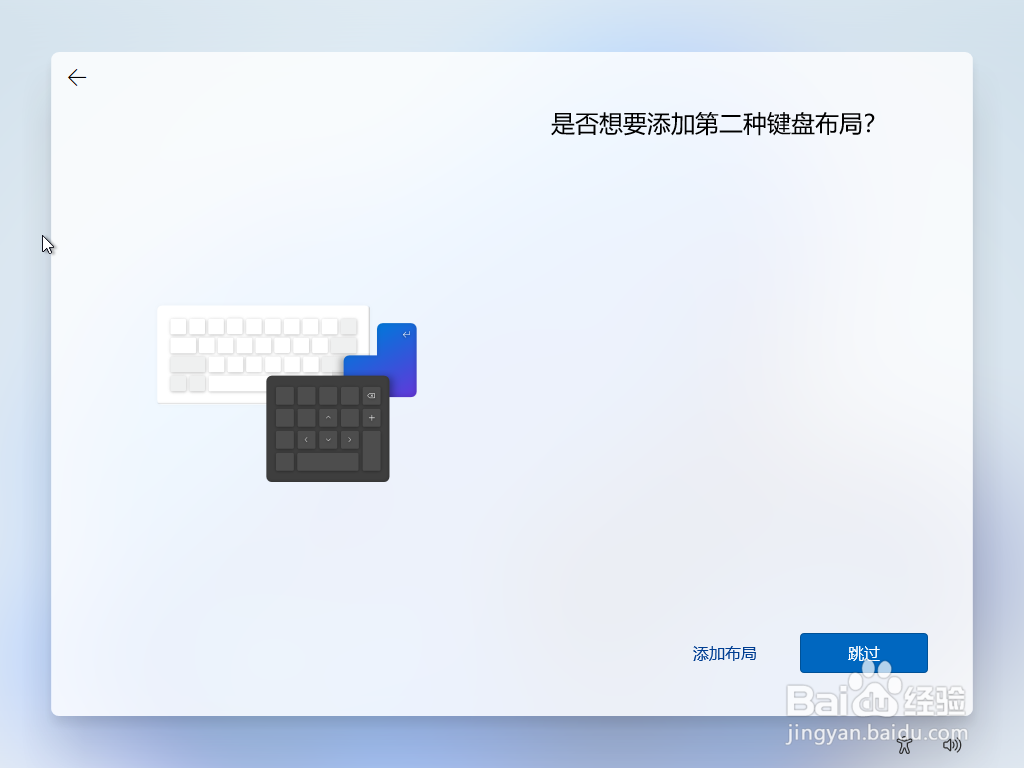
13、最后,登录你的windows账号,如果没有,就注册一个。注册过程这里就不赘述了!
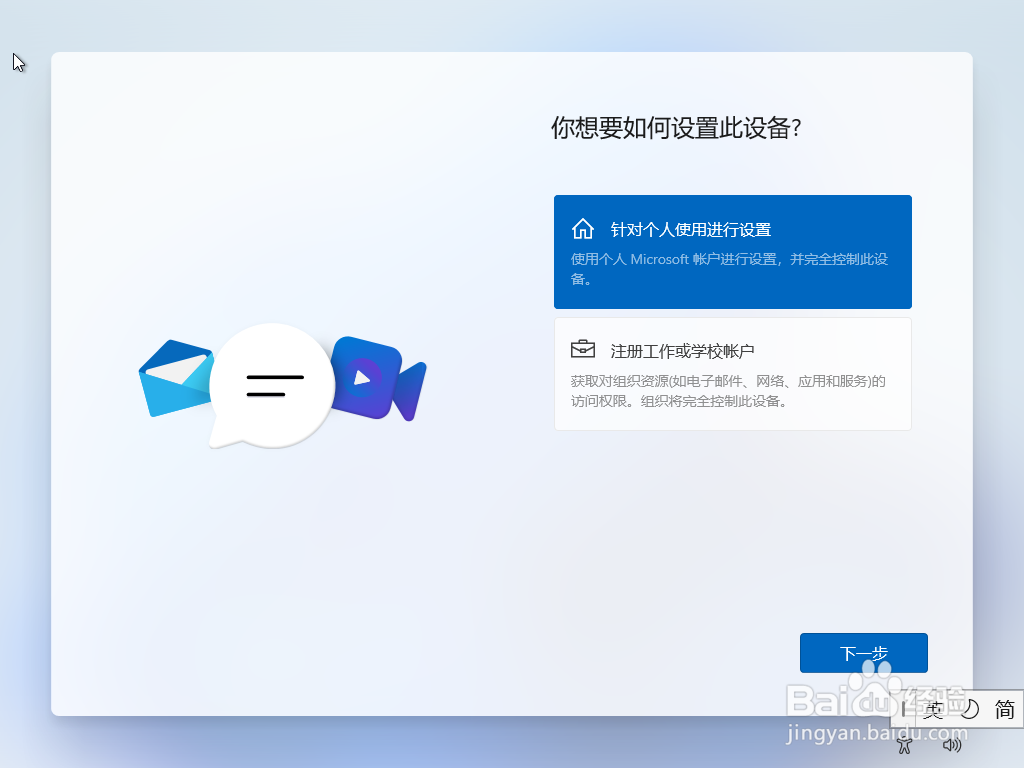
声明:本网站引用、摘录或转载内容仅供网站访问者交流或参考,不代表本站立场,如存在版权或非法内容,请联系站长删除,联系邮箱:site.kefu@qq.com。
阅读量:77
阅读量:43
阅读量:25
阅读量:43
阅读量:73