SolidWorks如何通过自顶向下设计电脑机箱2?
1、打开SolidWorks,新建一个装配体文件。
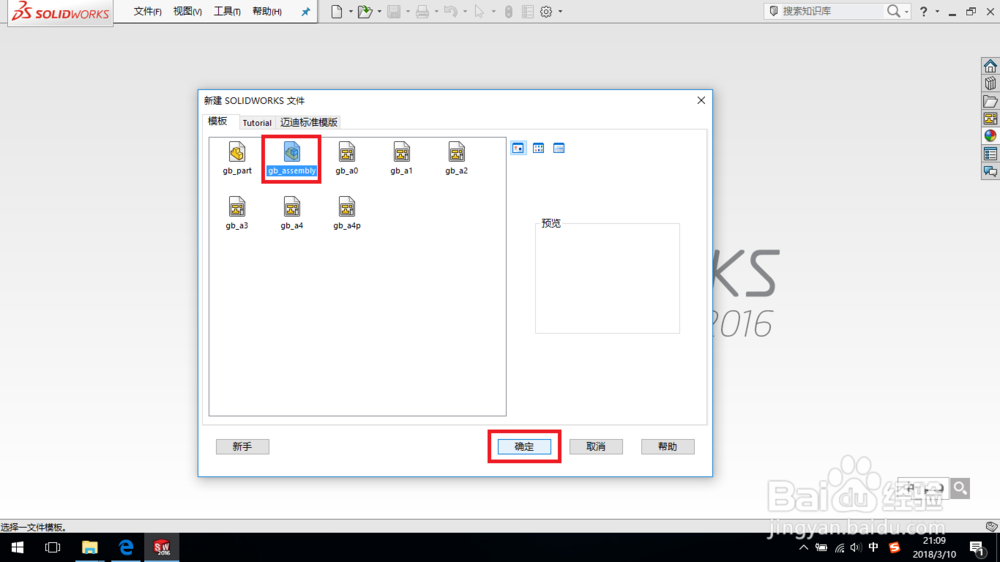
2、插入电脑机箱的原始文件,在开始装配体对话框中单击“确定”按钮,使插入模型的原点与装配体原点重合,如图所示。电脑机箱的原始文件创建方法可以参考这篇经验
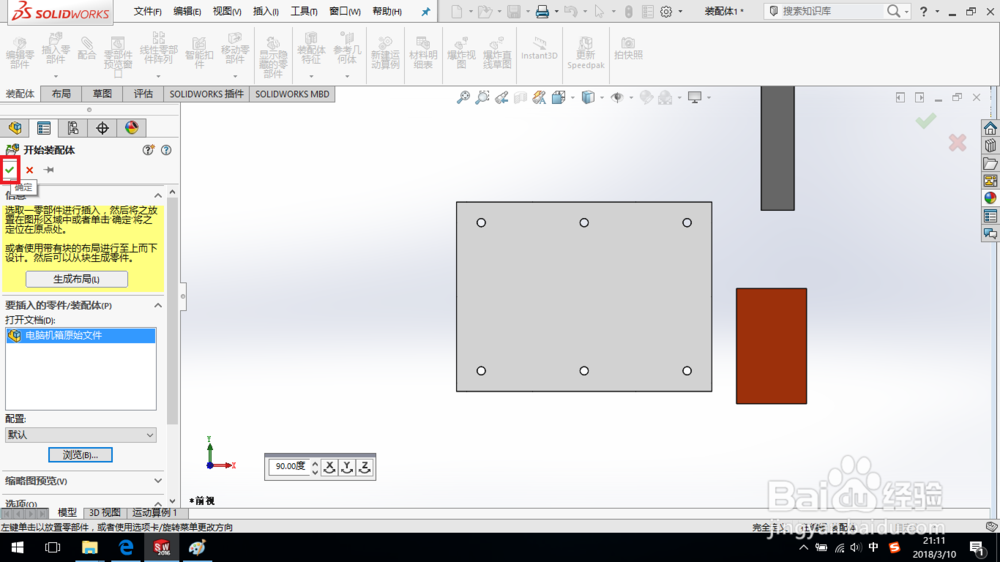
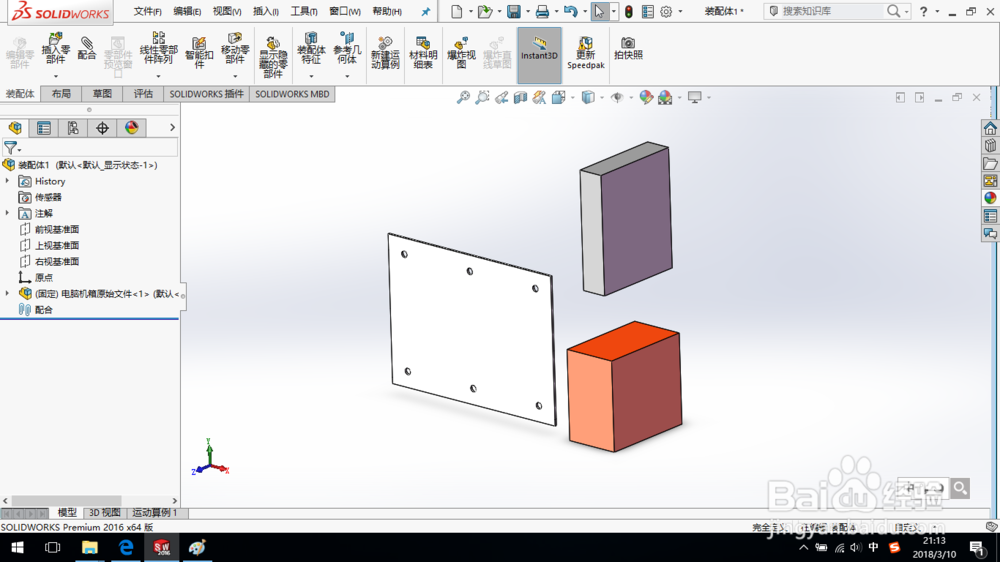
3、单击“装配体—参考几何体—基准面”命令。
创建基准面1,选择图示面,偏移距离“5 mm”,单击确定。
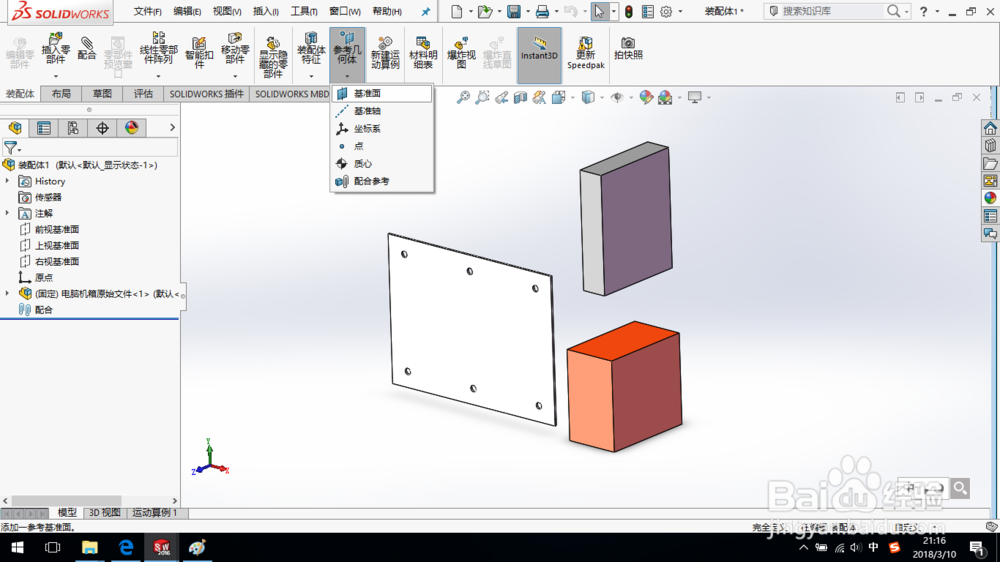
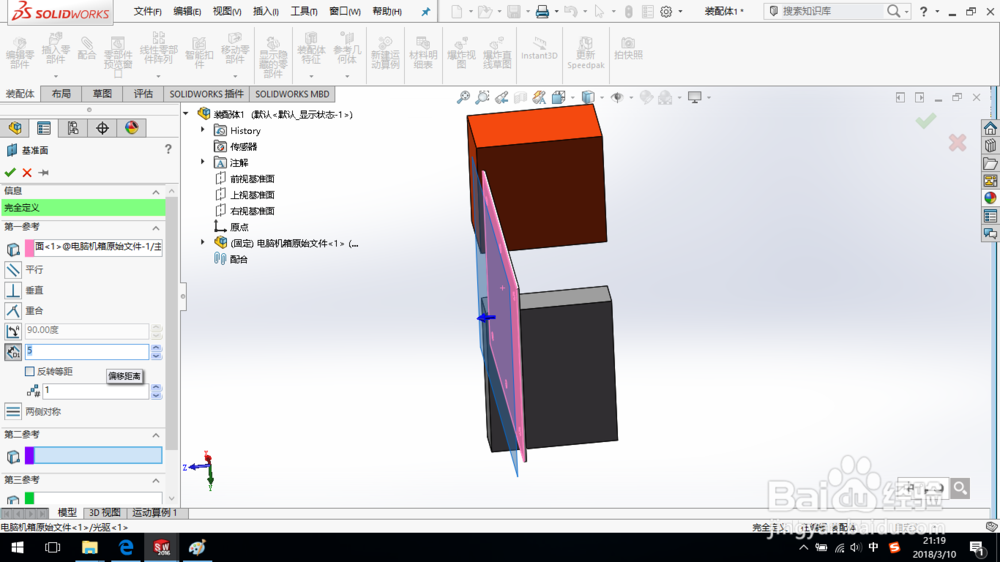
4、右击基准面1,单击“特征属性”,在弹出的特征属性对话框中,将基准面的名称修改为“主板支撑板基准面”,单击确定。
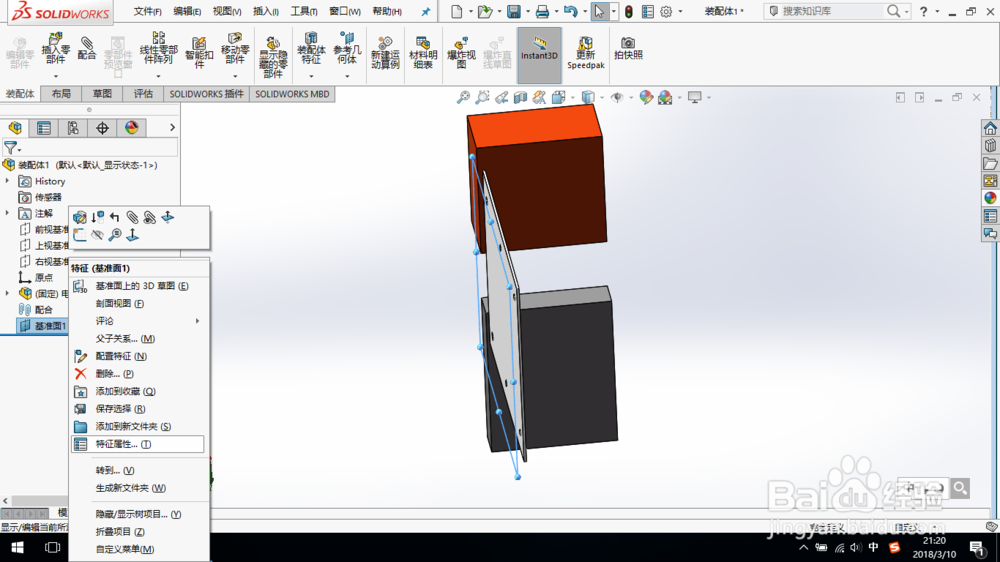
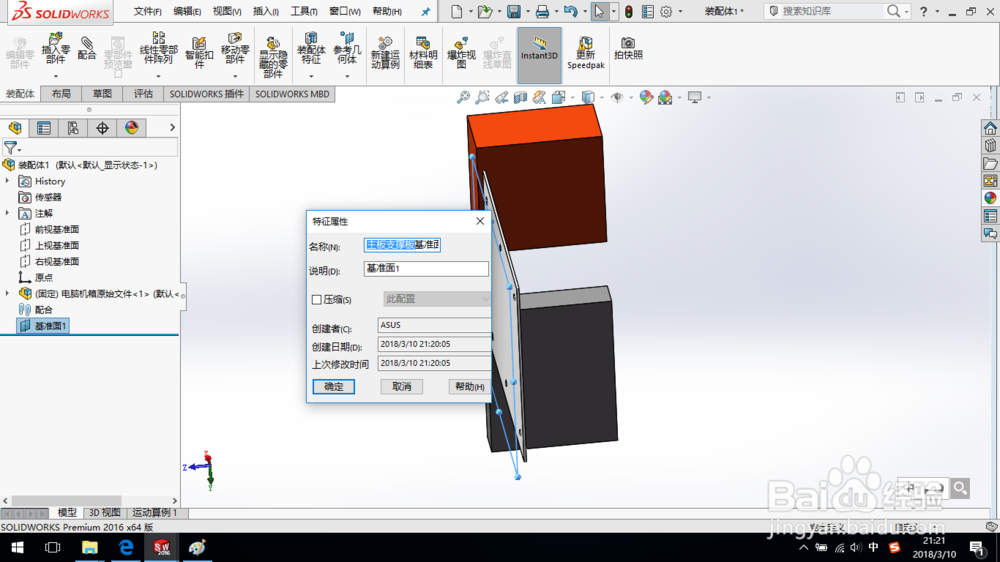
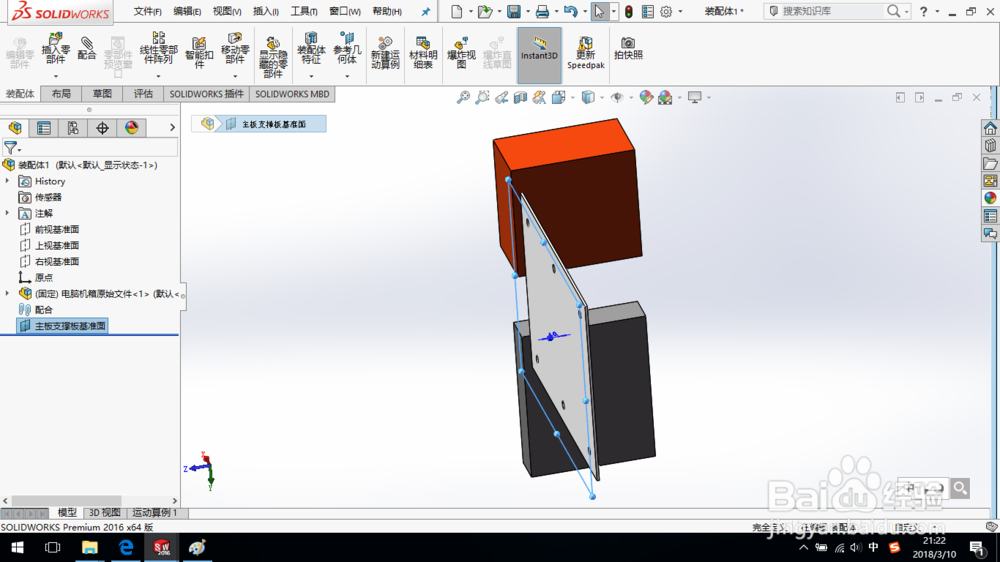
5、用同样的方法创建“右面板基准面”和“左面板基准面”,如图所示。
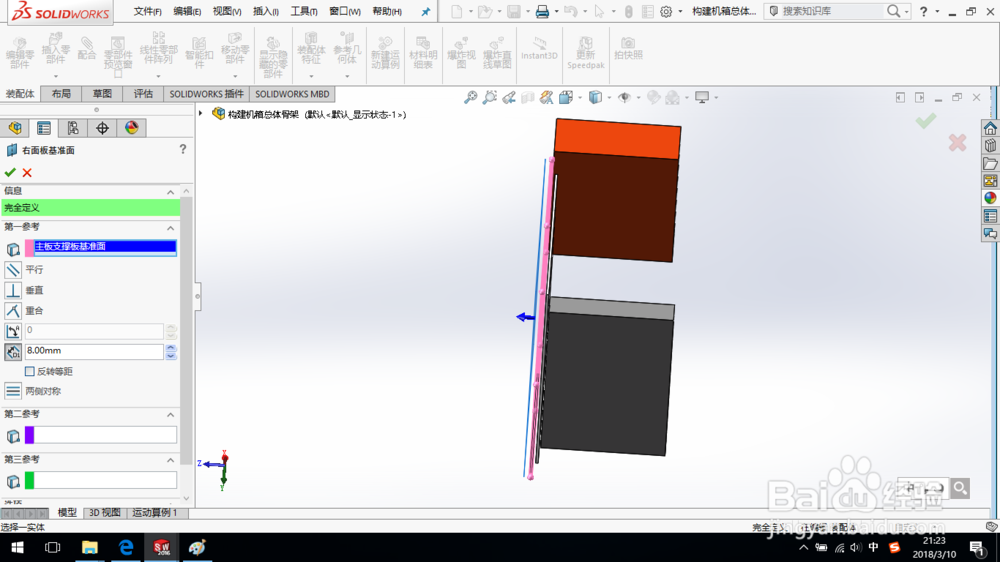
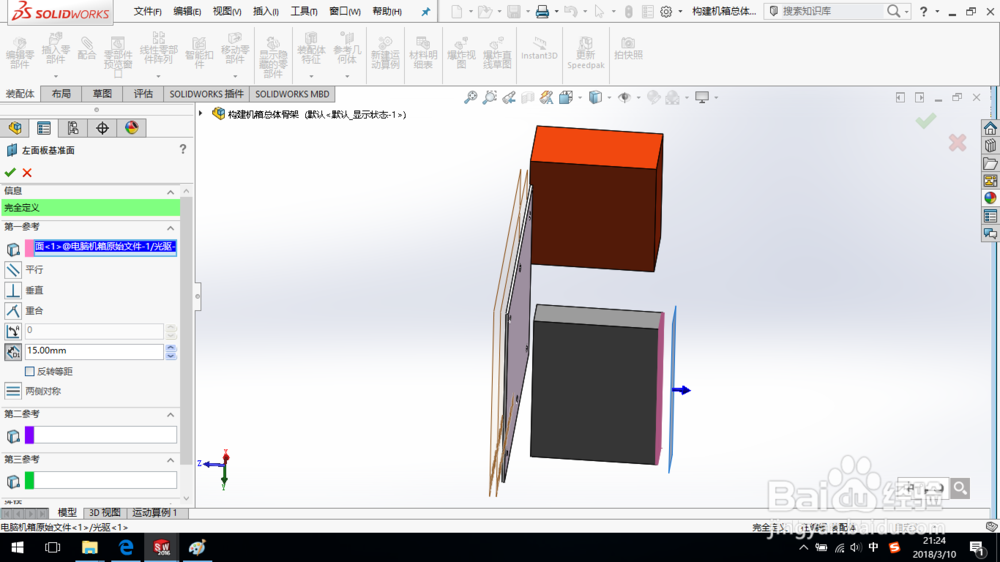
6、创建“后盖基准面”和“前盖基准面”,如图所示。
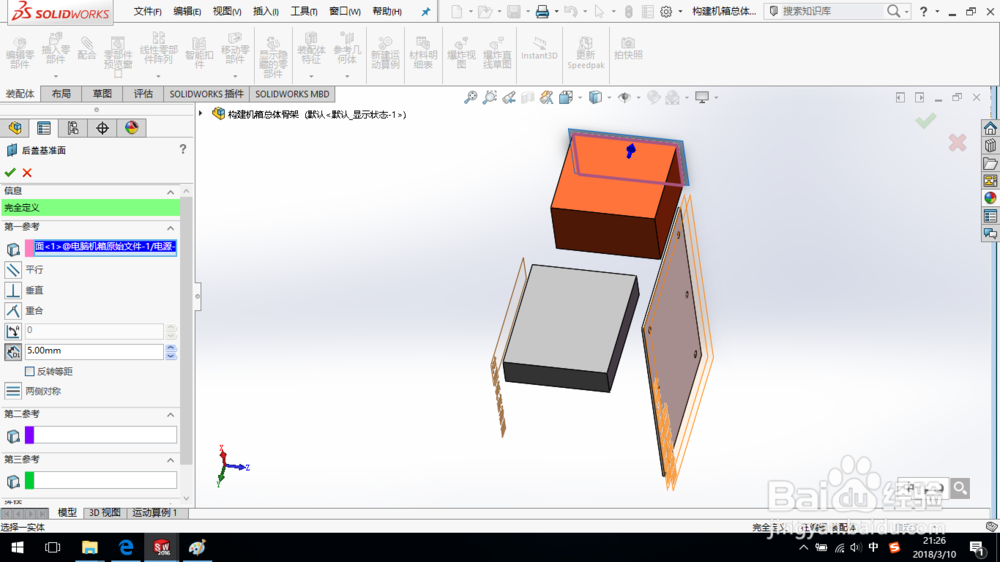

7、创建“顶盖基准面”和“底盖基准面”,如图所示。
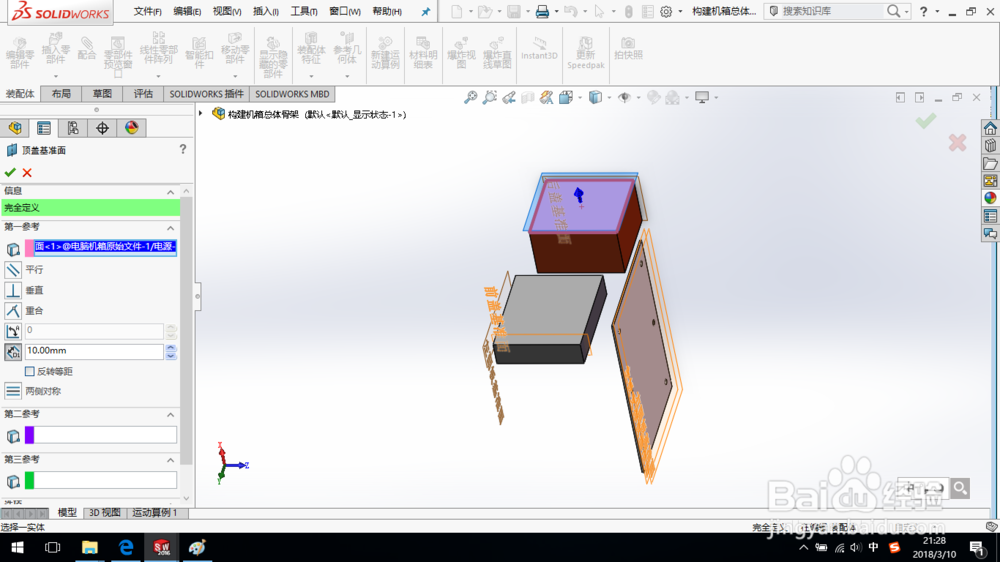

8、单击“装配体—参考几何体—基准轴”命令,创建图示孔的轴线基准轴,如图所示。
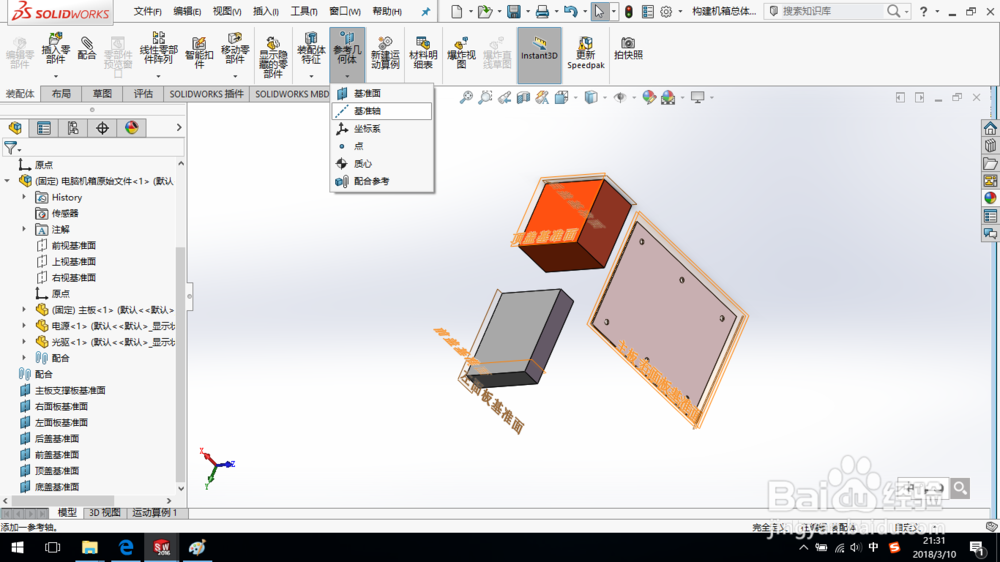
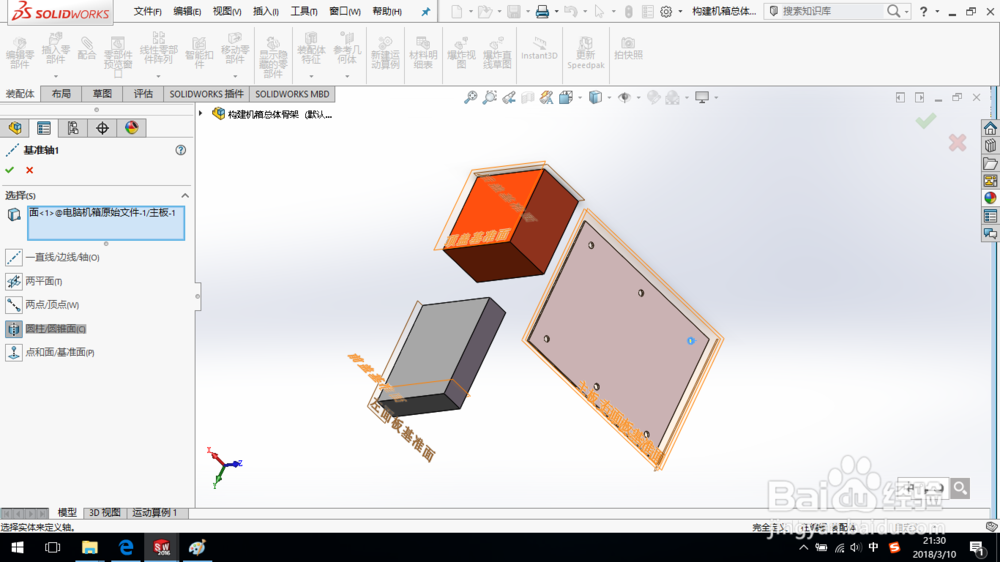
9、同样的方法,添加其余五个孔的轴线基准轴。
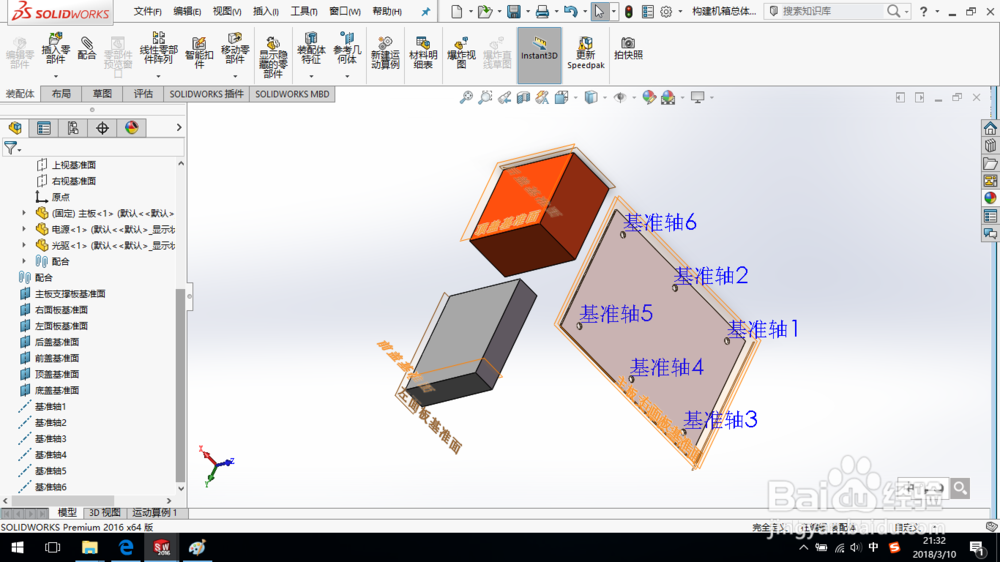
10、至此,机箱总体骨架创建完成,保存装配体模型。

声明:本网站引用、摘录或转载内容仅供网站访问者交流或参考,不代表本站立场,如存在版权或非法内容,请联系站长删除,联系邮箱:site.kefu@qq.com。
阅读量:167
阅读量:48
阅读量:156
阅读量:173
阅读量:127