ps教程--抠出人物的发丝
1、启动ps软件,打开需要处理的人物图片,按【Ctrl+j】拷贝一层---图层1


3、将背景图层复制一层--背景副本,并置顶【shift+Ctrl+]】,然后再执行反相命令
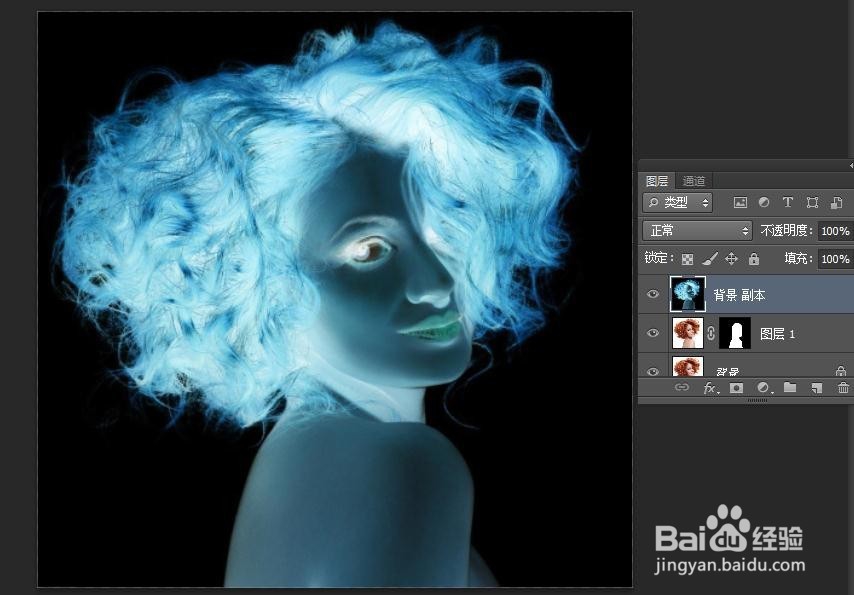
5、返回图层面板,新建纯色调整层,并填充红色,并将其隐藏
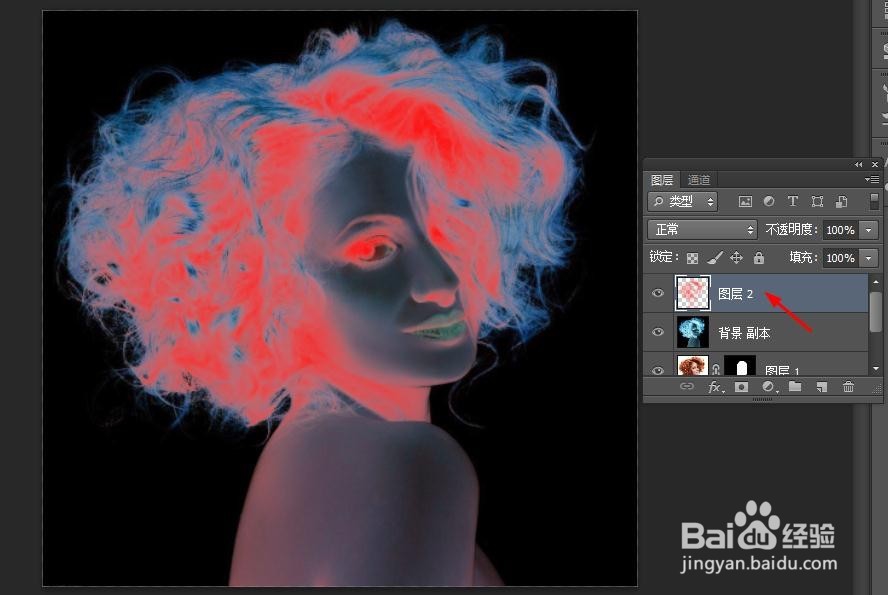

7、新建一个空白图层-图层5,并盖印图殿秩痊肭层【shift+Ctrl+Alt+e】,再执行反相命令,再将抠出的人物主体部分的图层1移到图层5下方,这样头发就能抠出来了。
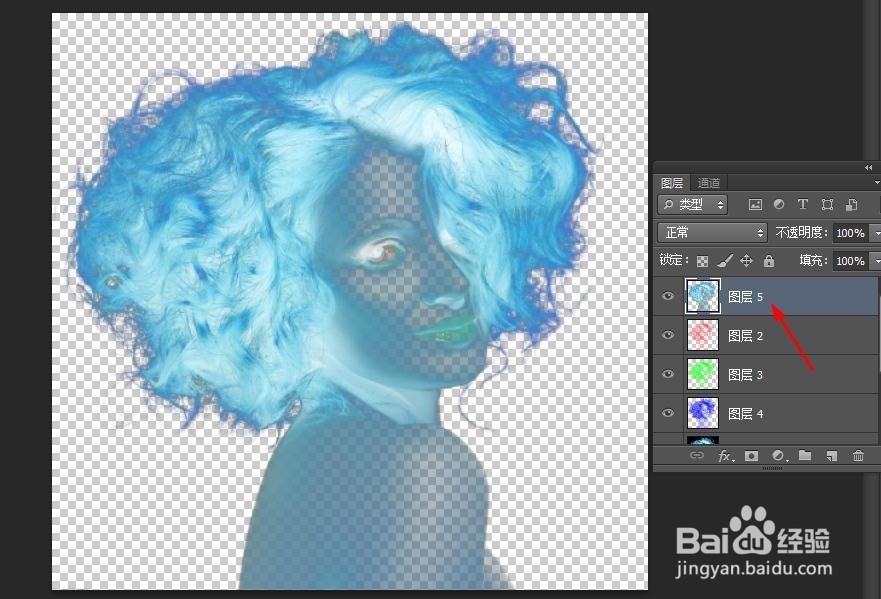

声明:本网站引用、摘录或转载内容仅供网站访问者交流或参考,不代表本站立场,如存在版权或非法内容,请联系站长删除,联系邮箱:site.kefu@qq.com。