怎样在VirtualBox虚拟机中安装xp系统
1、首先,保证我们的VirtualBox虚拟机已经正确安装成功,打开已经安装的虚拟机,可以看到右上角有个“新建”按钮,点击这个按钮,就可以开始建立一个虚拟机了
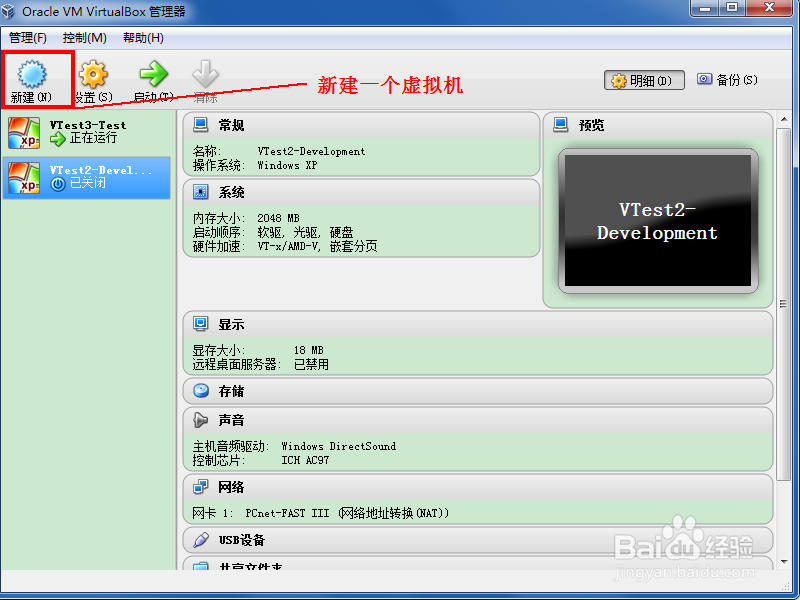
1、进入新建的页面,我们可以看到有多种系统供用户选择,这里先输入虚拟机的名称,如VTest,选择版本“Microsoft Windows”,类型选择“Windows xp”,点击下一步。
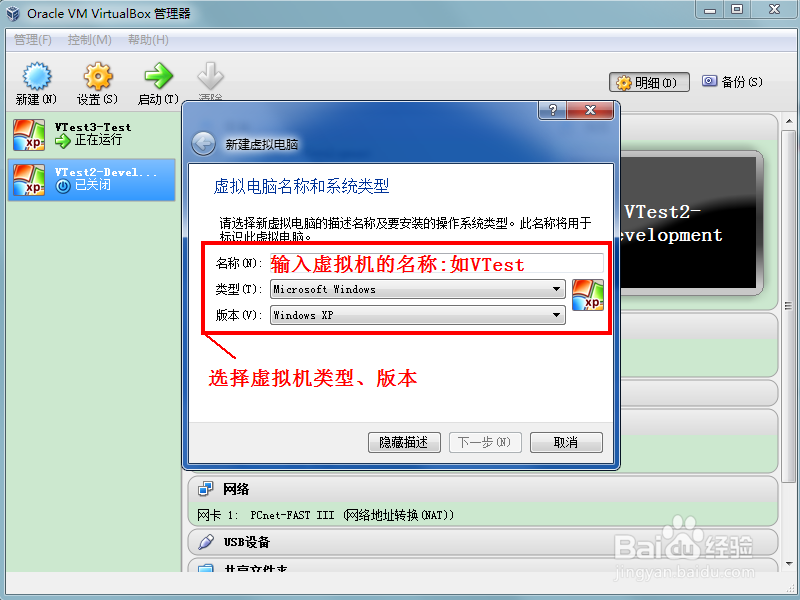
1、进入设置虚拟机内存大小设置页面,我们可以移动游标选择内存大小,也可以在后面方框内填写数值。这里我设置虚拟机内存大小为2G=2048M
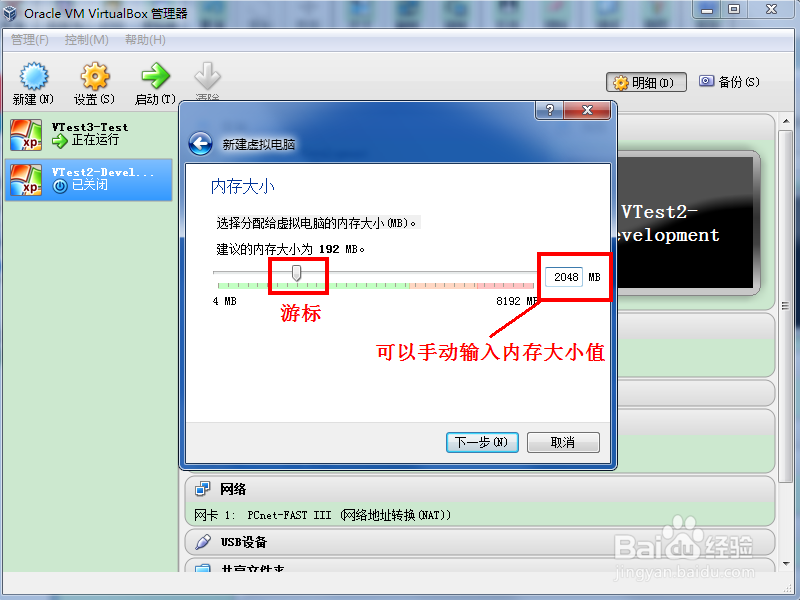
1、在设置虚拟硬盘时,可以选择已有的虚拟硬盘,也可以选择创建新的虚拟硬盘,由于我是要创建一个全新的系统,所以选择创建新的虚拟硬盘
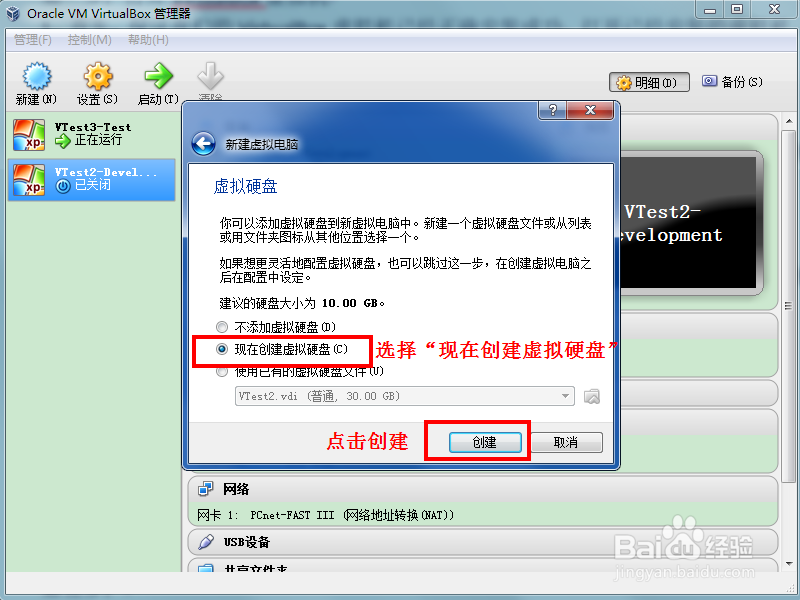
2、这里我们创建一个VDI(VirtualBox磁盘映像),点击下一步

3、选择硬盘分配方式时,可以选择“动态分配”,也可以选择“固定分配”,为了快速建立,这里我们选择“动态分配”
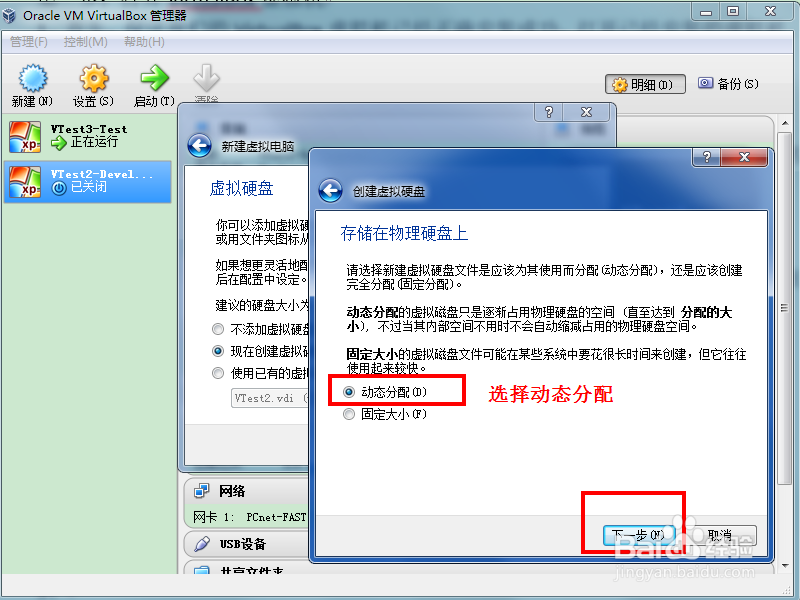
4、设置虚拟硬盘的存放位置,这里建议存放在主机硬盘空间较大的地方,因为在使用的过程中,硬盘所占的空间会逐步增加。设置硬盘大小为100G(根据自己的需求进行设置),点击创建。
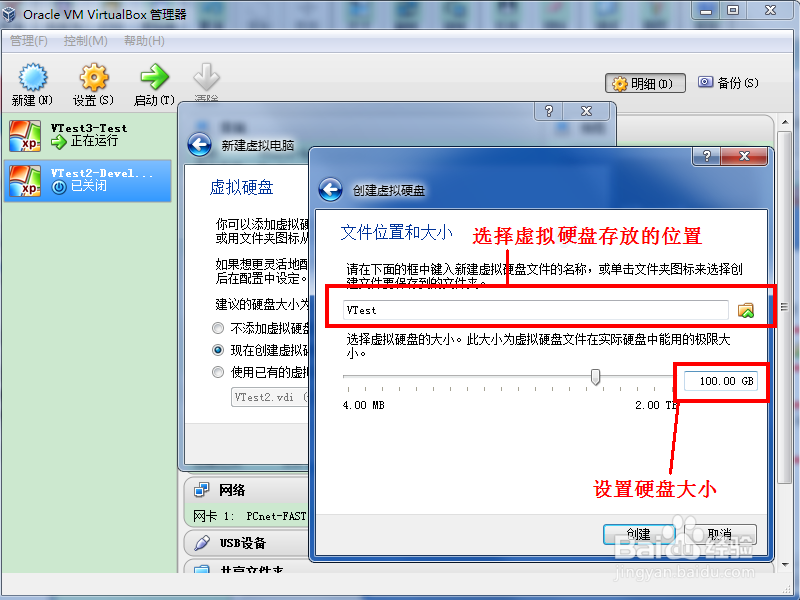
5、成功创建虚拟系统后,可以在VirtualBox的主界面看见我们创建好的VTest系统
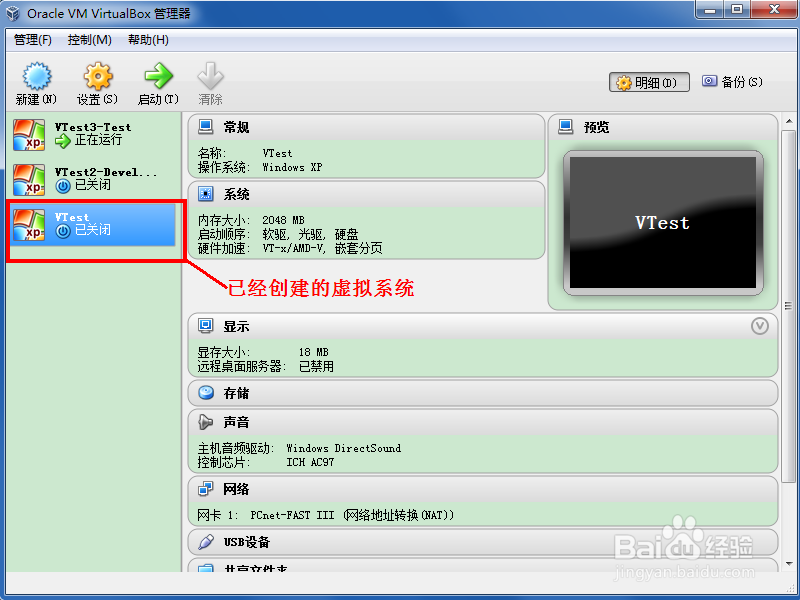
1、选择刚才我们创建的VTest虚拟机系统,点击VirtualBox面板上面的按钮,点击“启动”按钮,就可以开始安装Windows XP系统了
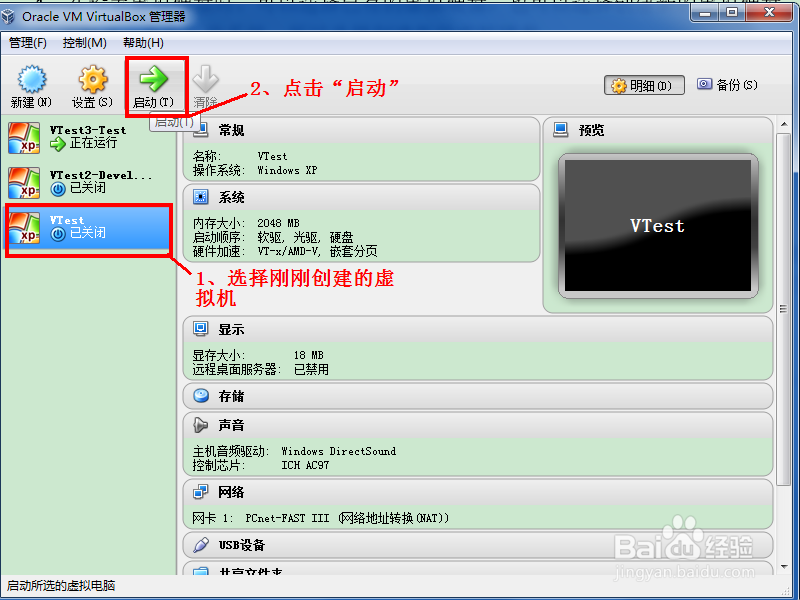
2、选择我们需要安装的Windows系统安装包,点击启动,开始安装系统吧
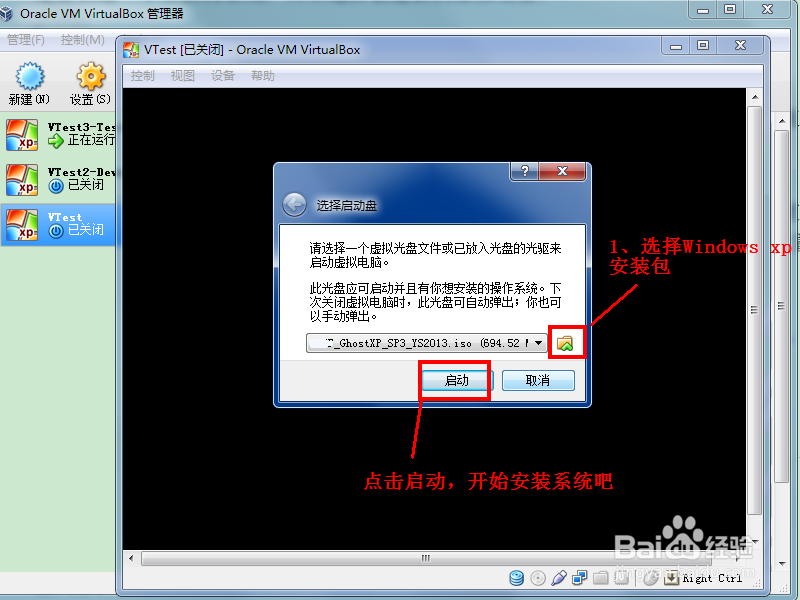
1、现在,我们再次选择VTest系统,点击“启动”,是不是就是我们常见的Windows XP系统呢?如果想在电脑上安装不同系统的用户,可以使用这个方法。
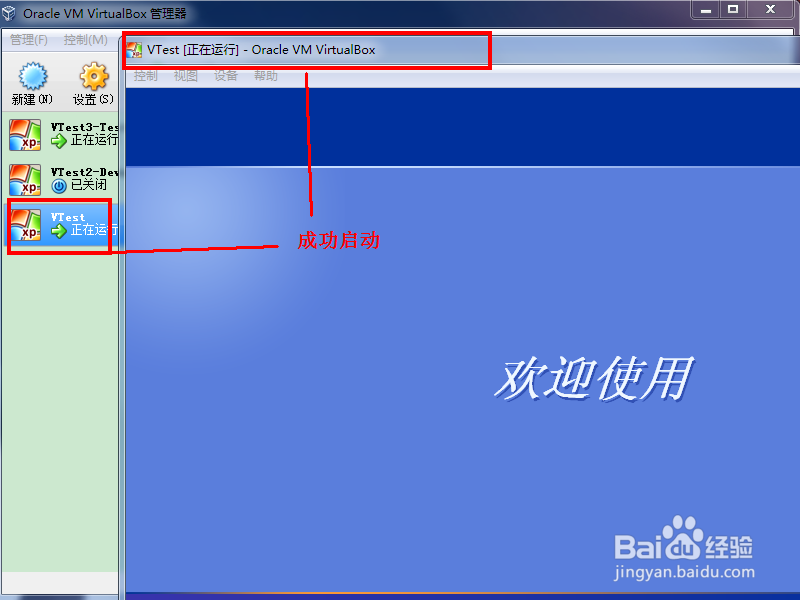
声明:本网站引用、摘录或转载内容仅供网站访问者交流或参考,不代表本站立场,如存在版权或非法内容,请联系站长删除,联系邮箱:site.kefu@qq.com。
阅读量:144
阅读量:184
阅读量:149
阅读量:87
阅读量:110