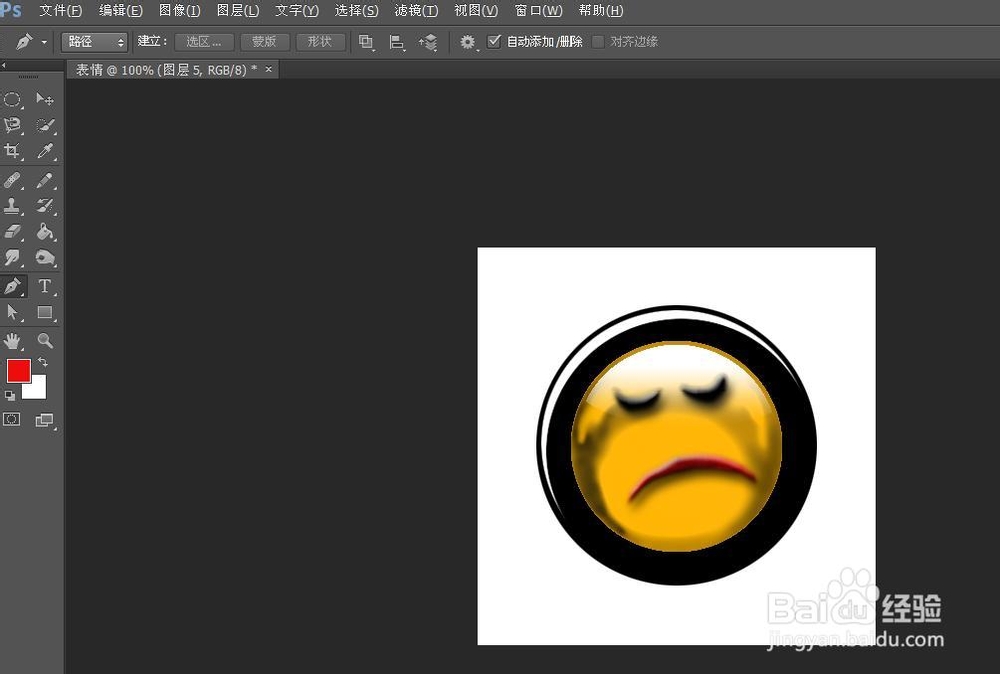photoshop技巧——如何制作漂亮的QQ表情
1、 新建一个名称为“表情”,大小为“400X400”,颜色模式为“RGB”,背景为“白色”的图像文件。

2、 选择“视图”——标尺,或者按“Ctrl+R”打开标尺,如图所示。
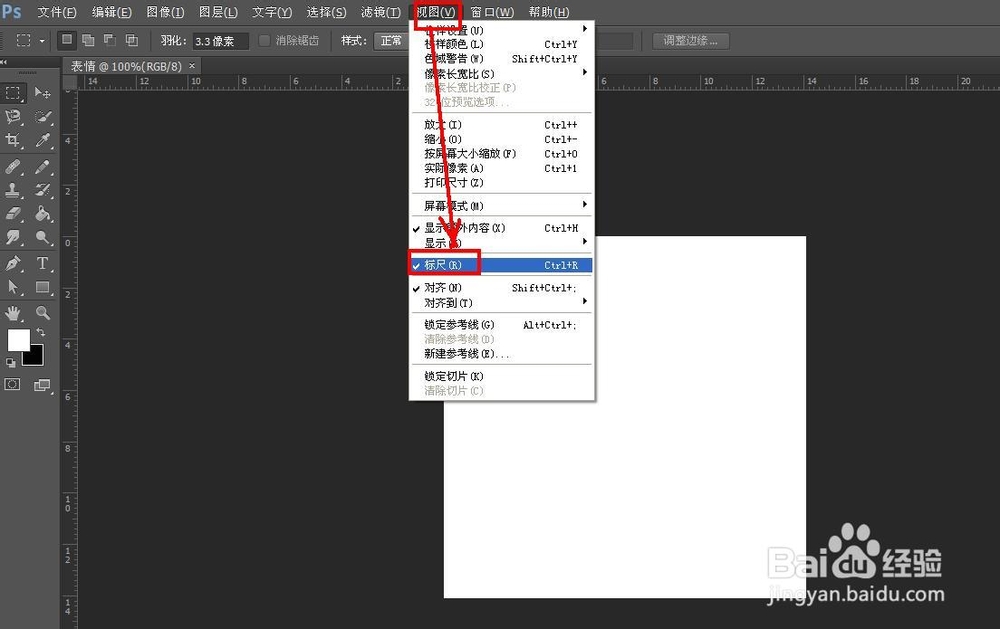
3、 拖动标尺,在画布中心处画出横竖两条标线,如图所示。
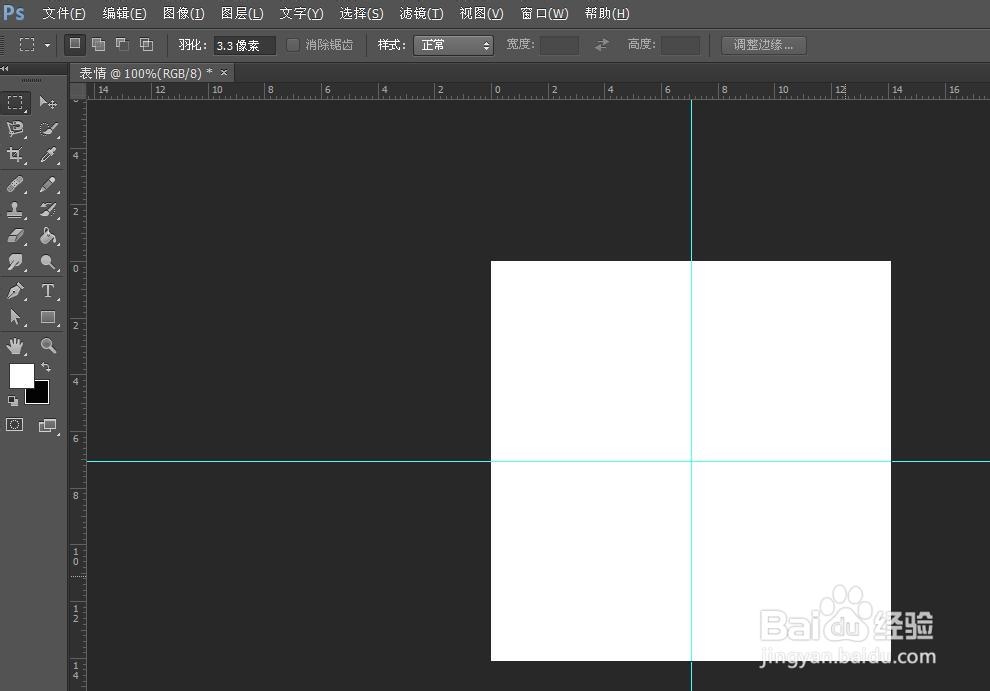
4、 新建一个图层(图层1),选择“椭圆工具”,把鼠标移动到两条线的交点处,按住“shift+Alt”键拖动鼠标画出一个圆。
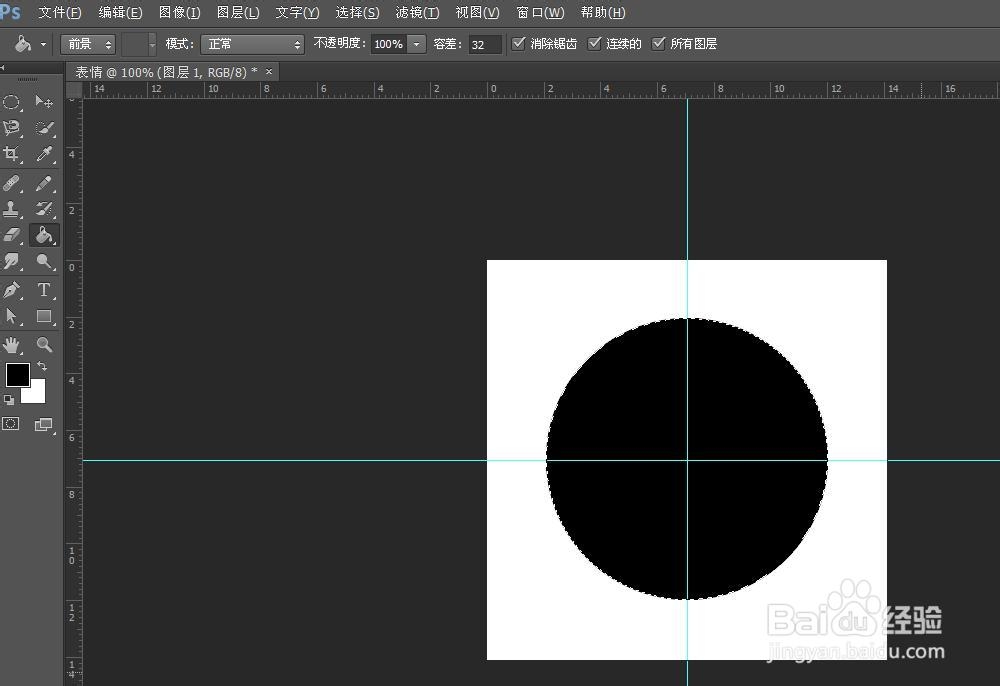
5、 按住Ctrl的同时点击图层1,转到通道面板,单击“将选区存储为通道”按钮,创建Alpha 1。
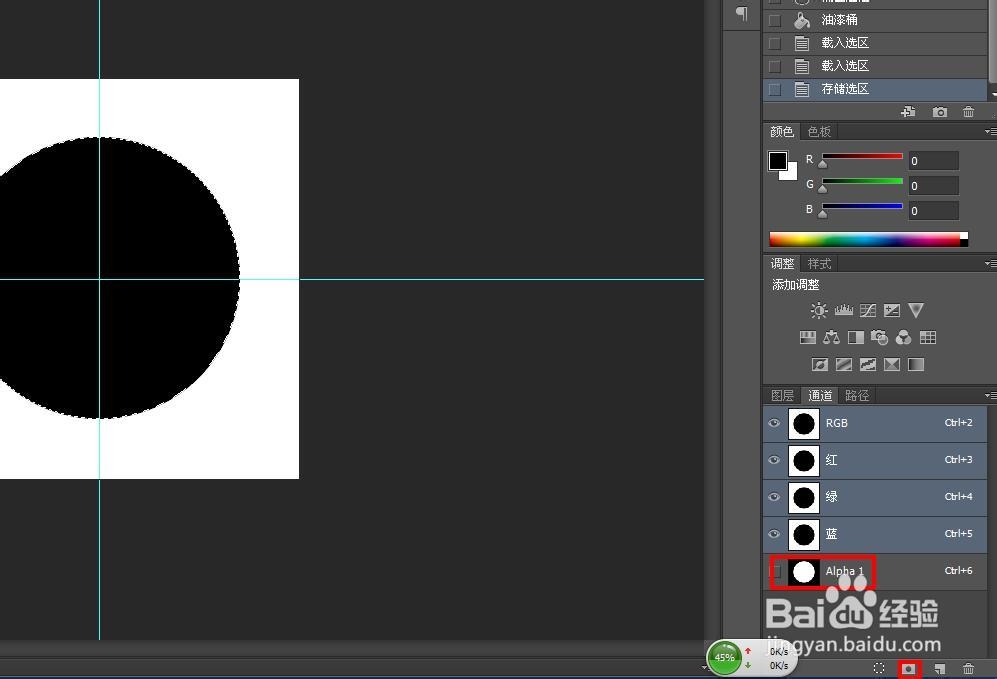
6、 按住Alpha 1并拖动到“创建新通道”按钮上,复制新通道Alpha 1副本。
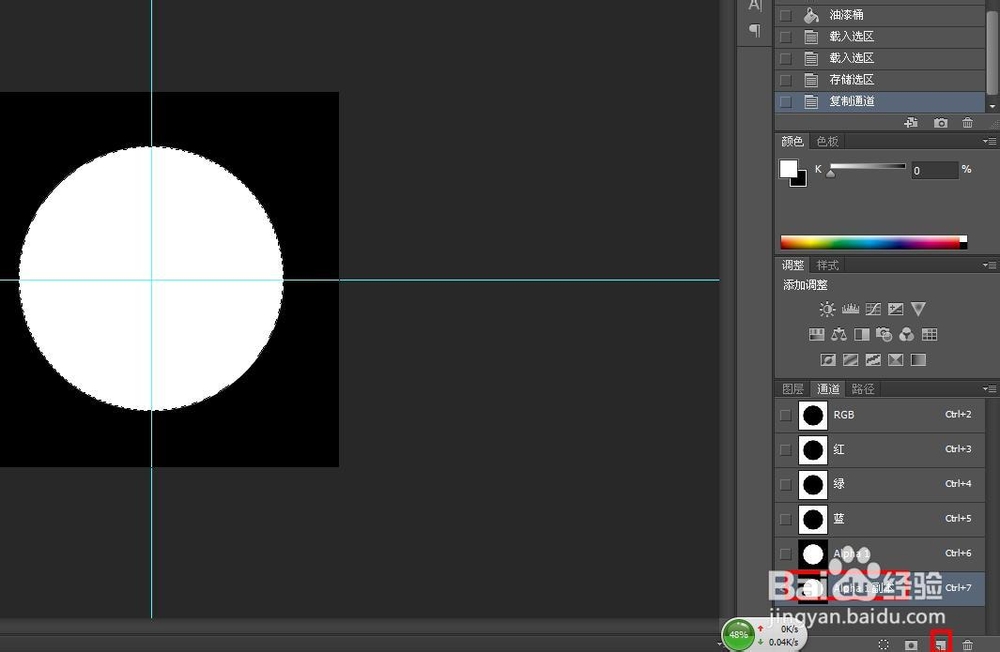
7、 现在选择Alpha 1副本通道,点击前面的眼睛,切换到激活状态,向右下方移动一些。
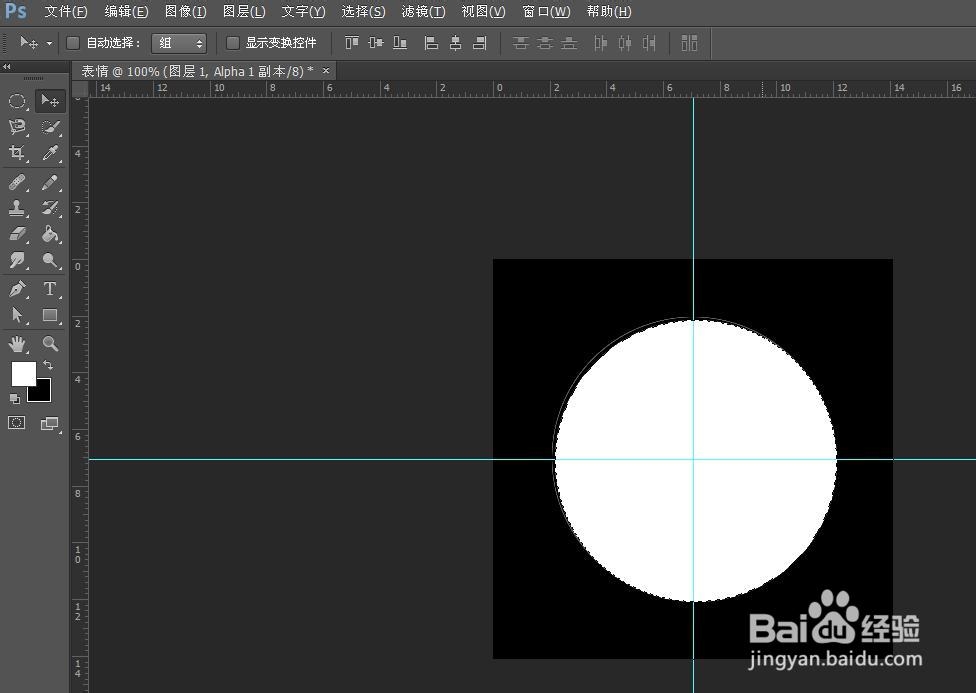
8、 按住Ctrl键点击Alpha 1,载入Alpha 1的选区,同时按住“Ctrl+Alt”键点击Alpha 1副本,这样可以把Alpha 1中和Alpha 1副本相交的部分减去。
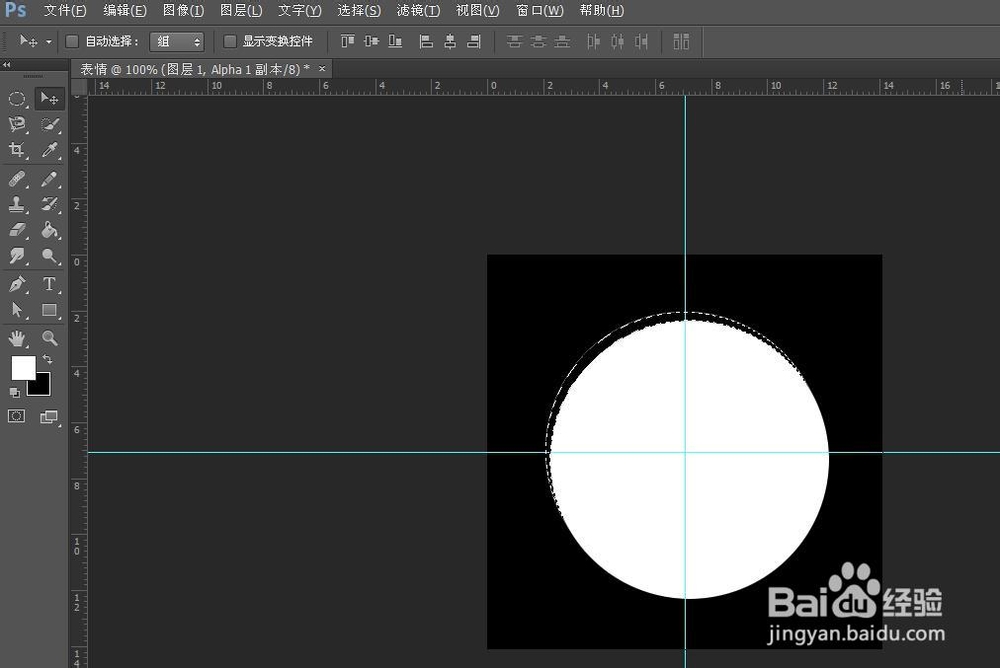
9、 新建一个图层(图层2),按X键交换前景和背景色,按“Alt+Delete”键用前景色填充选区,Ctrl+D取消选区。

10、 按住“Ctrl+T”选择图形变换,把图形变小些,并移动到如图所示的位置。
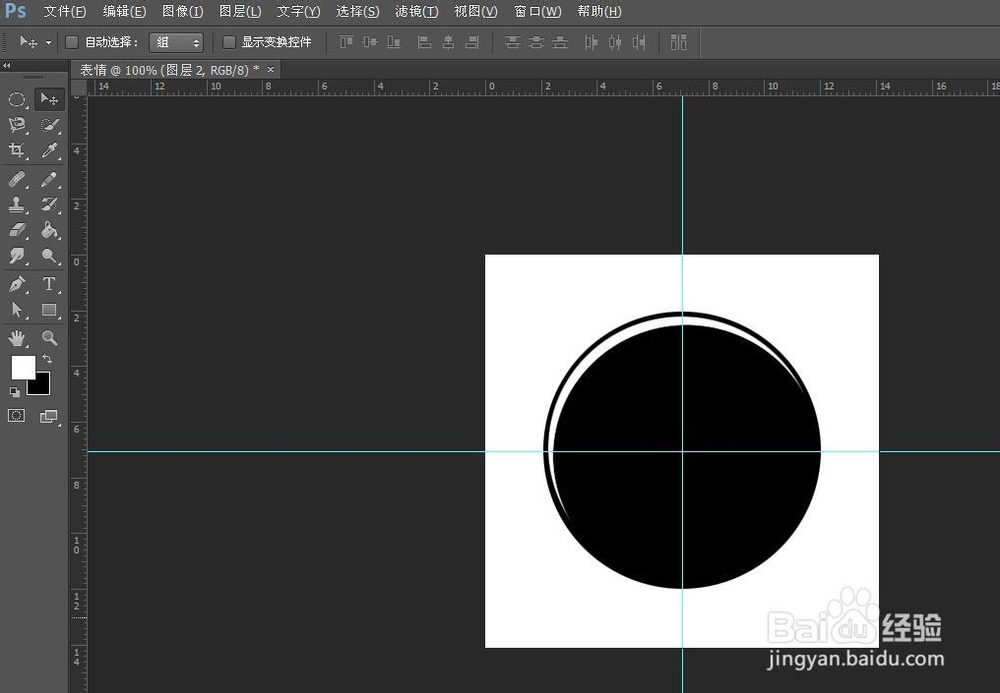
11、 新建一个图层(图层3),选择“椭圆工具”,把鼠标移动到两条线的交点处,按住“shift+Alt”键拖动鼠标画出一个小一点的圆。并填充为黄色。

12、 选择“视图”——标尺,取消标尺,用线性减淡和加深工具吧唤醒制作成球体效果,注意要把范围调成高光。

13、 选择椭圆选框工具,按住“Shift+Alt”键,画一个椭圆和原来选区相交,按D键和X键使前景色为白色,新建一个图层(图层 4),激活图层 4,按“Alt+Delete”键用前景色填充选区。并为选区添加黑白渐变。

14、 新建一个图层(图层5),用钢笔工具制作出两只眼睛的轮廓,然后转换为选区,填充黑色。

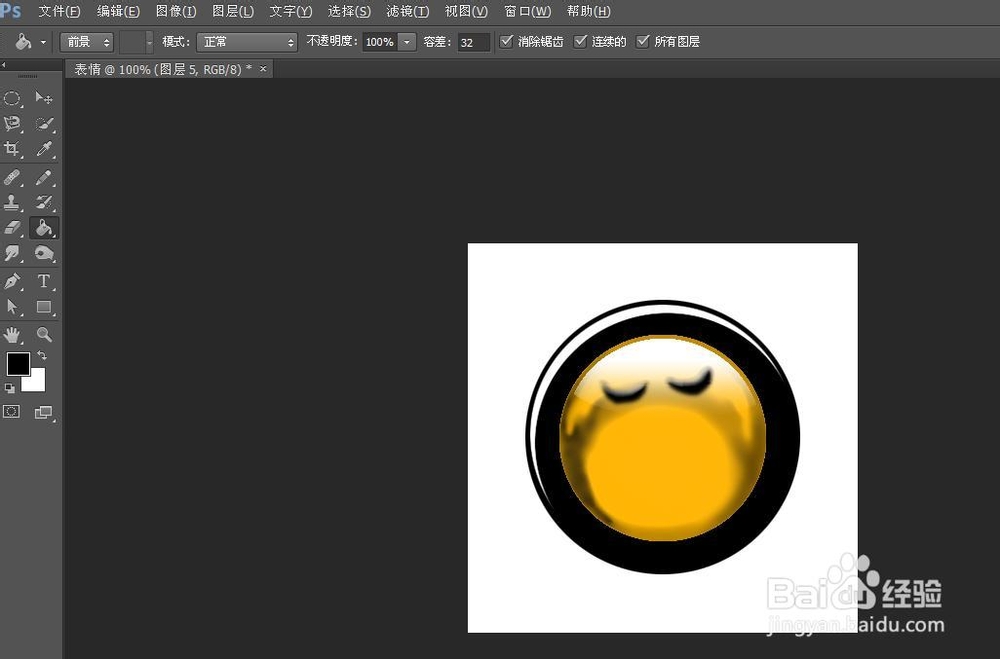
15、 新建一个图层(图层6),用钢笔工具制作出嘴的轮廓,然后转换为选区,填充红色。现在QQ表情就制作好了。