windows10如何更改计算机上的语言
1、点击开始 。单击屏幕左下角的Windows徽标。
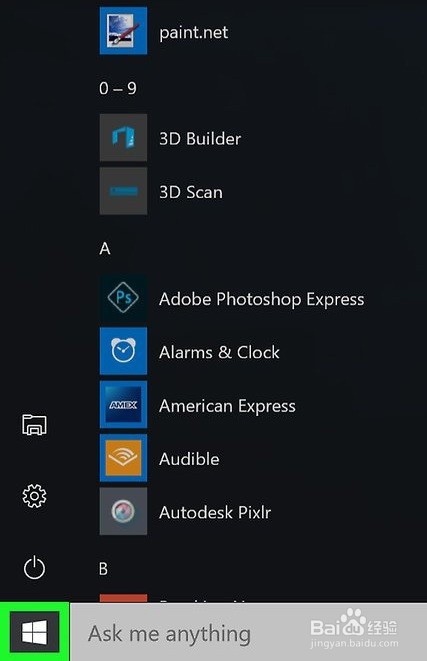
2、点击设置 。此齿轮形图标位于“开始”窗口的左下角。
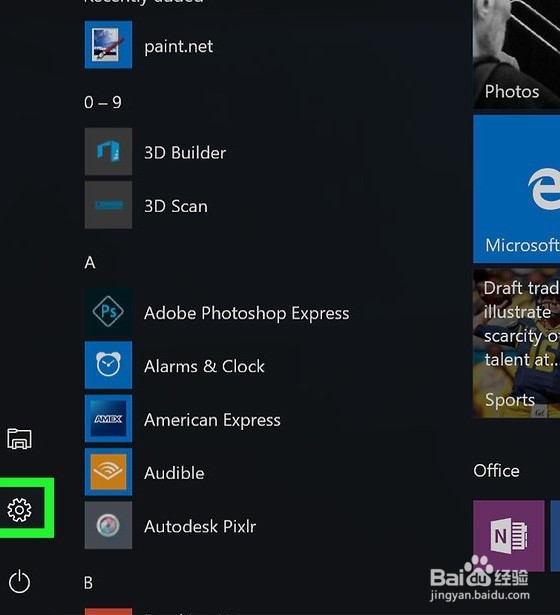
3、单击时间和语言。它在“设置”窗口的中间。
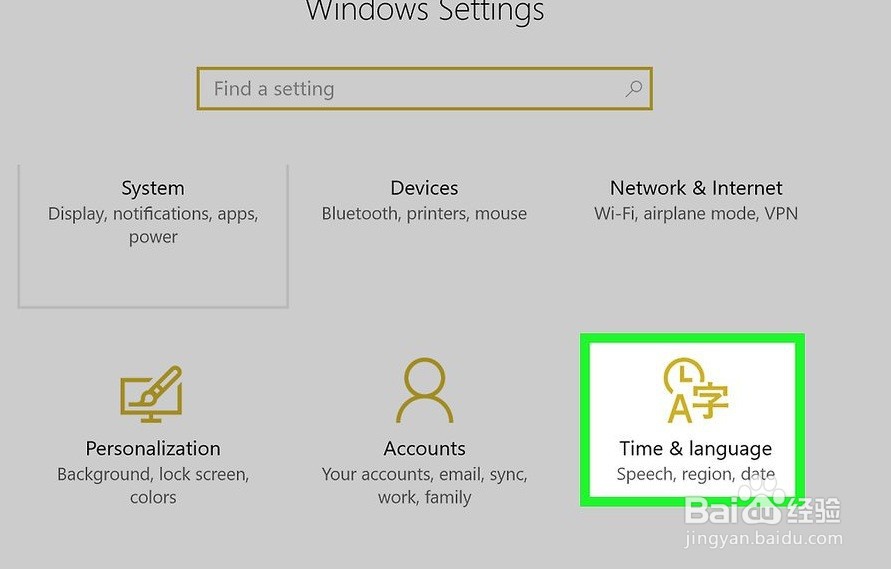
4、单击区域和语言选项卡。您会在窗口的最左侧找到它。
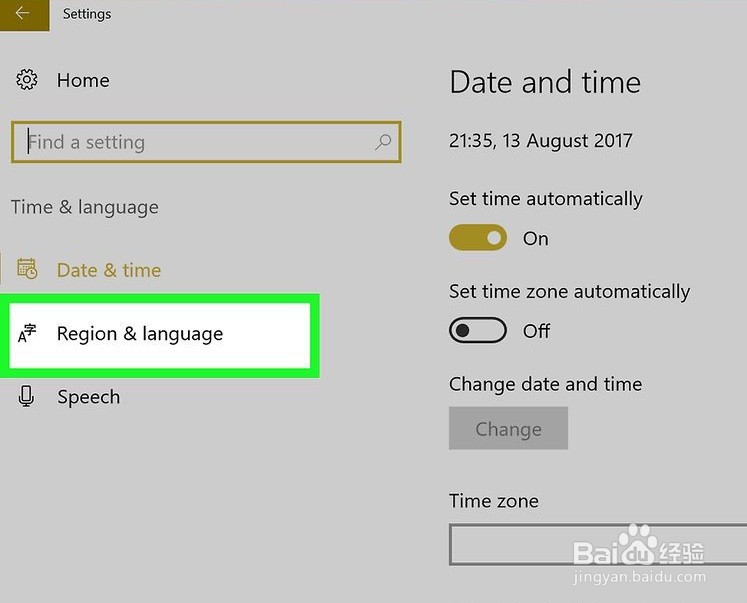
5、单击添加语言。它位于页面中间“ Languages”标题下方的大号+旁边。
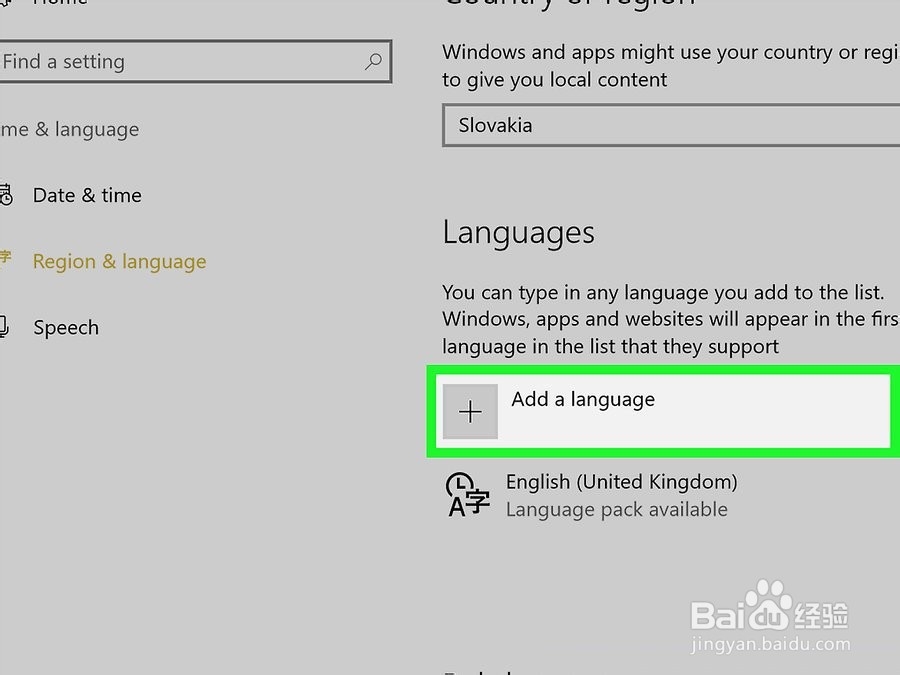
6、选择一种语言。单击您要在计算机上使用的语言。

7、选择一种方言。如果单击首选语言会导致您进入具有不同区域性方言的页面,请单击一种方言将其选中。
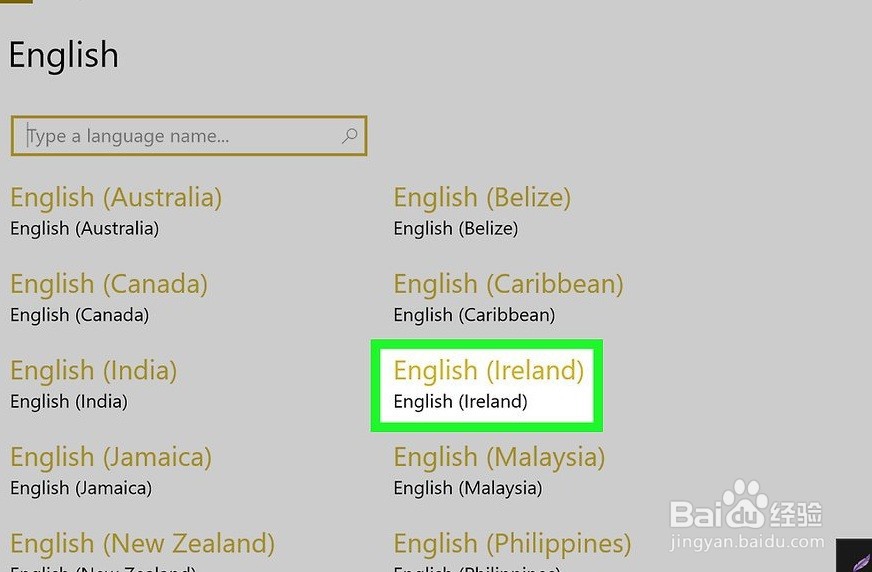
8、单击您添加的语言。在窗口的“语言”部分中,它应低于您当前的默认语言。这样做将扩展语言的框。

9、单击选项。此按钮出现在语言下方。这样做会打开该语言的“选项”窗口。
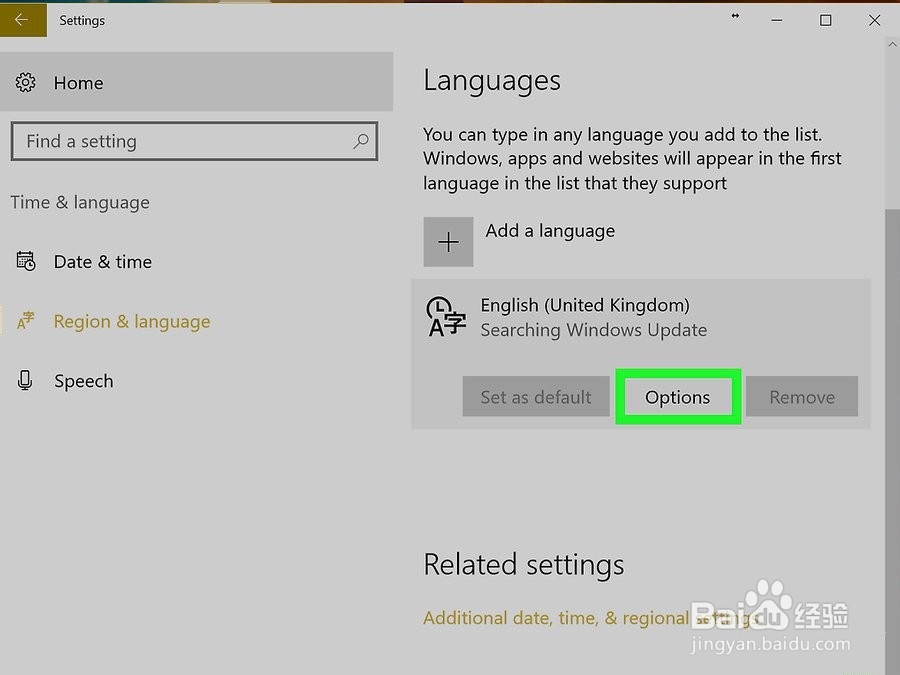
10、下载语言包。点击下载 “下载语言包”,在页面的左上方标题下方。
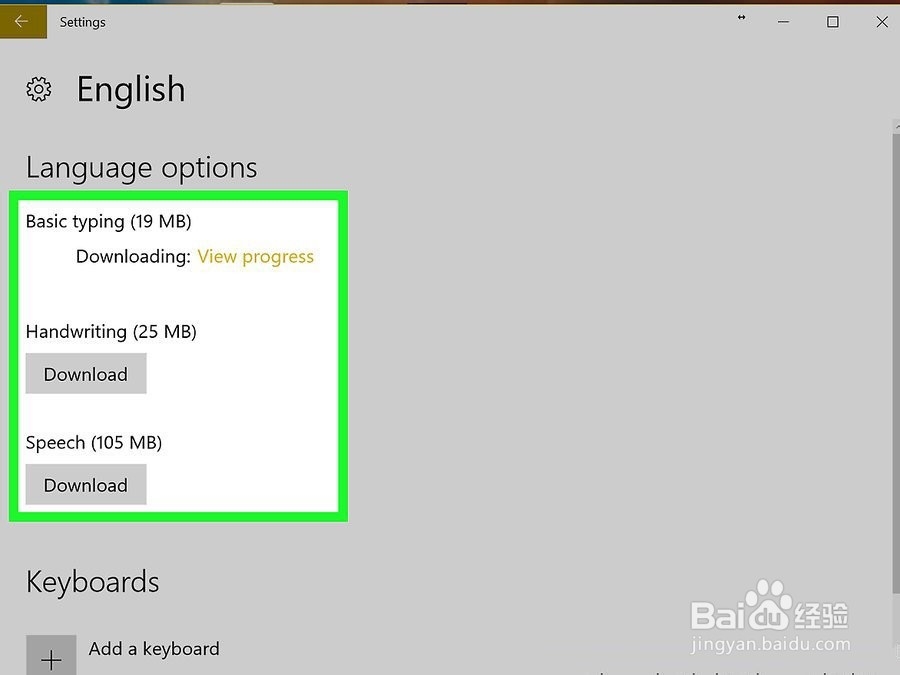
11、点击返回 。它在屏幕的左上角。
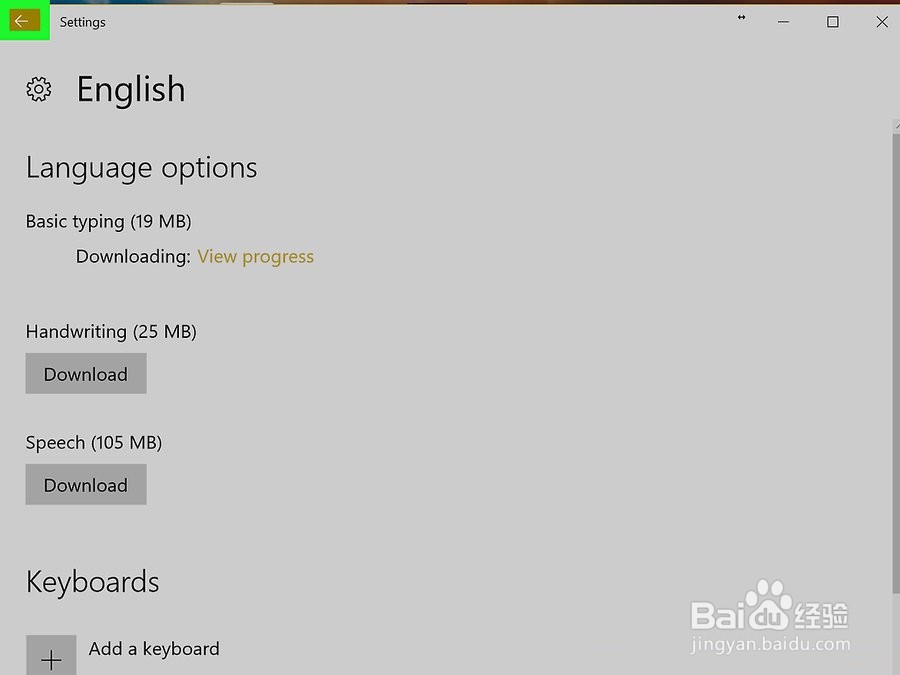
12、再次单击语言,然后单击设置为默认。您会在语言下方找到此按钮。这样做会将语言移到“语言”部分的顶部,并将其设置为所有内置菜单,应用程序和其他显示选项的默认语言。
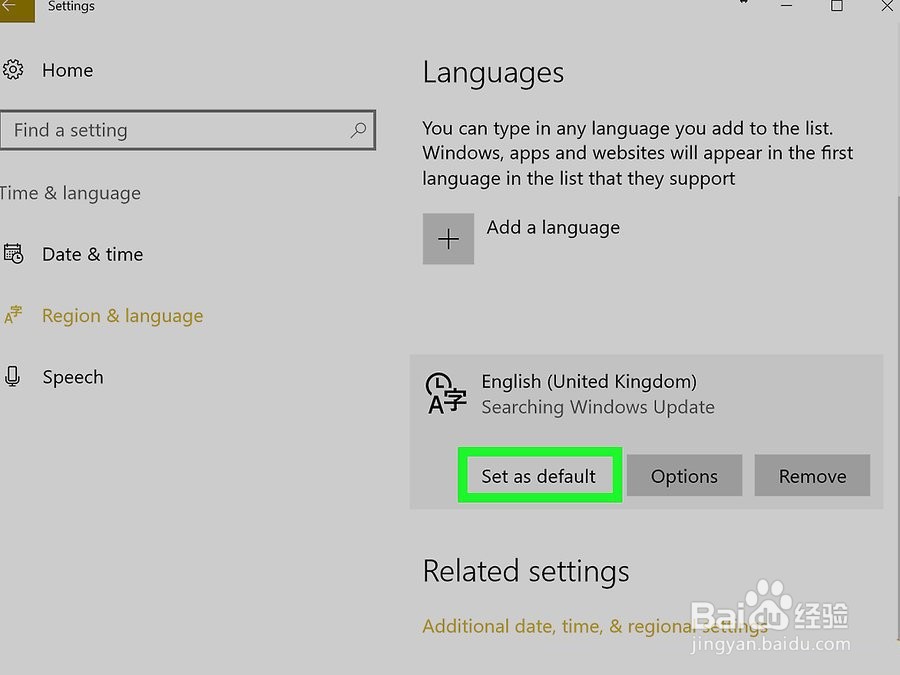
13、重启你的电脑。打开开始菜单,单击电源 ,然后点击重新启动。重新启动计算机并重新登录帐户后,您所选择的语言将就绪。
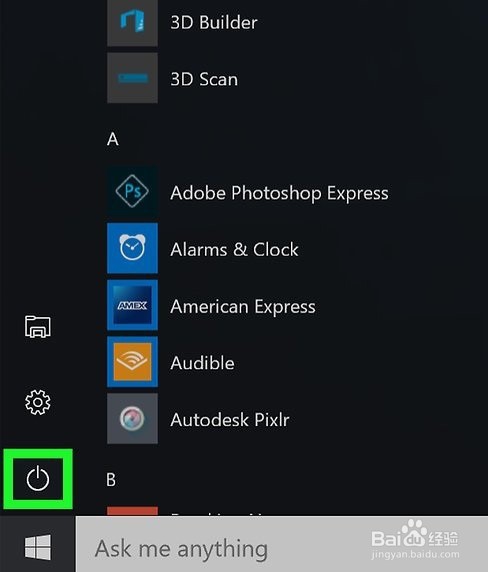
声明:本网站引用、摘录或转载内容仅供网站访问者交流或参考,不代表本站立场,如存在版权或非法内容,请联系站长删除,联系邮箱:site.kefu@qq.com。
阅读量:55
阅读量:20
阅读量:96
阅读量:142
阅读量:95