photoshop烟雾文字效果的制作方法
1、打开ps后,置入一张烟雾图片,之后创建两个图层,一个图层填充为黑色,一个图层输入文字,按shift键选中这两个图层后,右键选择转换为智能对象;
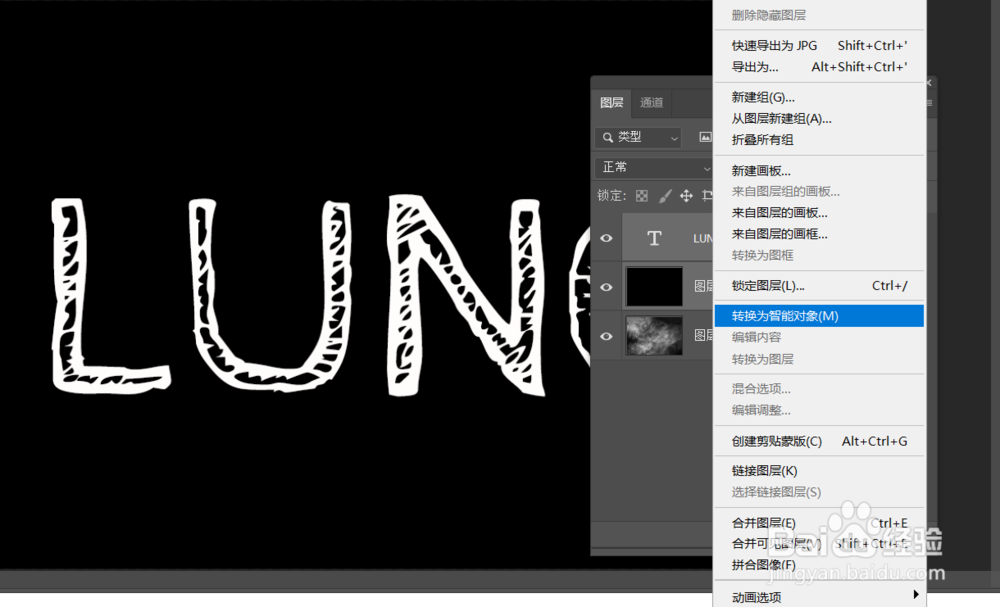
2、点击转化为只能对象的图层,打开滤镜菜单下的扭曲,波浪命令,进行相应参数的设置后点击确定;
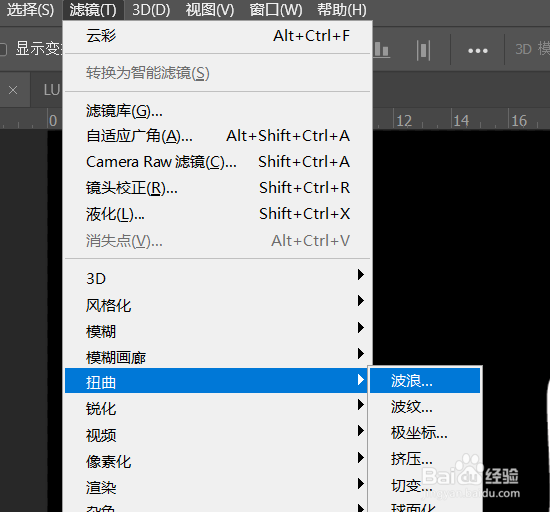
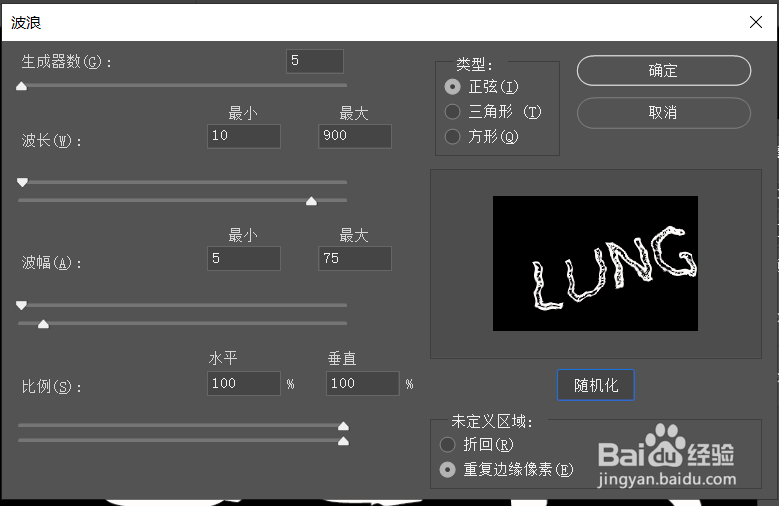
3、继续选择该智能对象图层,选择滤镜下的模糊里的动感模糊选项打开,角度设置为0,距离设置为20像素确定,之后把混合 模式改为颜色减淡;
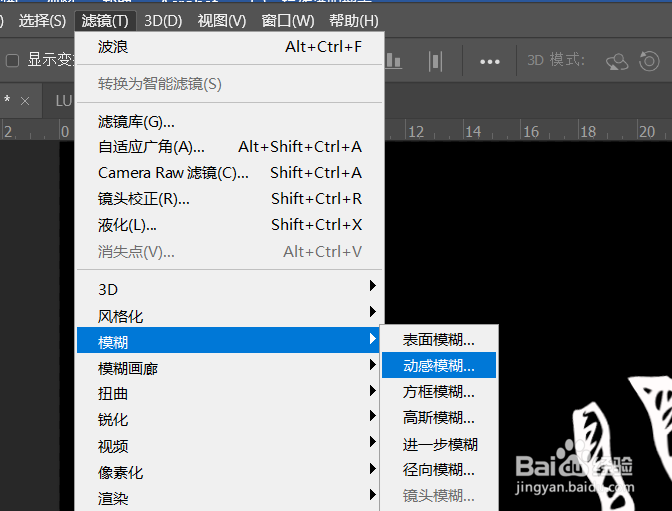
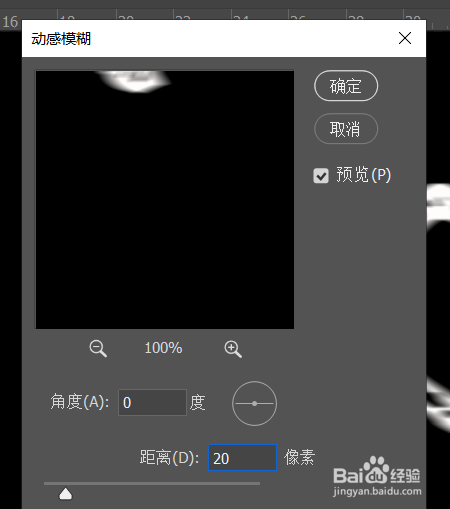
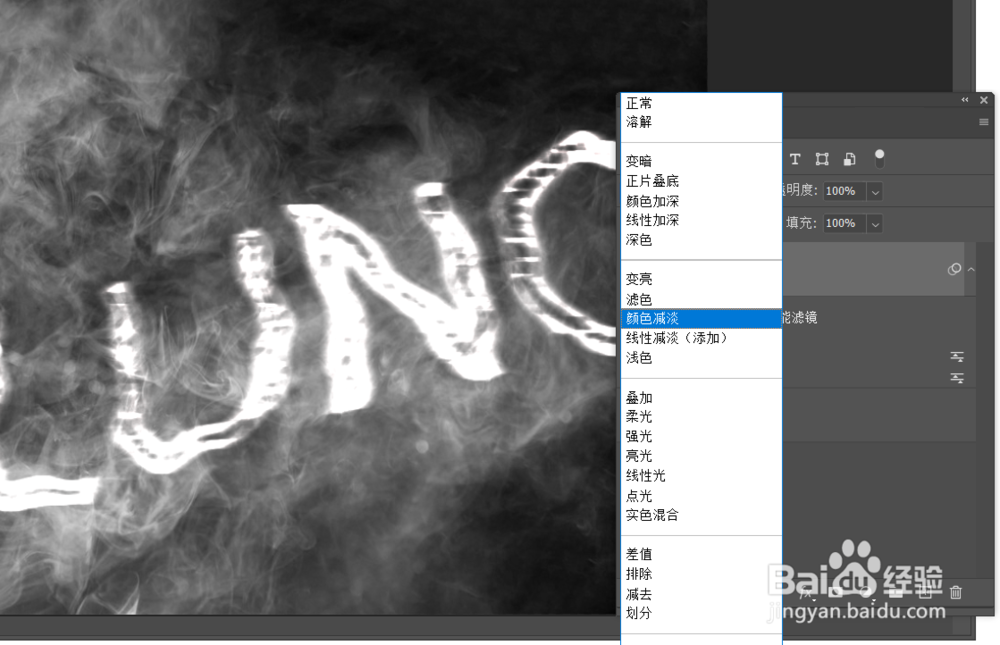
4、继续该图层,打开滤镜里的高斯模糊选项,把半径改为12像素确定;
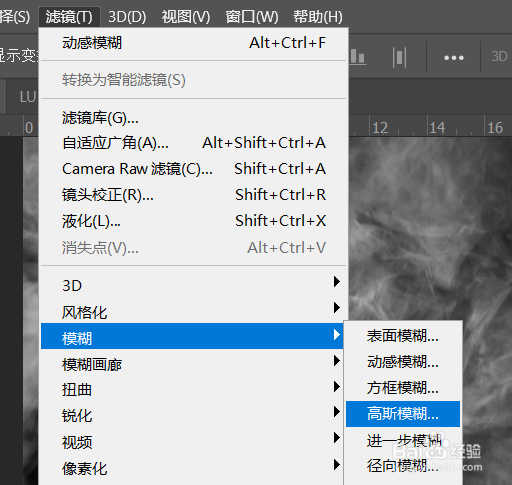
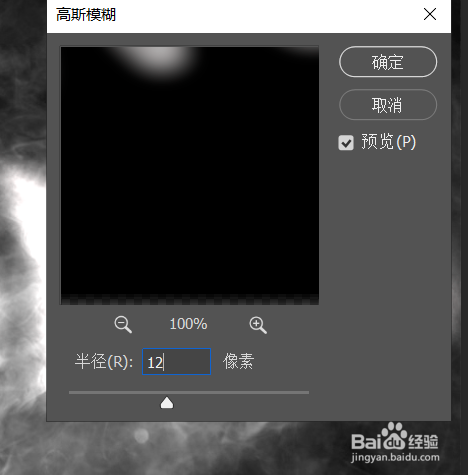
5、鼠标双击图层面板下的动感模糊选项打开,弹出的窗口选择确定,之后把数值改为42像素确定;
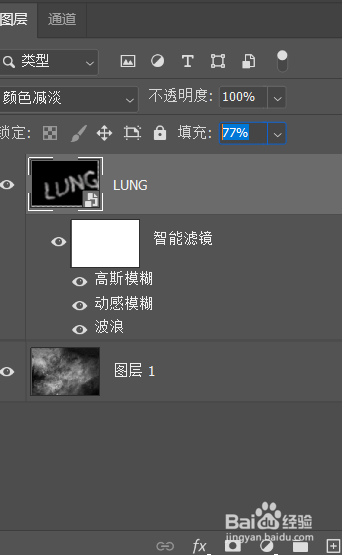
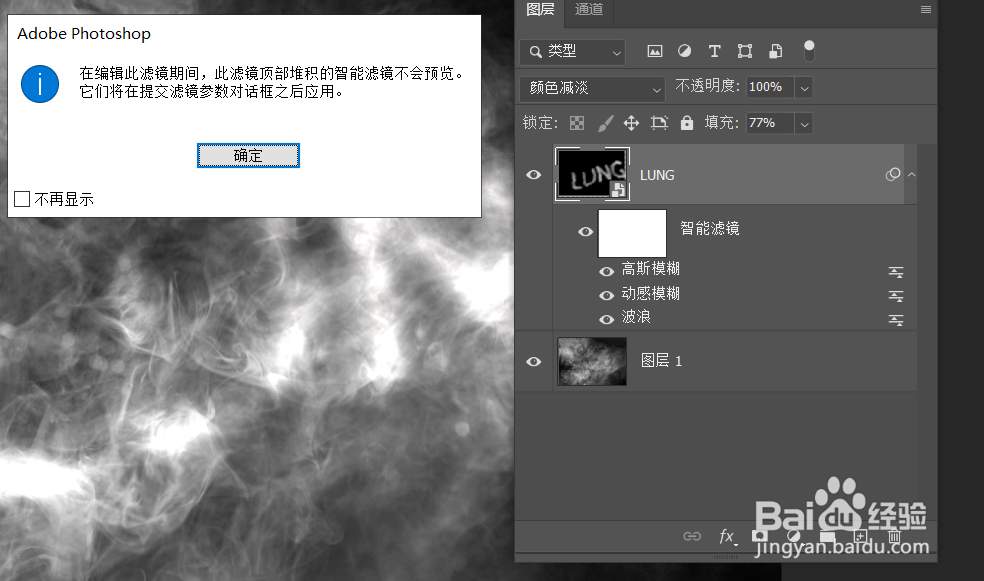
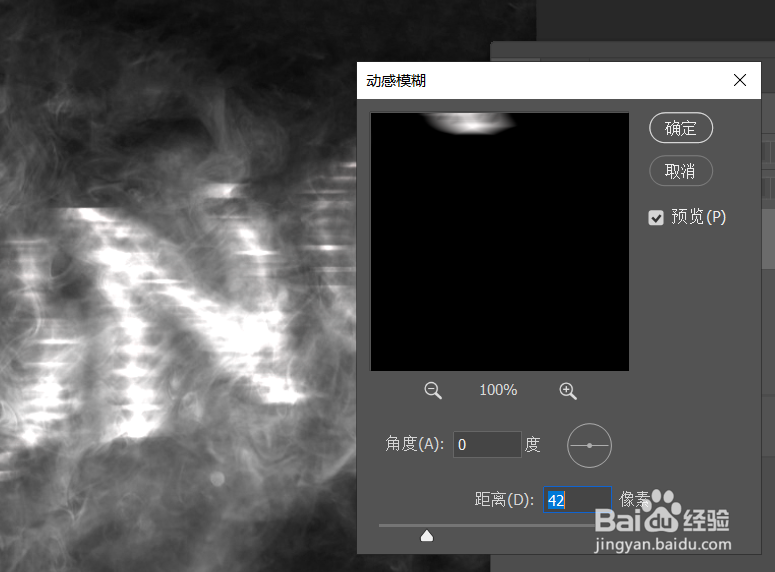
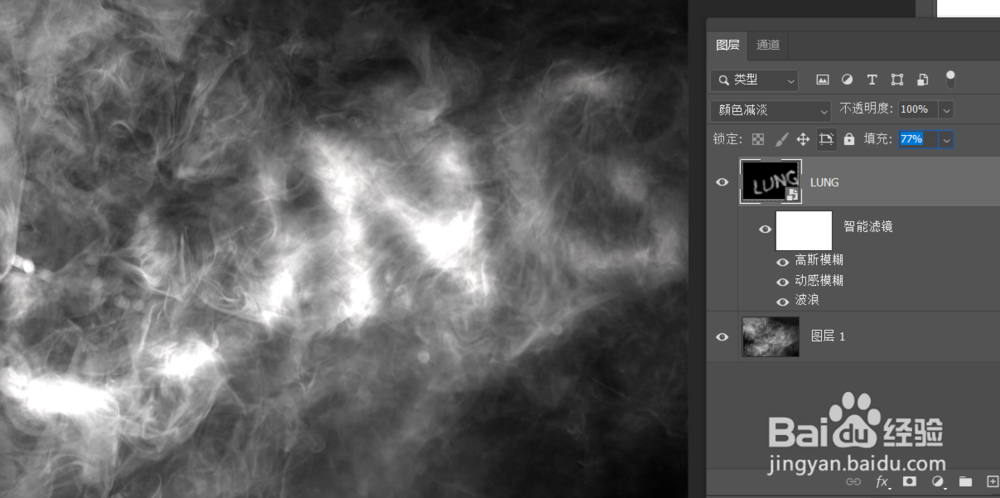
6、鼠标左键双击文字图层,打开文字图层修改窗口,ctrl+a键全选,点击上方的文字居中选项进行对齐,ctrl+d键取消选择,之后关闭文字图层窗口,点击确定关即可完成烟雾文字的制作。
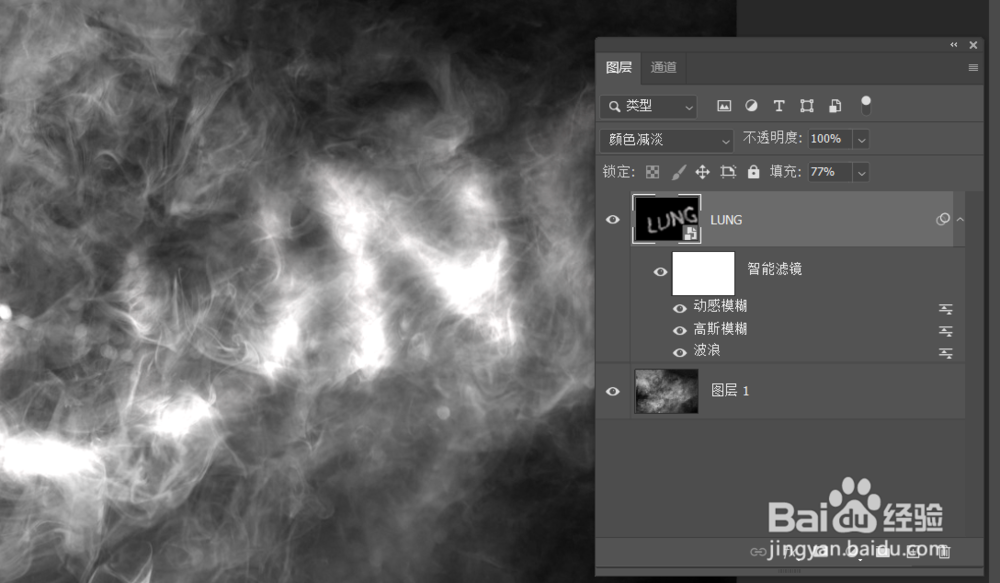

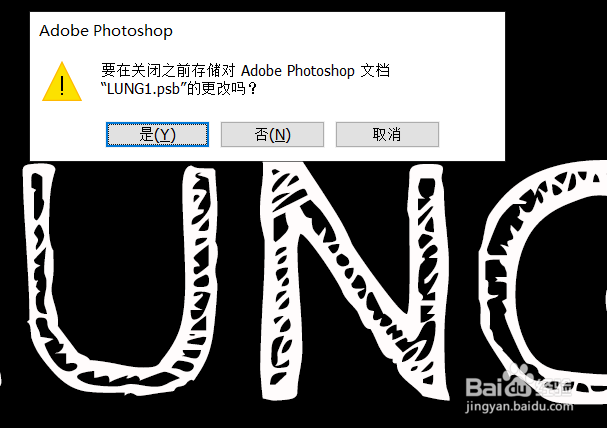
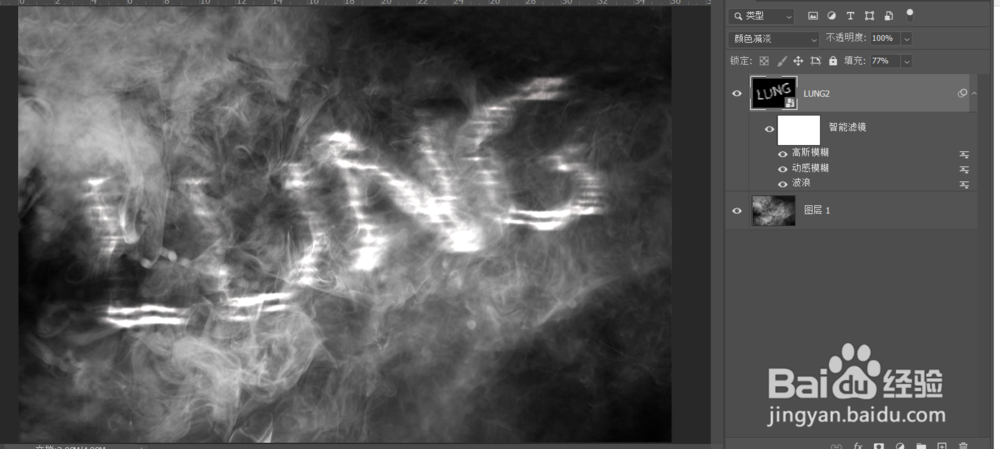
1、 1.打开ps后,置入一张烟雾图片,之后创建两个图层,一个图层填充为黑色,一个图层输入文字,按shift键选中这两个图层后,右键选择转换为智能对象; 2.点击转化为只能对象的图层,打开滤镜菜单下的扭曲,波浪命令,进行相应参数的设置后点击确定;
3.继续选择该智能对象图层,选择滤镜下的模糊里的动感模糊选项打开,角度设置为0,距离设置为20像素确定,之后把混合 模式改为颜色减淡;
4.继续该图层,打开滤镜里的高斯模糊选项,把半径改为12像素确定;
5.鼠标双击图层面板下的动感模糊选项打开,弹出的窗口选择确定,之后把数值改为42像素确定;
6.鼠标左键双击文字图层,打开文字图层修改窗口,ctrl+a键全选,点击上方的文字居中选项进行对齐,ctrl+d键取消选择,之后关闭文字图层窗口,点击确定关即可完成烟雾文字的制作。