Tomcat下载安装及配置教程
1、首先,登录到Tomcat官方装包下载地址。
在【Download】目录下,找到并点击合适版本的Tomcat。
(由于我的JDK为1.8.0,因此我选择了下载Tomcat8版本)。

2、点击[tomcat8]后,根据自己电脑操作系统的位数,再选择右侧【core】下的压缩包进行下载,并保存。

3、因为下载的该压缩为免安装版Tomcat,下载完成后,将该压缩包解压即可。
(记住该解压文件的存放位置,后面环境变量配置会用到)

1、鼠标右键点击【这台电脑】-->选择【属性】->【高级系统设置】-->【系统变量】。


2、然后,点击“系统变量”框下的【新建】按钮。
(1)新建CATALINA_BASE变量
变量名:CATALINA_BASE
变量值:C:\my\apache-tomcat-8.5.42-windows-x64\apache-tomcat-8.5.42
(Tomcat安装位置,即刚刚解压文件夹下bin文件所在位置)
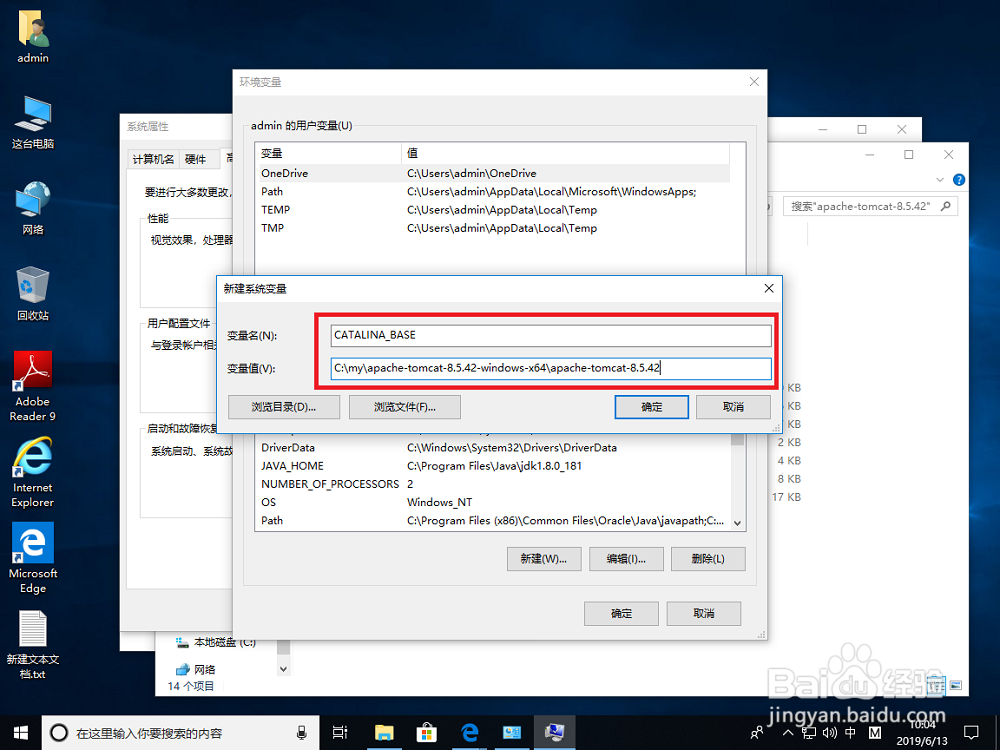
3、(2)新建CATALINA_HOME变量
变量名:CATALINA_HOME
变量值:C:\my\apache-tomcat-8.5.42-windows-x64\apache-tomcat-8.5.42
(变量值同上,填Tomcat的安装位置)

4、(3)找到Path变量,点击编辑
变量名:Path
变量值: %CATALINA_HOME%\bin
(不要删除原有path变量值,直接在最后一行添加上这一句即可)
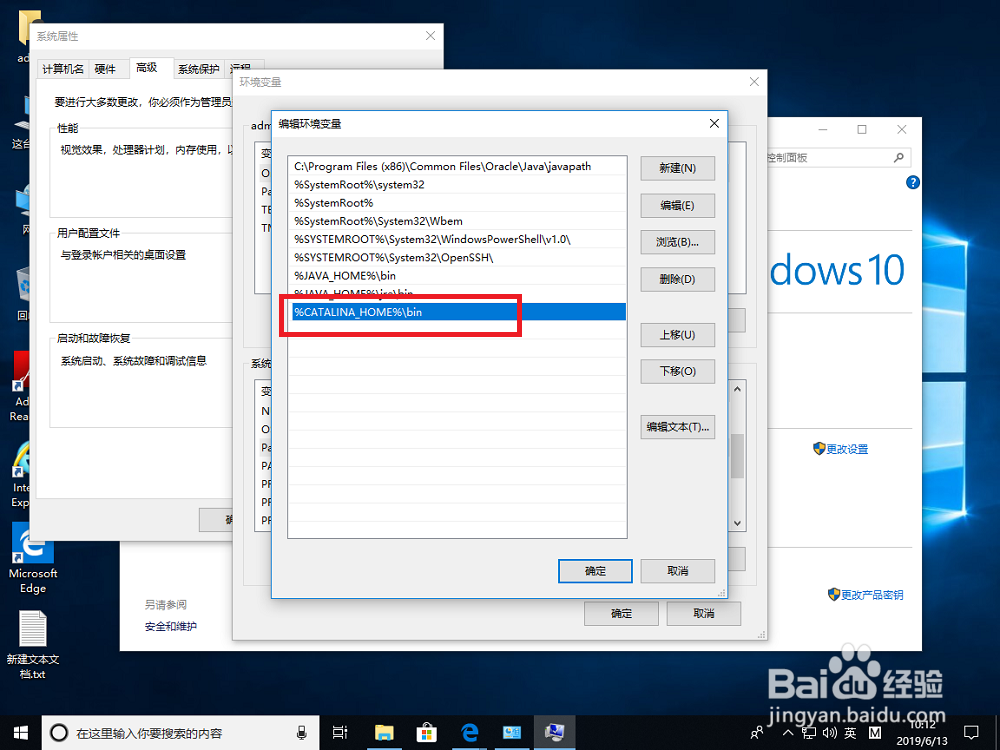
5、这样Tomcat就配置好了。打开cmd命令提示符,输入startup后回车,就可以看到Tomcat成功启动了。
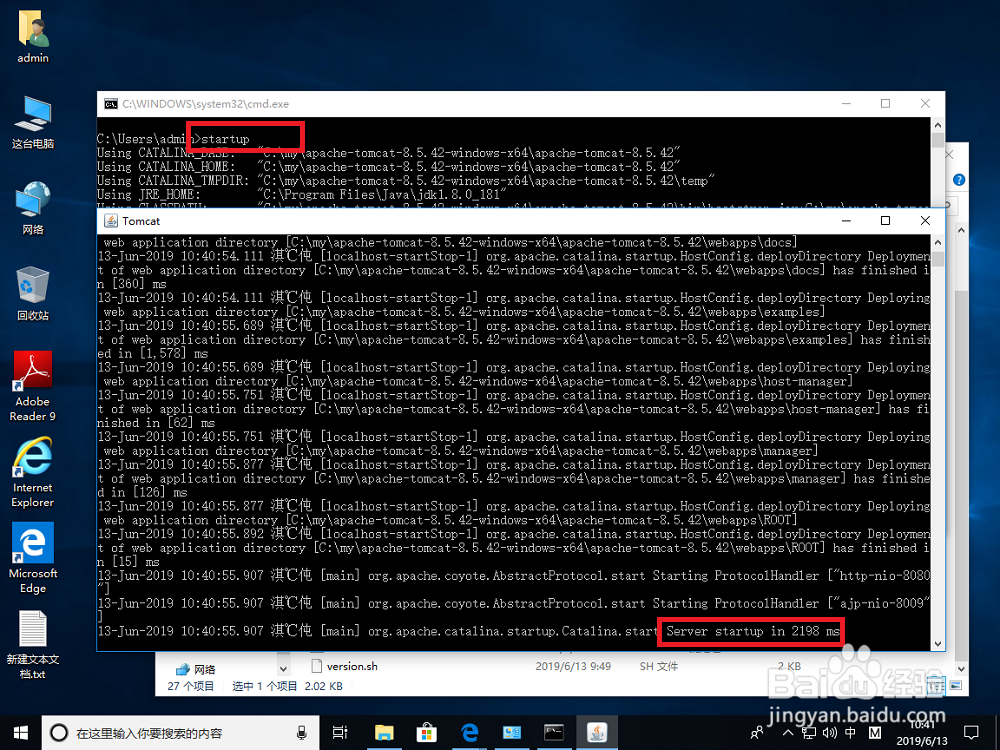
声明:本网站引用、摘录或转载内容仅供网站访问者交流或参考,不代表本站立场,如存在版权或非法内容,请联系站长删除,联系邮箱:site.kefu@qq.com。
阅读量:24
阅读量:112
阅读量:32
阅读量:136
阅读量:146