PPT中怎样制作彩色渐变对角圆角矩形并列逻辑图
1、打开PPT,建立空白演示文稿。

3、把形状复制三份,分别执行水平和垂直翻转,就得到了常用的四个部分的并列关系形状。
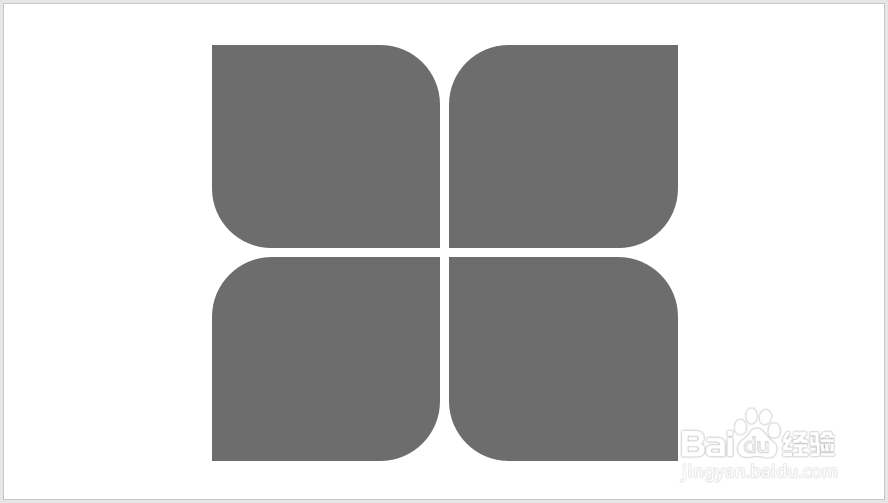
5、把中间的圆形复制两份,分别设置半透明填充和较粗的轮廓。

7、最后,给各个形状设置流行的渐变色,就得到了最终的并列逻辑图效果。
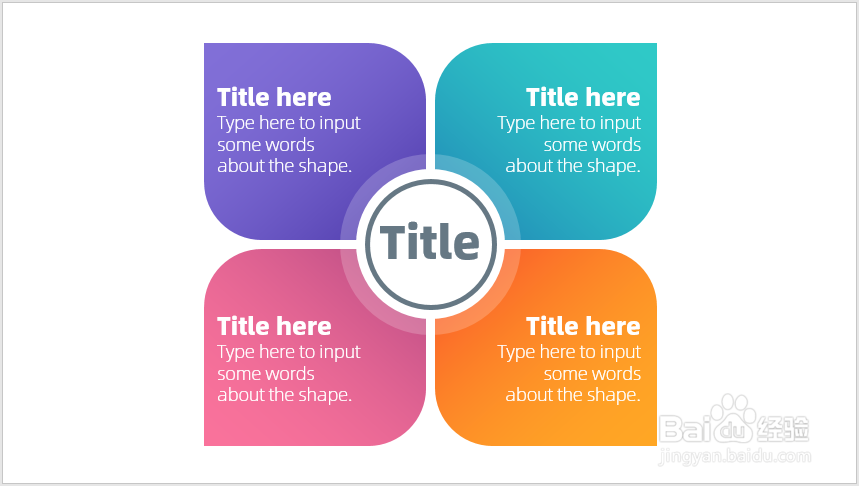
声明:本网站引用、摘录或转载内容仅供网站访问者交流或参考,不代表本站立场,如存在版权或非法内容,请联系站长删除,联系邮箱:site.kefu@qq.com。
阅读量:47
阅读量:34
阅读量:30
阅读量:32
阅读量:48