如何使用vmvare的安装向导安装虚拟机
1、双击vmvare虚拟机图标

2、在弹出的窗口中,点击创建新的虚拟机
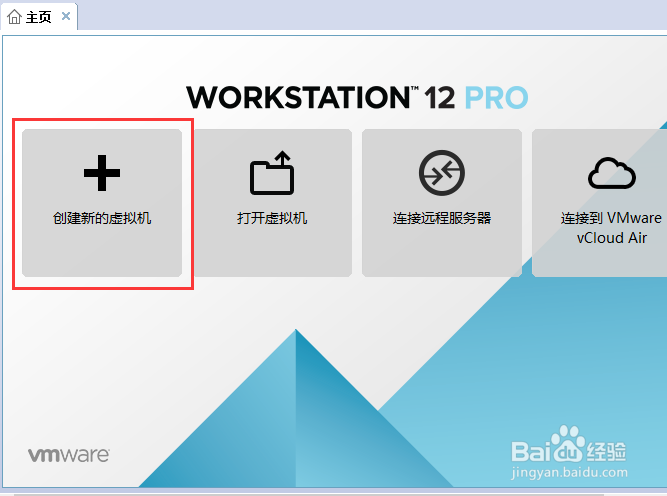
3、弹出新建虚拟机向导,点击下一步
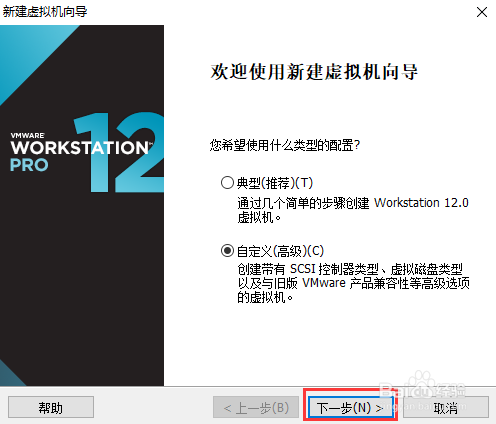
4、跳转后的界面中,直接点下一步

5、选择kali linux 虚拟机所在路径,点击下一步
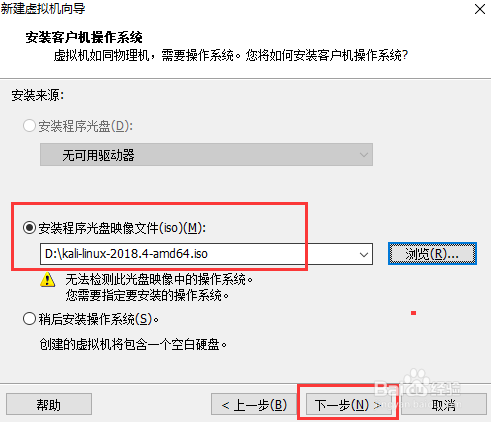
6、选择linux,点击下一步
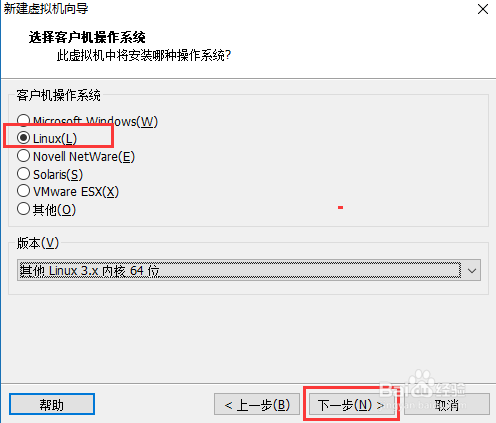
7、设定虚拟机名称和虚拟机存放路径,点击下一步
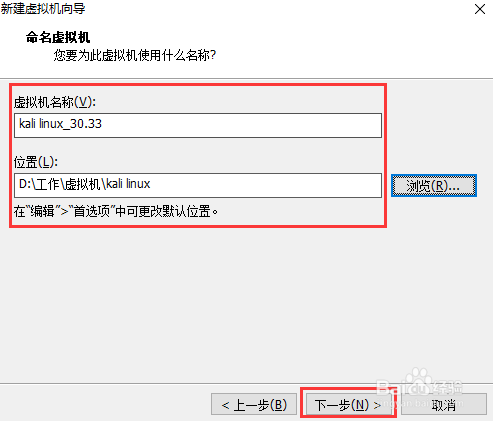
8、设定处理器数量,点击下一步
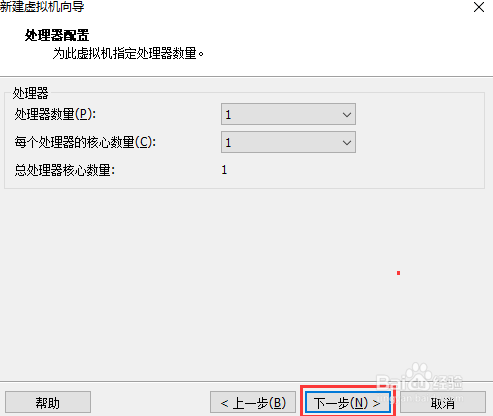
9、设定虚拟机内存,点击下一步
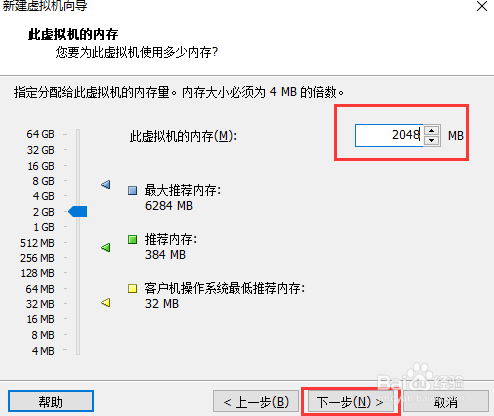
10、选择桥接,点击下一步
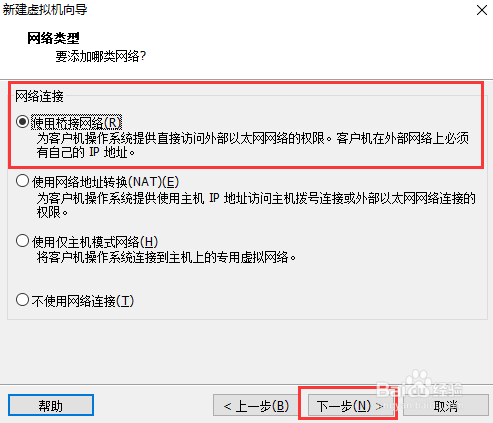
11、选择推荐,点击下一步
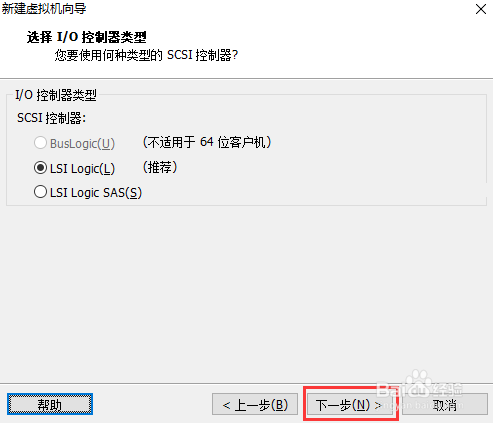
12、默认选择推荐,点击下一步
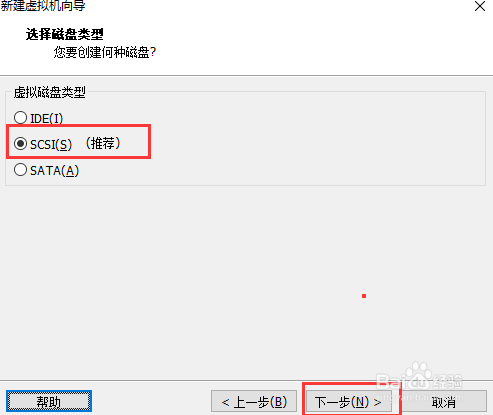
13、点击创建新虚拟磁盘,点击下一步
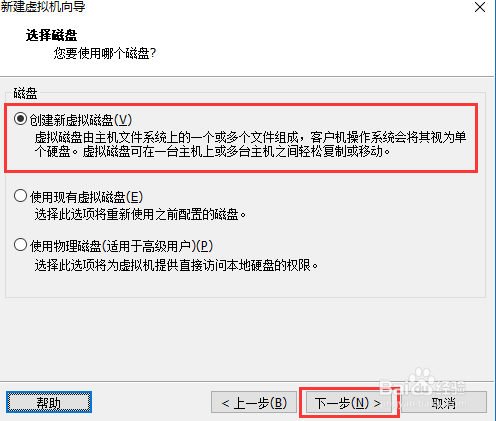
14、设定磁盘大小,点击下一步
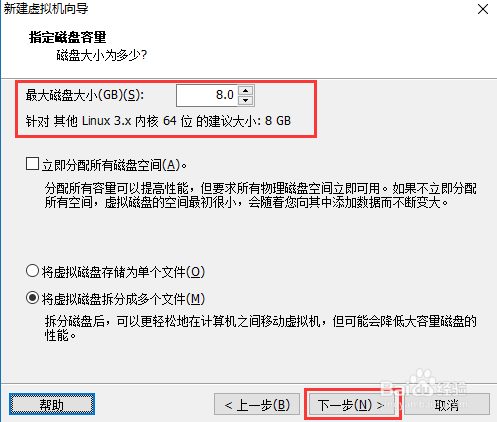
15、指定磁盘文件,点击下一步
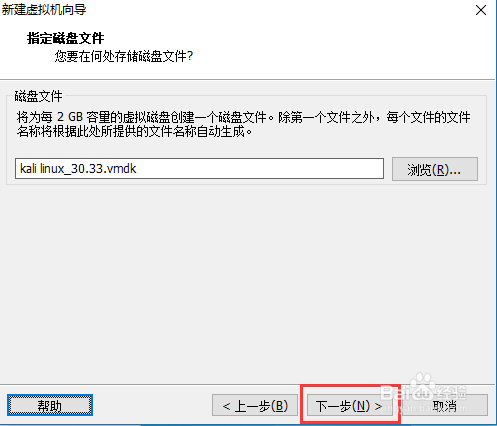
16、点击完成
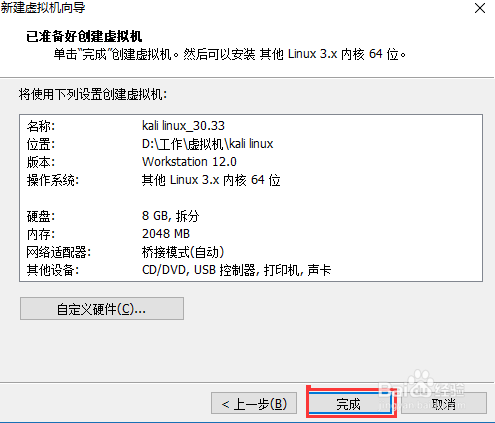
17、根据安装向导产生了一个虚拟机,点击开启虚拟机开始安装
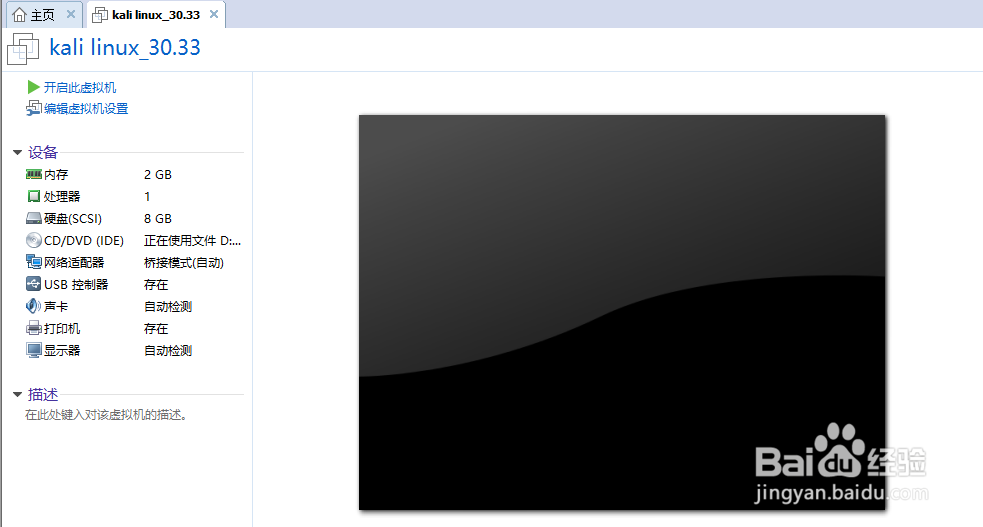
声明:本网站引用、摘录或转载内容仅供网站访问者交流或参考,不代表本站立场,如存在版权或非法内容,请联系站长删除,联系邮箱:site.kefu@qq.com。
阅读量:43
阅读量:151
阅读量:128
阅读量:182
阅读量:123