flash形状补间动画如何做
1、1.如图所示,我们点击箭头所指的画圆工具,来在flash的舞台之上绘制一个圆形。
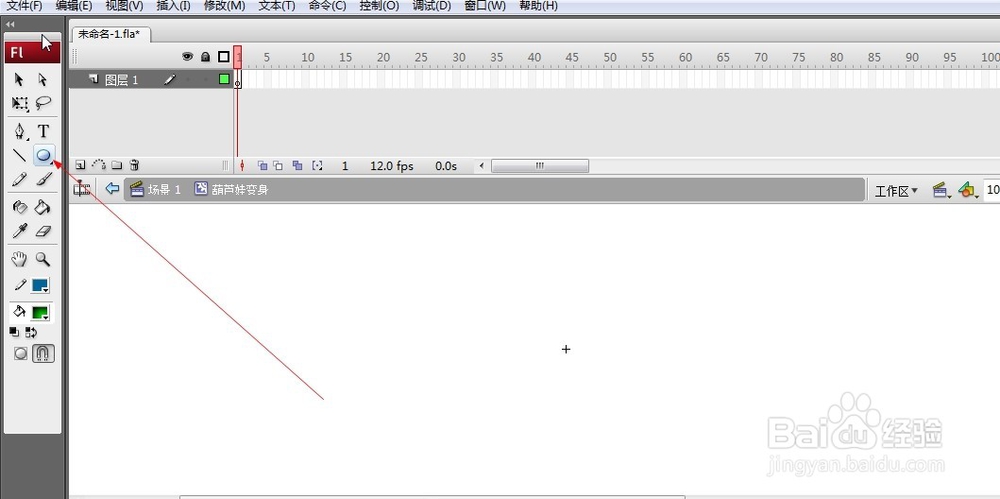
3、3.如图所示,我们在图层的第30帧出鼠标右击,在弹出的下拉菜单中,我们点击选择“插入关键帧”,之后就可以这一帧里面放着图形了。
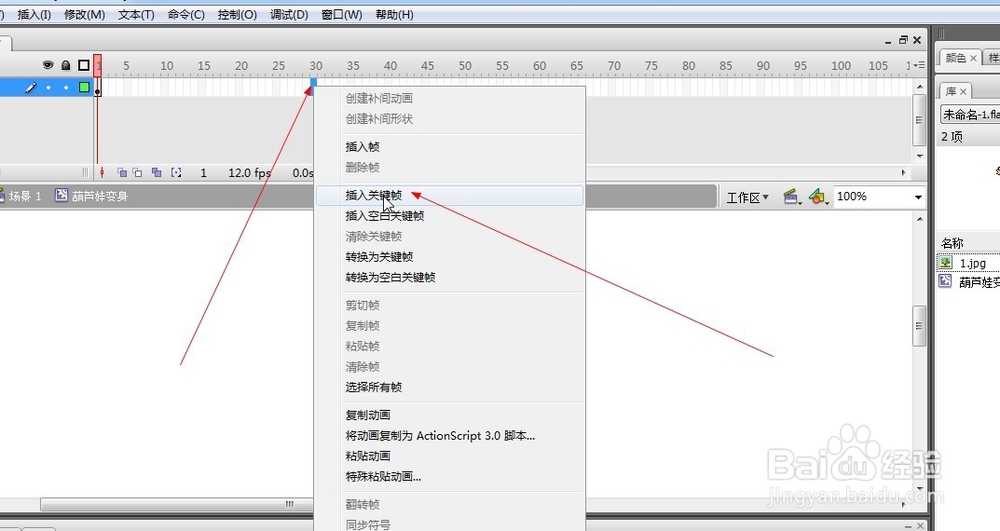
5、5.如图所示,我们点击这个圆就可以选中这个圆,之后鼠标在这个圆上鼠标右击,在弹出的下拉列表菜单中,我们点击“剪切”这一项,就可以将这个圆剪切掉了。
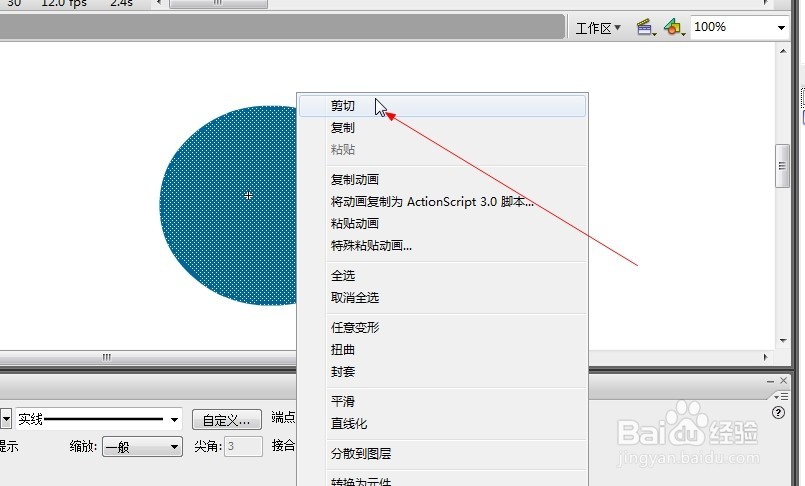
7、7.如图所示,我尺攵跋赈们将这个葫芦娃的照片放到了这个关键帧里面,之后我们点击箭头所指的变形工具,对这个葫芦娃的照片大小进行调整至合适大小。
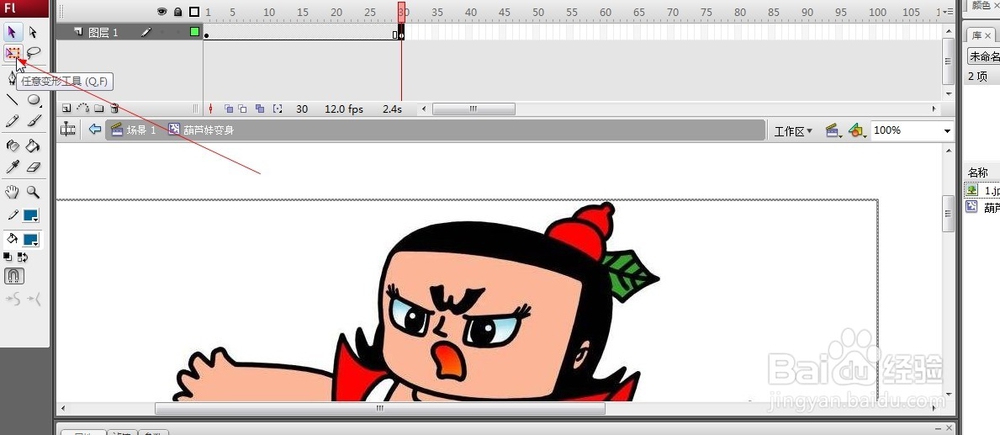
9、9.如图所示,在弹出的下拉列表菜单中,我们依次点击“位图”,之后点击“转换位图为矢量图(B)...”这一项,将这个位图转化为矢量图。
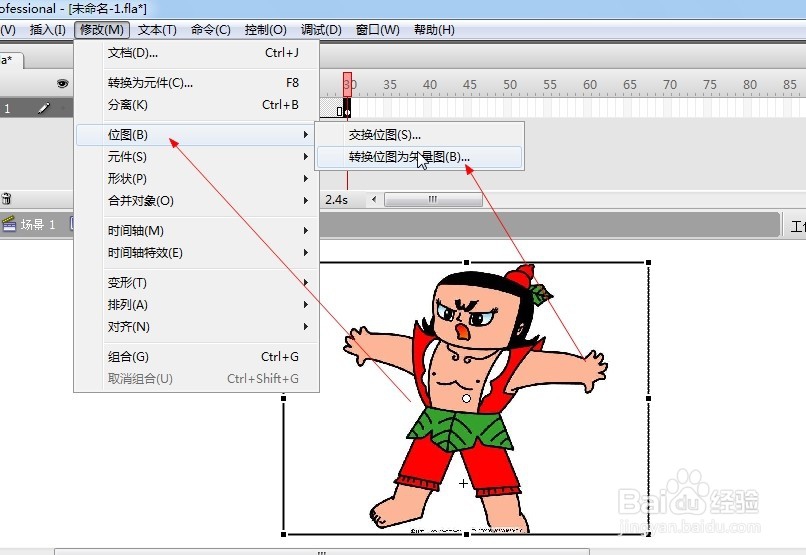
11、11.如图所示,我们在第一帧到第30帧之间鼠标右击,在弹出的下拉列表菜单中,我们点击“创建补间动作”这一项,就可以创建补间动画了。
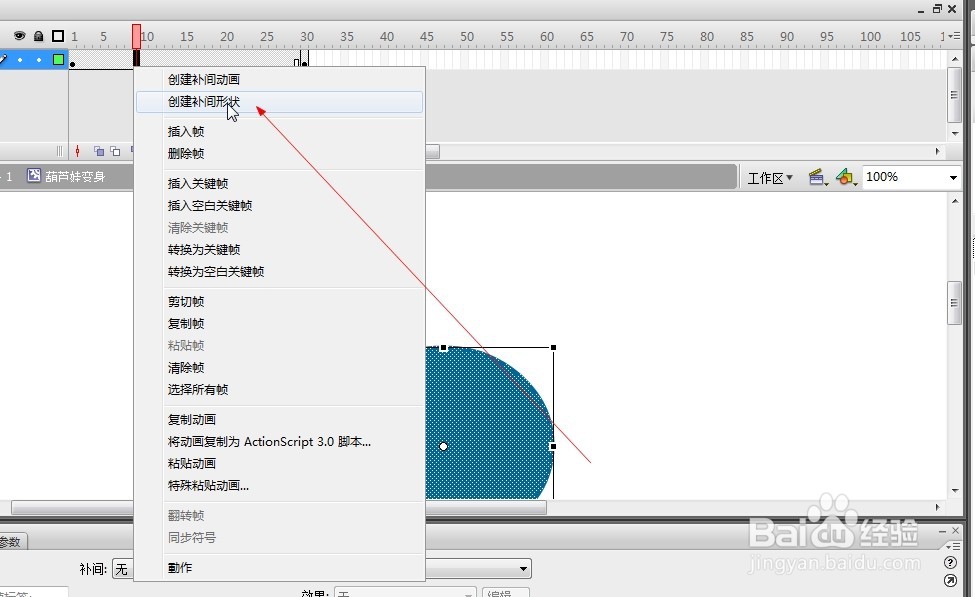
13、13.如图所示,我们看到这个蓝色的球形在不断地发生变化,而且越变越像葫芦娃,最终变成了葫芦娃。这就是动作补间动画了。
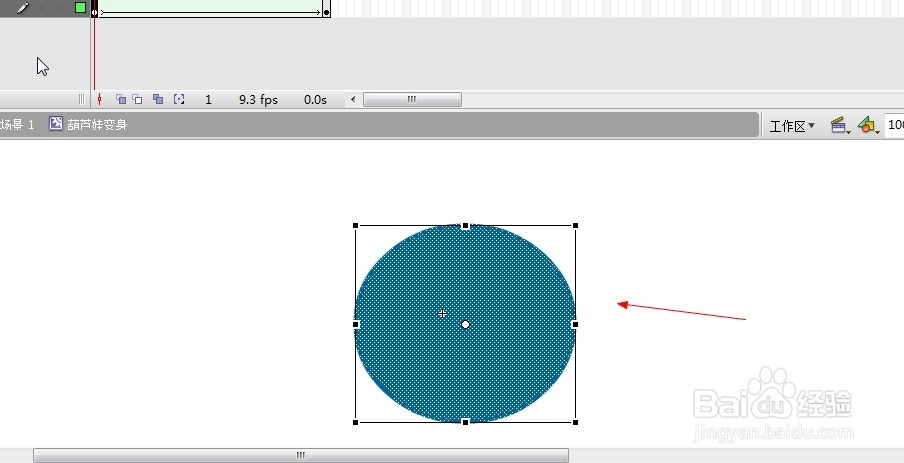
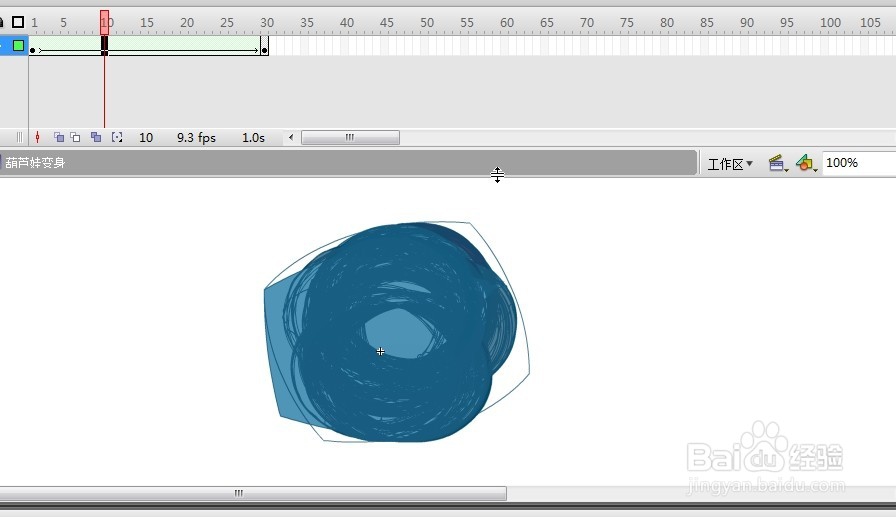
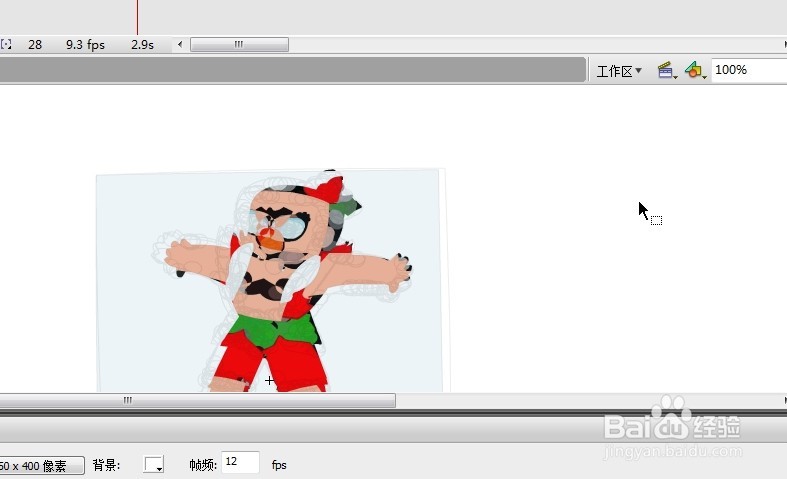
声明:本网站引用、摘录或转载内容仅供网站访问者交流或参考,不代表本站立场,如存在版权或非法内容,请联系站长删除,联系邮箱:site.kefu@qq.com。
阅读量:81
阅读量:44
阅读量:48
阅读量:92
阅读量:23