如何用ps制作浮雕字
1、新建文档,根据需要设置大小
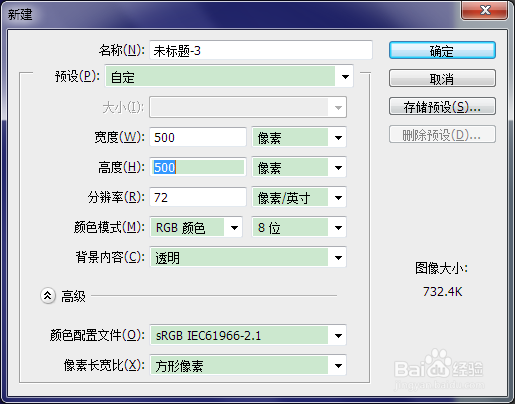
2、用渐变工具,设置好前景色和背景色,拉出渐变效果

3、点击滤镜-杂色-添加杂色,设置背景
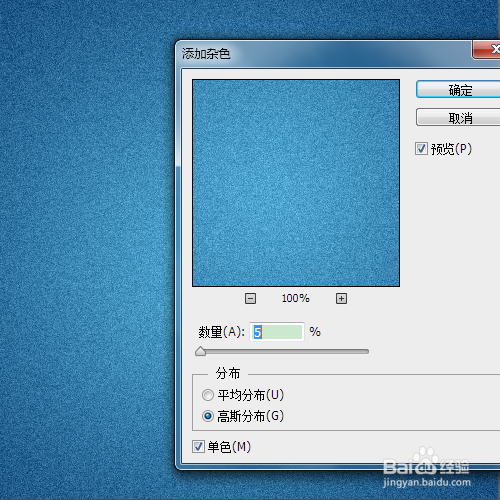
4、用文字工具输入文字

5、设置文字图层的图层样式,斜面与浮雕
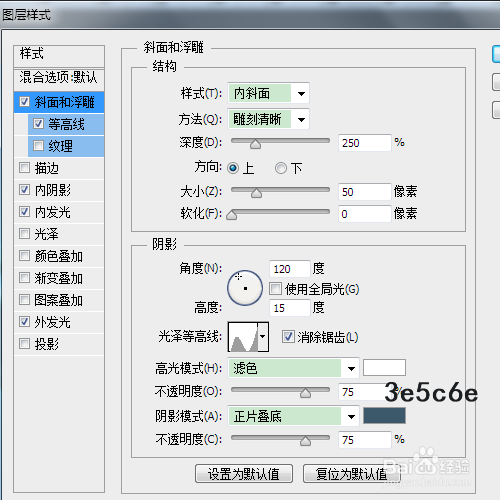
6、等高线:注意等高线可能需要自己设置
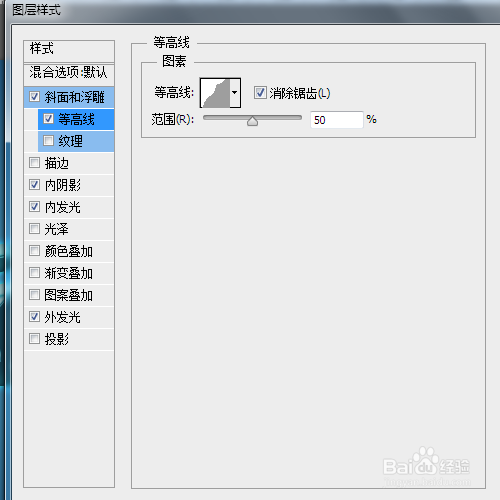
7、内阴影

8、内发光
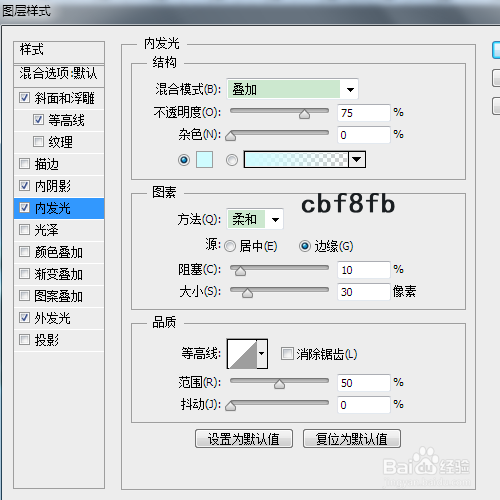
9、外发光
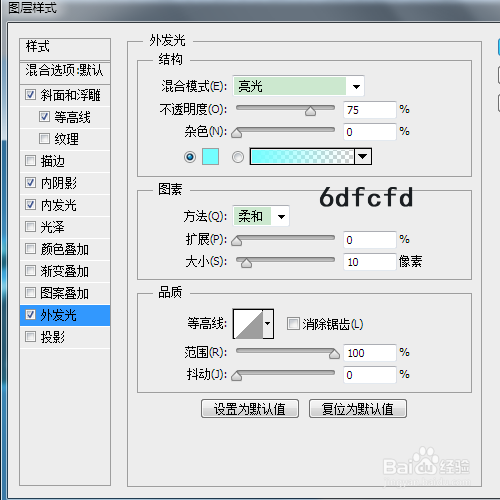
10、设置完成后的效果

11、按住ctrl,点击文字图层,载入文字的选区,隐藏文字图层

12、填充上颜色,比周围的蓝色浅一些就可以,选择滤镜-滤镜库,艺术效果-粗糙蜡笔,设置数值如下
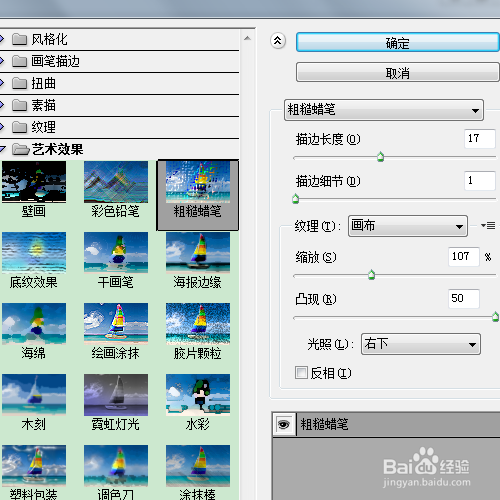
13、效果

14、最后,点开所有的隐藏图层,最后效果

声明:本网站引用、摘录或转载内容仅供网站访问者交流或参考,不代表本站立场,如存在版权或非法内容,请联系站长删除,联系邮箱:site.kefu@qq.com。
阅读量:110
阅读量:158
阅读量:135
阅读量:63
阅读量:179