Excel表格中的数据如何设置自定义排序
1、如图,我们想将员工的职位按照“经理、主管、设计师和员工”的顺序排序;
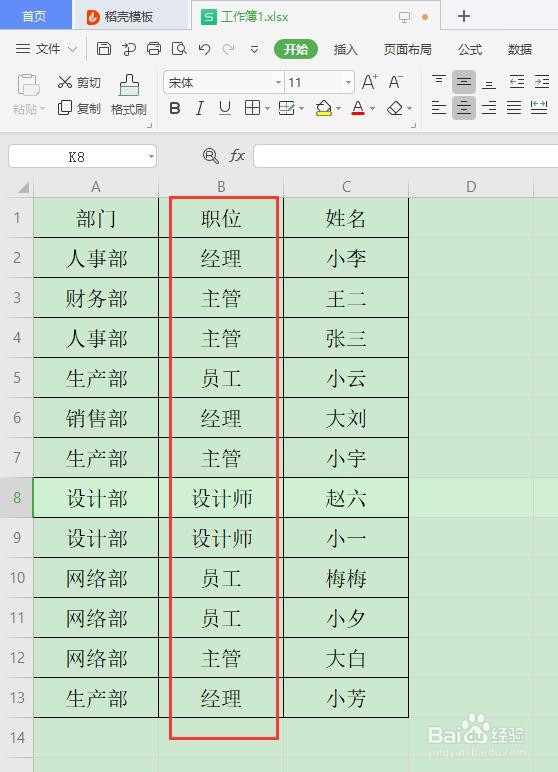
2、首先选中数据内容中的任一单元格,然后“Ctrl+A”全选数据内容;
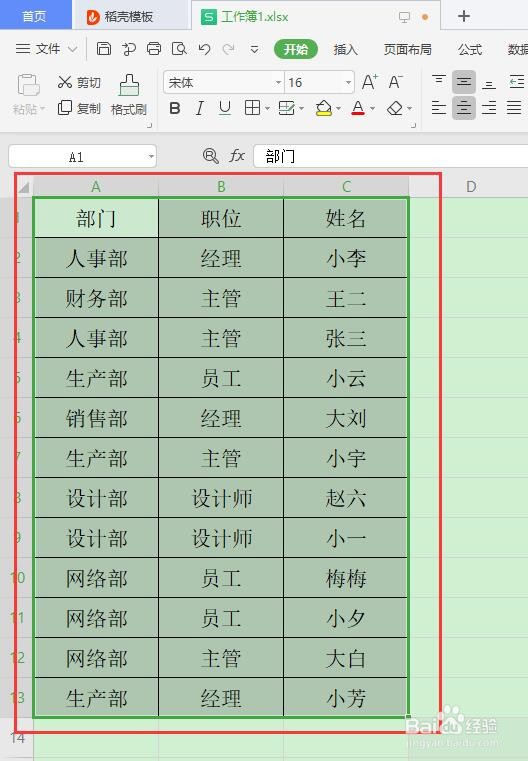
3、点击工具栏中的“数据”,下拉菜单中点击“排序”
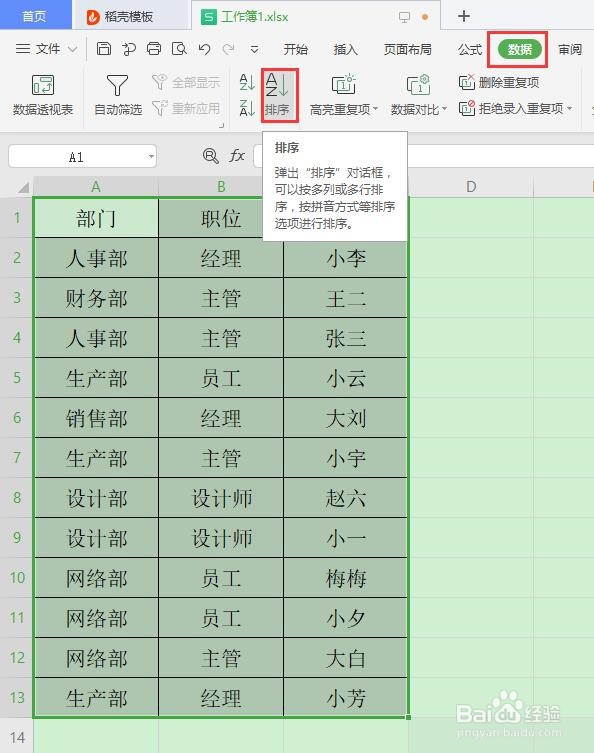
4、进入排序设置参数对话框;可以看到有3个参数“列:主要关键字、排序依据、和次序。我们先设置“列:主要关键字”:点击下三角符号,可以看到出现“列A,列B和列C”的选项,可能我们不太清楚是什么意思。这是可以将参数对话框右上角处的“数据包含标题”勾选上,“主要关键字”就会出现数据内容的列名称“部门、职位、姓名”,这里我们选择“职位”;
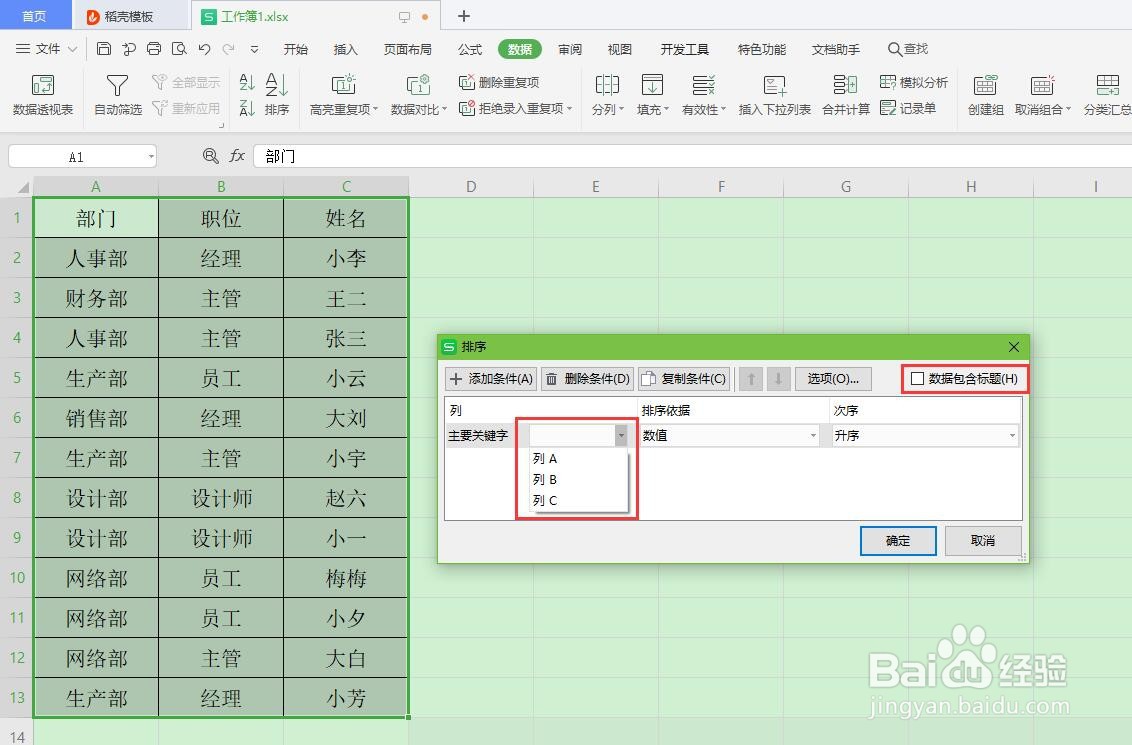

5、排序依据选择数值,不需要更改。次序处,点击下拉菜单中的“自定义序列”;
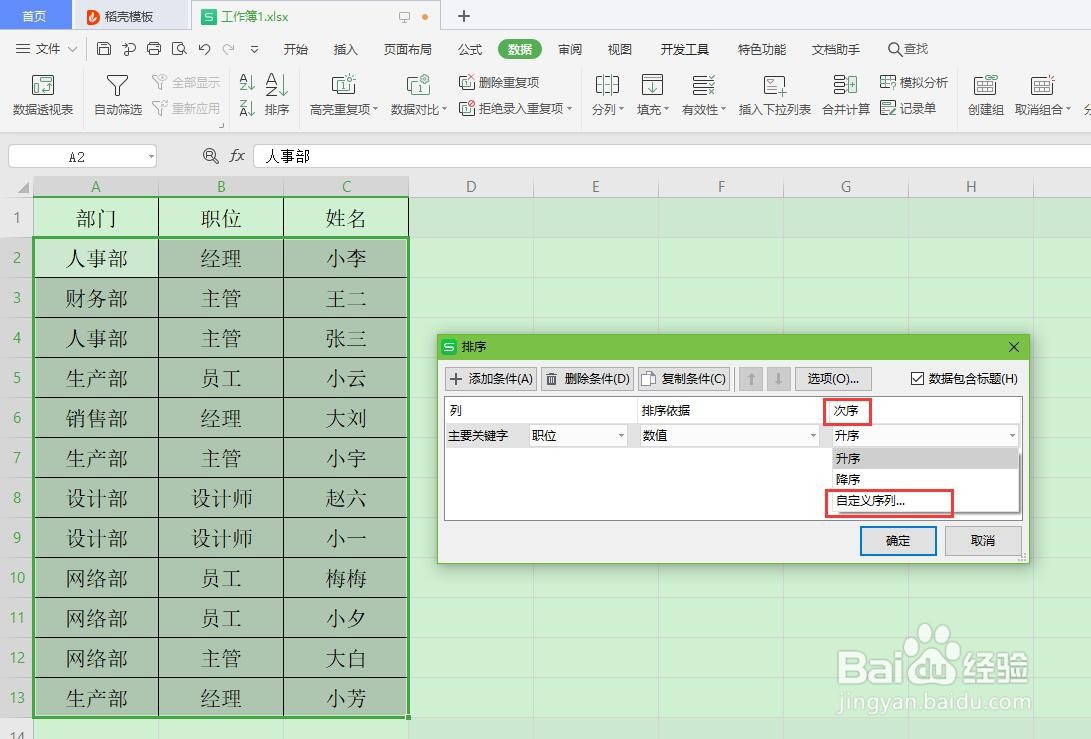
6、弹出“自定义序列”对话框,在“输入序列”处,输入“经理”,然后点击回车键“Enter”,之后依次输入“主管”、“设计师”、“员工”;输入完毕之后点击下方的“添加”;
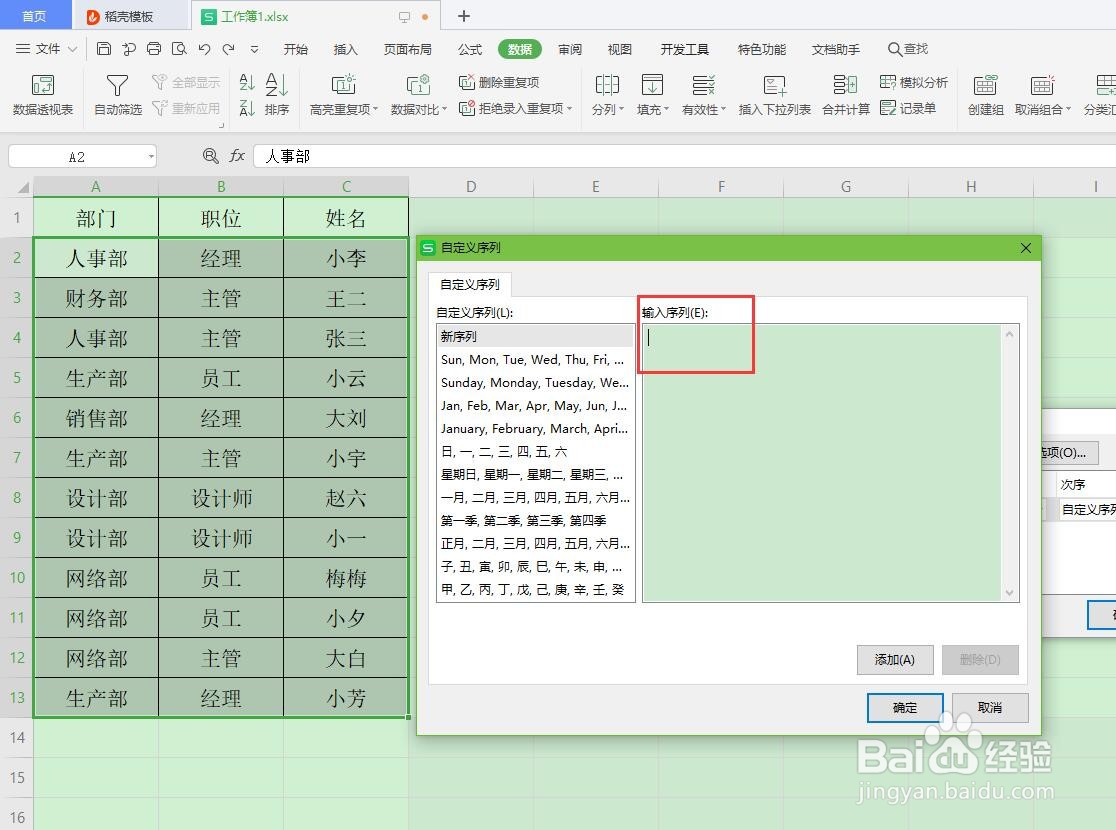
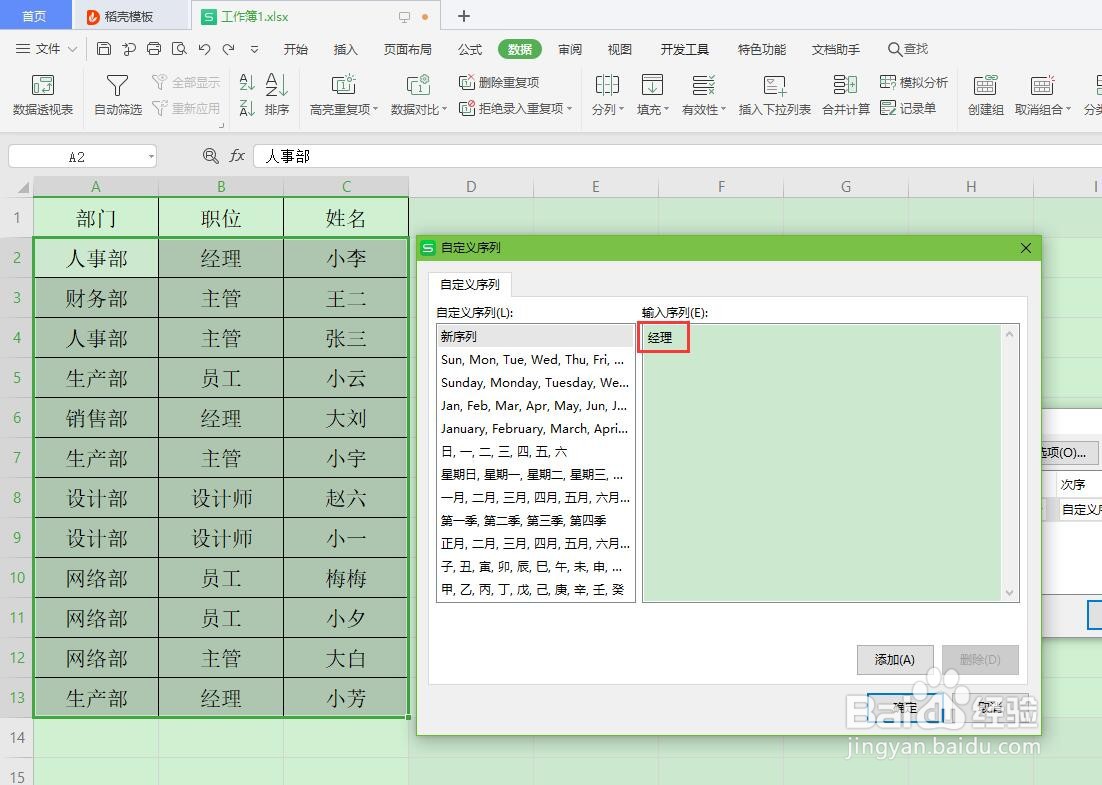
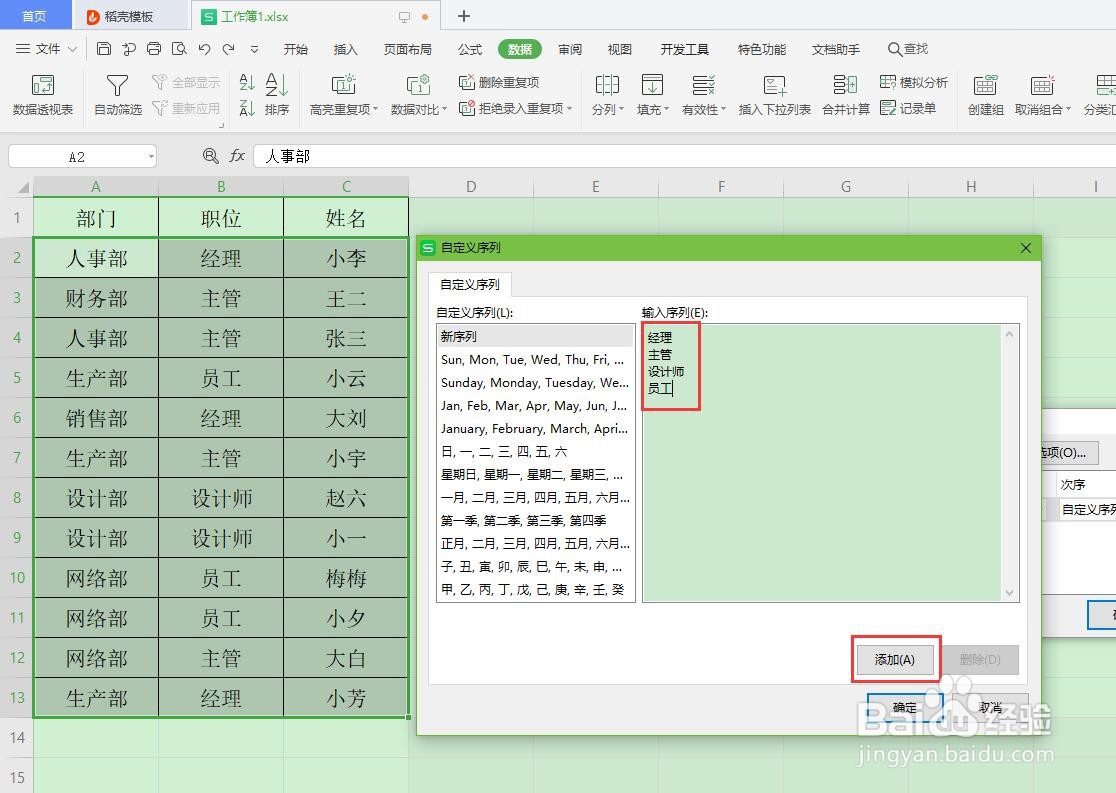
7、输入的序列就添加到了左侧的“自定义序列”中,点击该序列,选择“确定”;
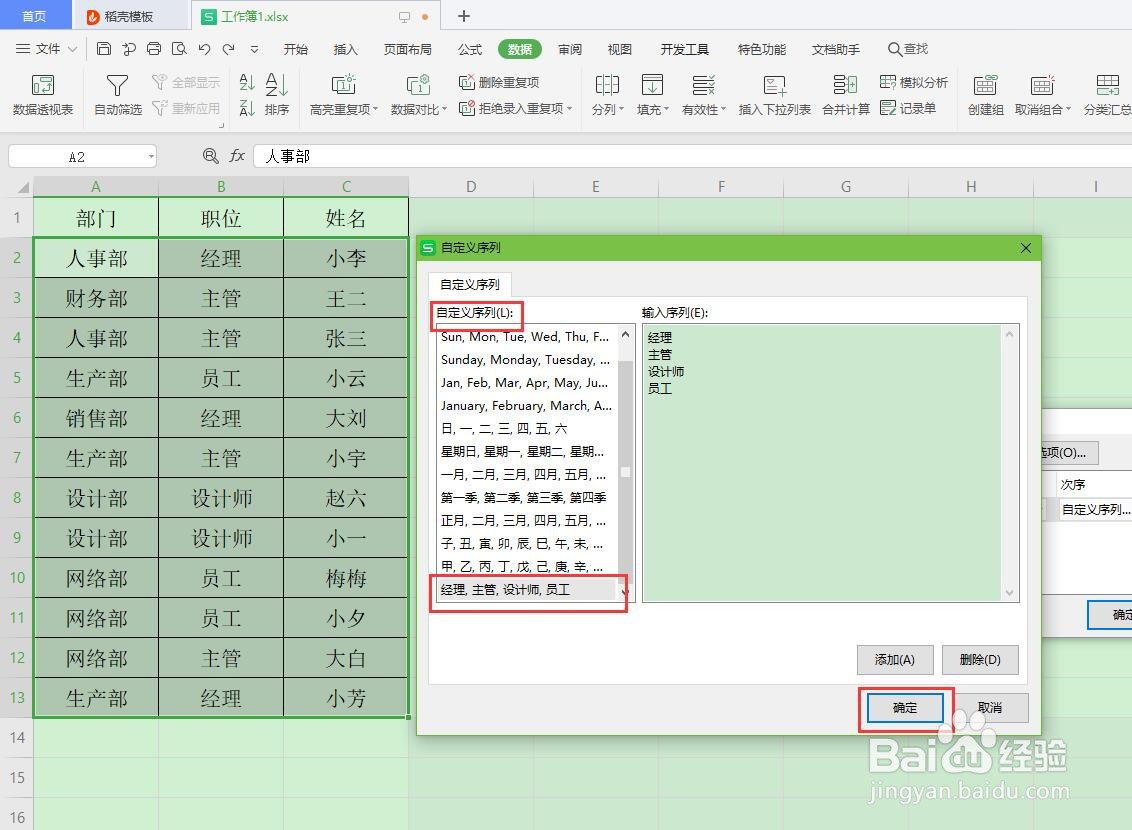
8、返回“排序”参数设置页,此时“主要关键字”设置为“职位”,“排序依据”设置为“数值”,“次序”参数为设置的“经理,主管、设计师、员工”自定义序列,点击“确定”;
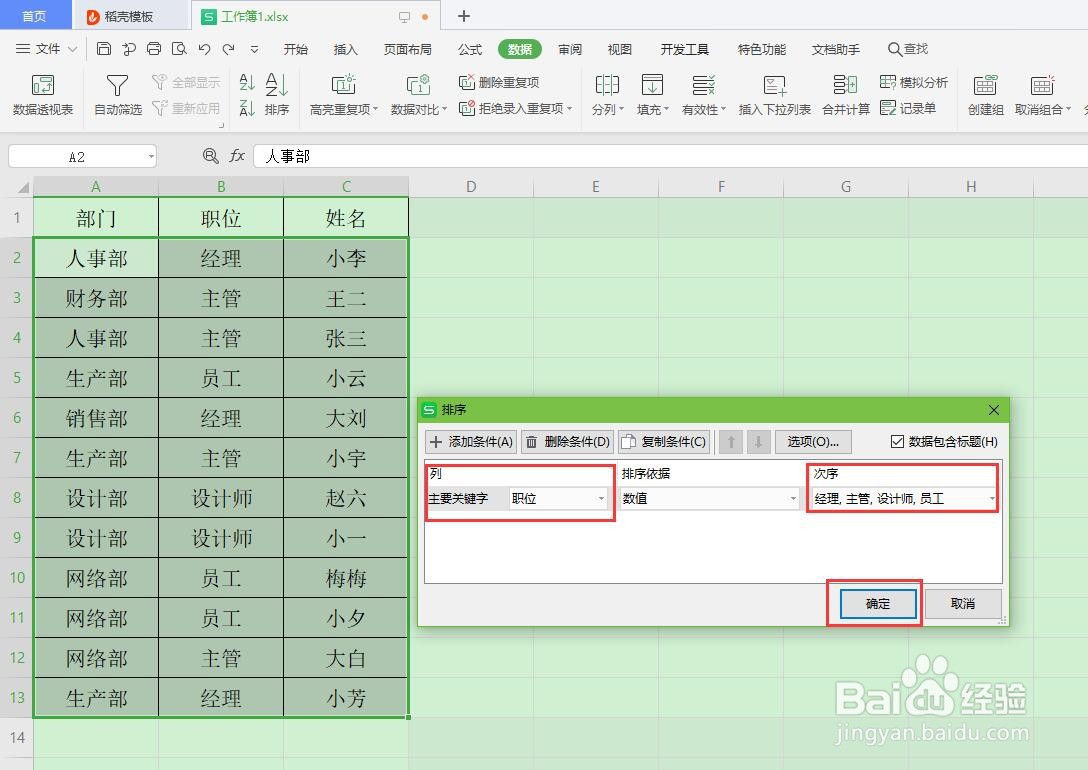
9、Excel表格中的数据内容就按照设置的“经理,主管、设计师、员工”顺序排列了;
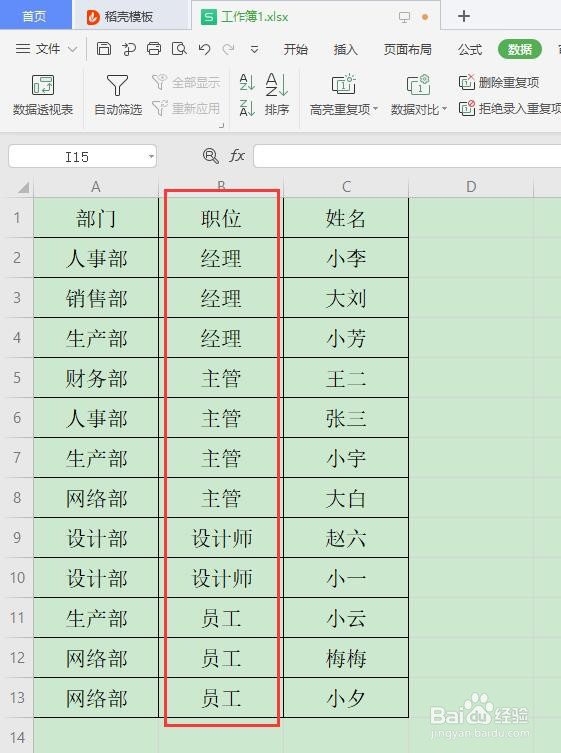
10、总结:通过“数据”--“排列”,根据提示操作自定义排列的次序,就可以使Excel表格中的数据内容按照一定的排序顺序排列了。
声明:本网站引用、摘录或转载内容仅供网站访问者交流或参考,不代表本站立场,如存在版权或非法内容,请联系站长删除,联系邮箱:site.kefu@qq.com。
阅读量:20
阅读量:157
阅读量:111
阅读量:174
阅读量:46