Adobe Premiere CC 2019如何修改缓存文件夹位置
1、如图,首先双击打开Adobe Premiere CC 2019
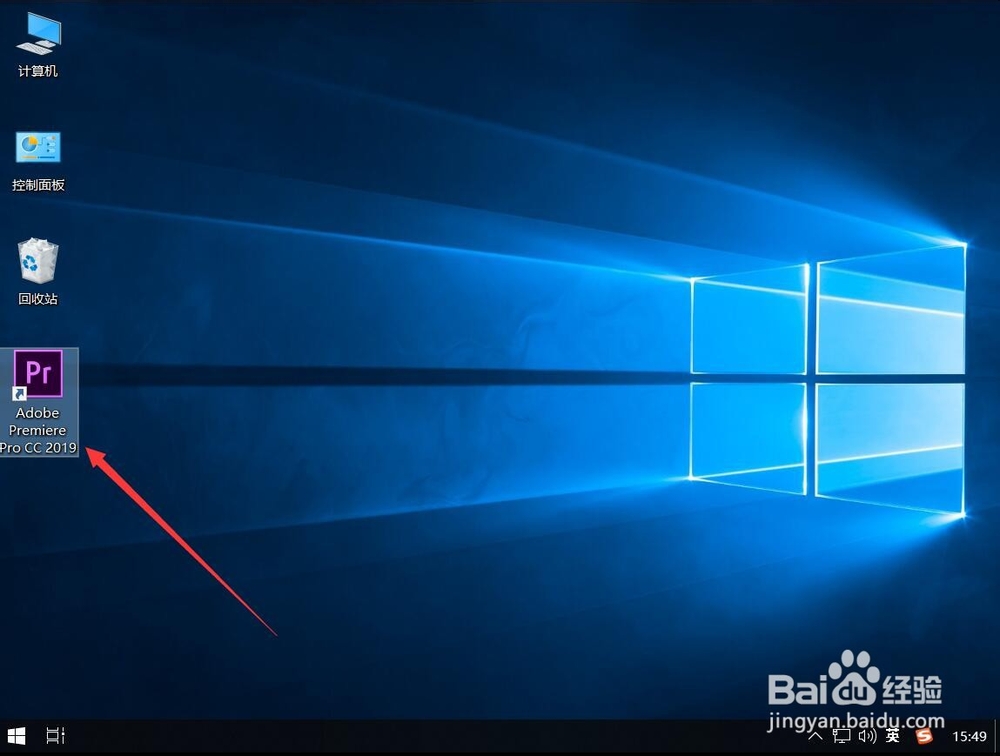
3、打开Pr后,点击软件顶部工具栏上的“编辑”
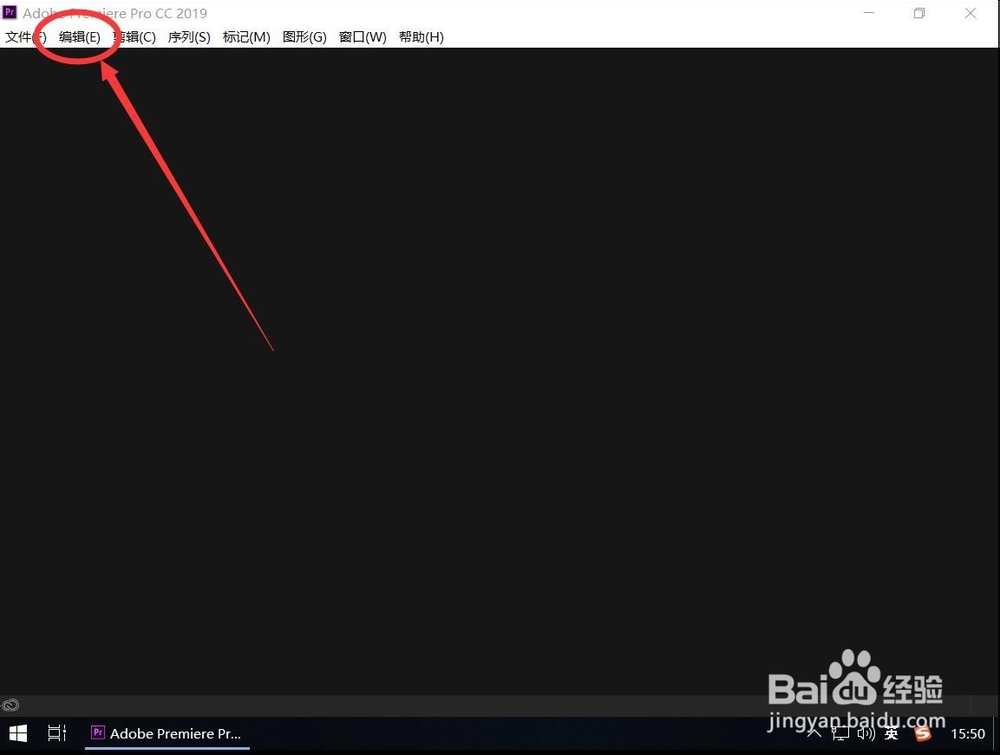
5、在打开的首选项次级菜单中,选择“媒体缓存”
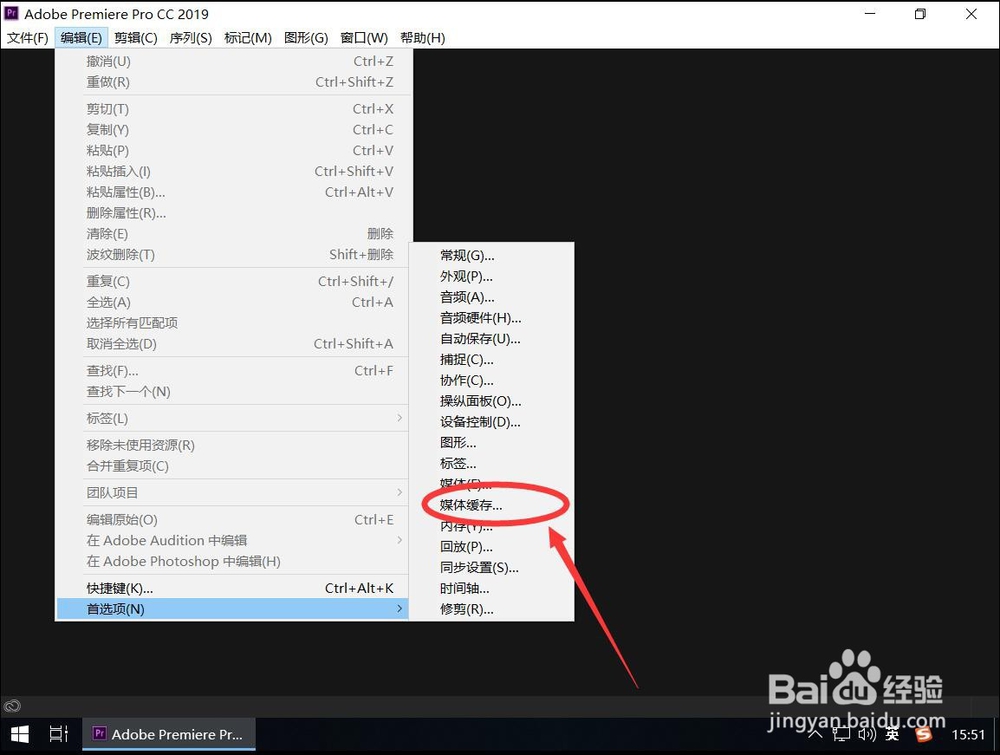
7、点击位置路径后面的“浏览”
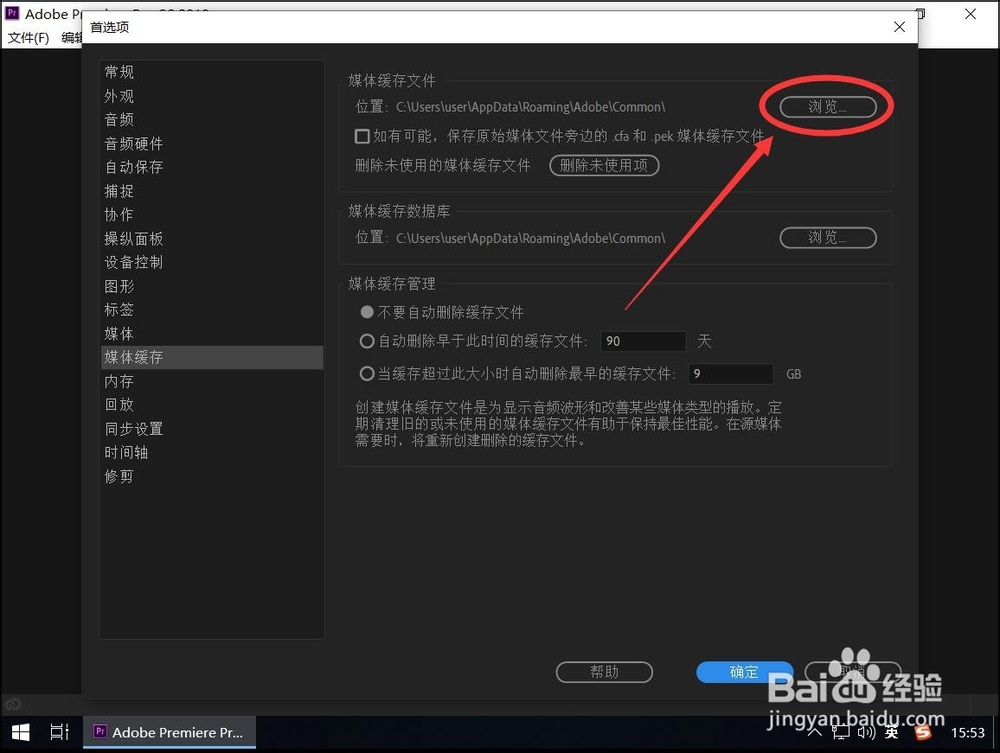
9、选择完成后,点击右下角的“选择文件夹”
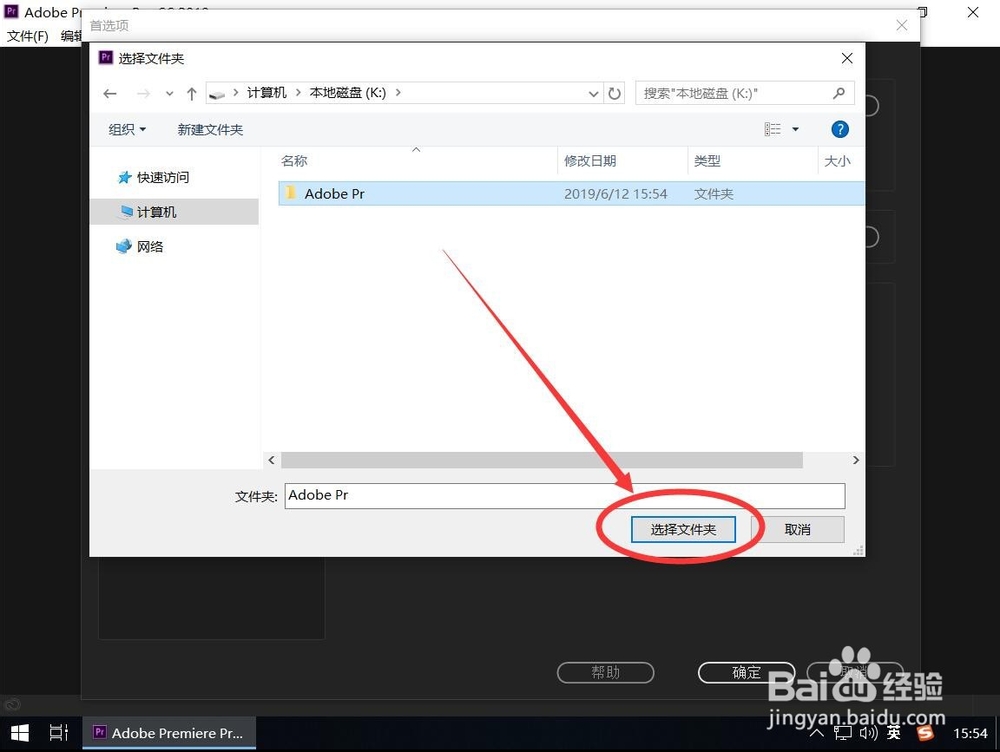
11、找到“缓存媒体数据库”一栏,点击位置后面的“浏览”
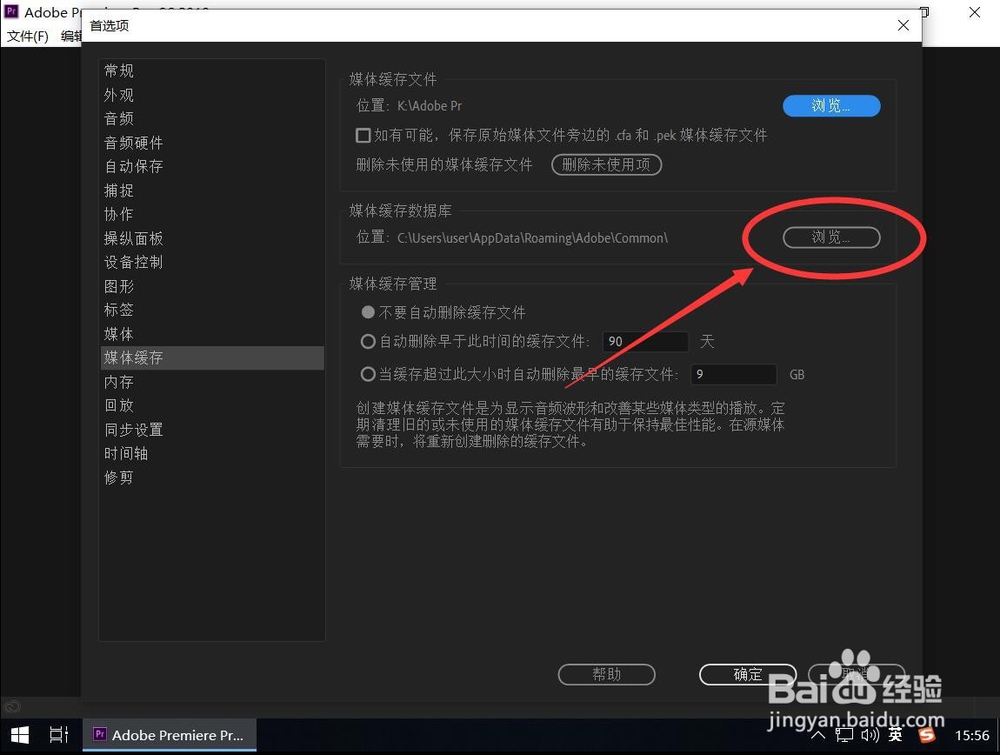
13、然后点击 右下角的“选择文件夹”
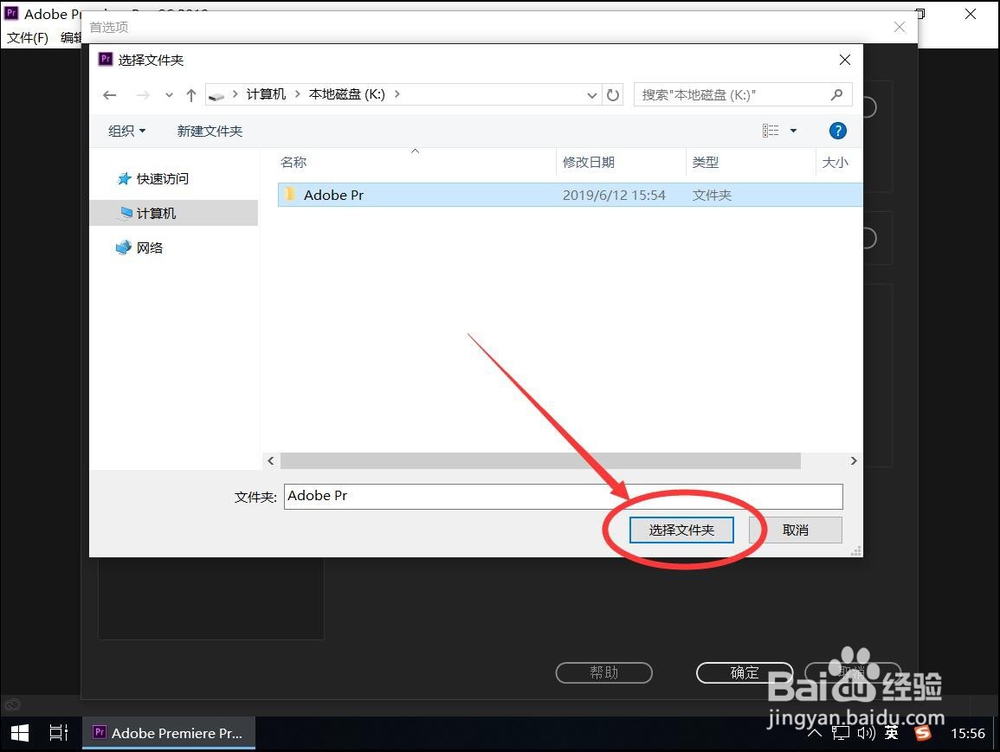
15、如图,这样媒体缓存文件和媒体缓存数据库位置就修改好了
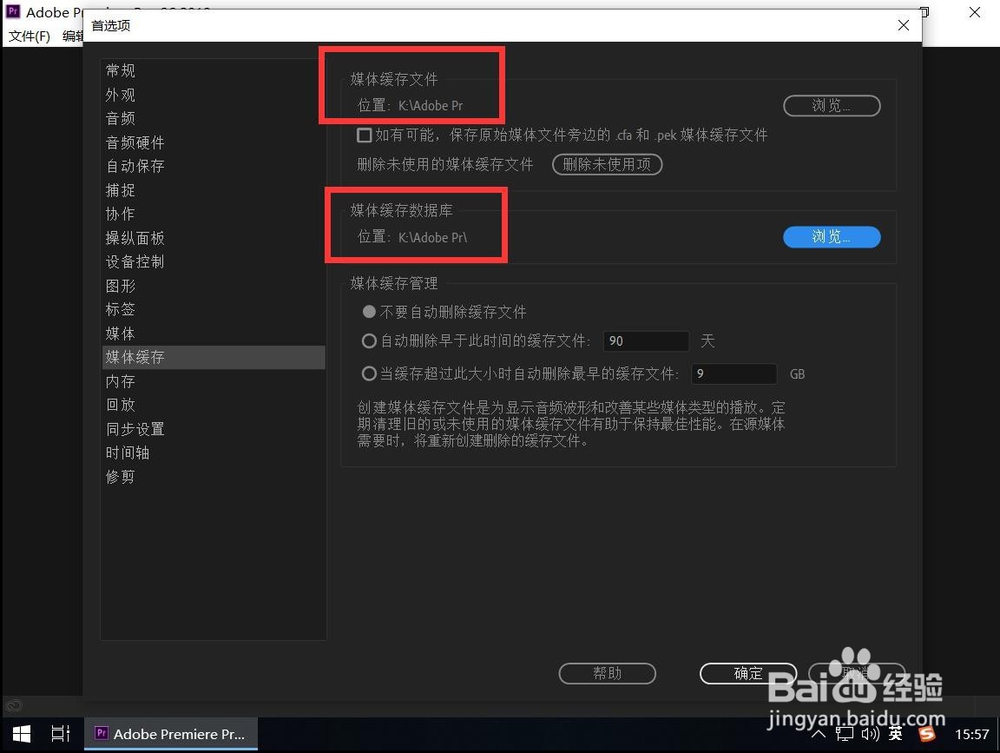
声明:本网站引用、摘录或转载内容仅供网站访问者交流或参考,不代表本站立场,如存在版权或非法内容,请联系站长删除,联系邮箱:site.kefu@qq.com。
阅读量:83
阅读量:93
阅读量:45
阅读量:38
阅读量:77