PowerPoint365中图片怎么进行抠图处理技巧
1、首先我们插入一张图片到幻灯片中,点击插入菜单下的图片按钮,选择需要的图片。
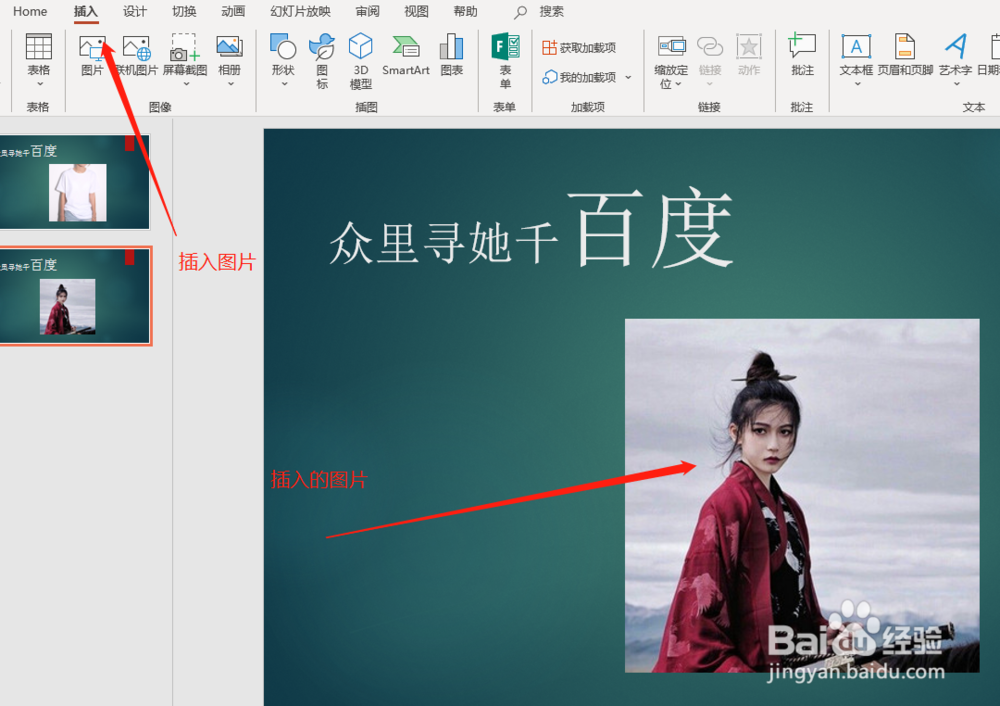
3、在图片格式菜单下,有几个区域,调整,图片样式等,在调整区域的最左侧,发现有个删除背景的图标。
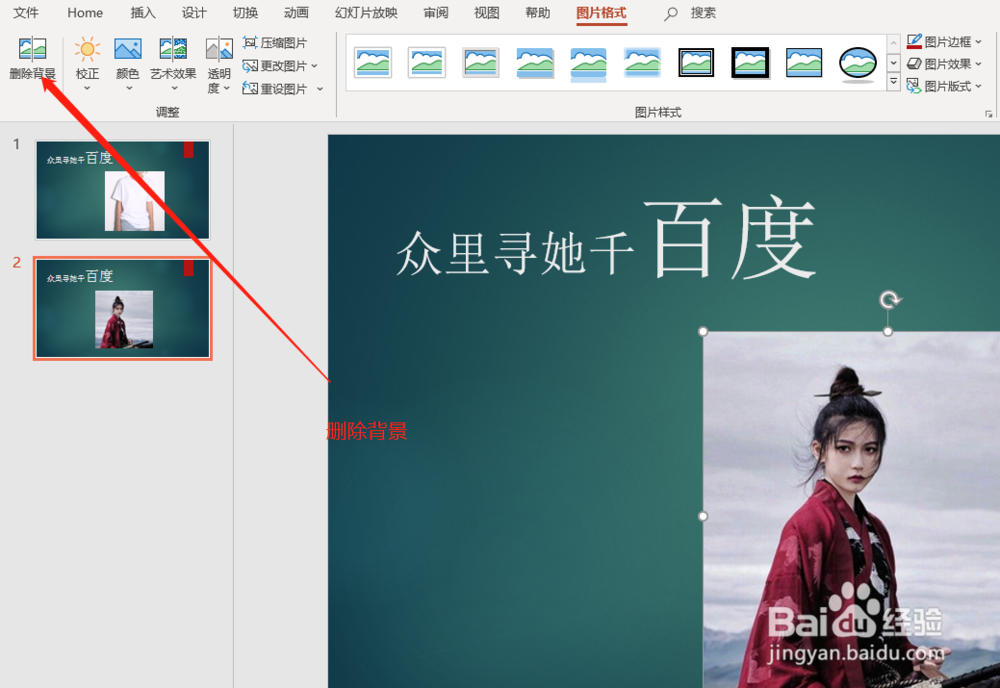
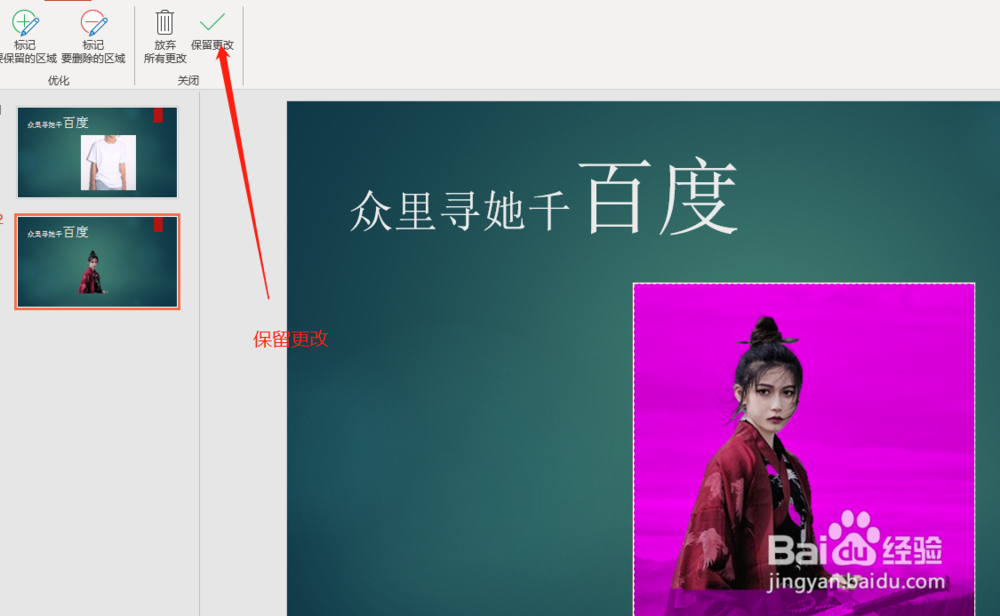
6、但是在这里还是有一些不好的地方,如图所示。
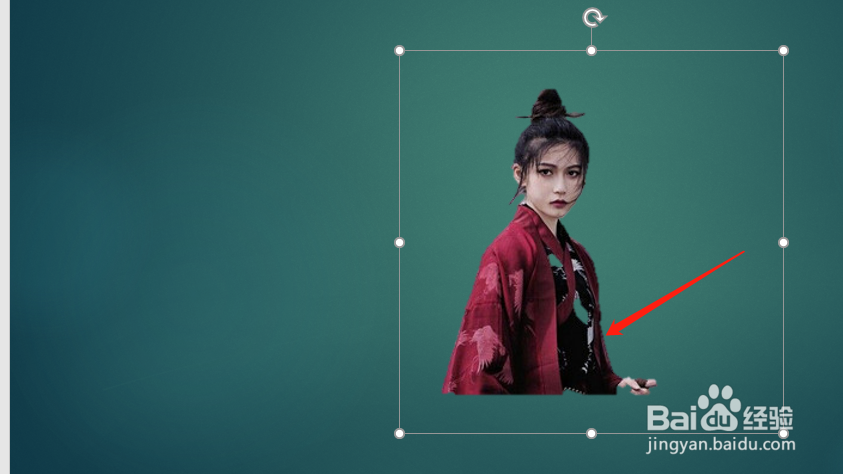
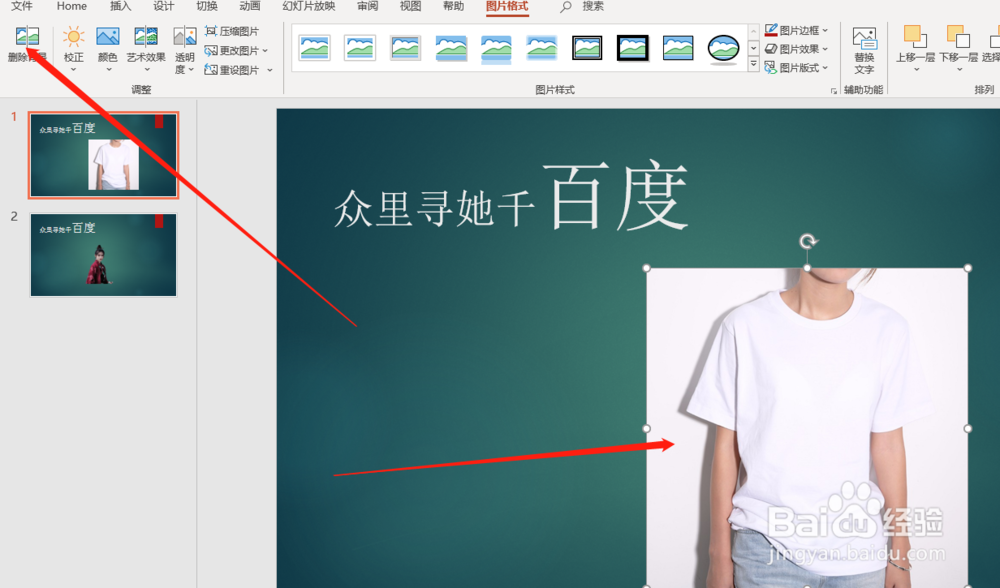
声明:本网站引用、摘录或转载内容仅供网站访问者交流或参考,不代表本站立场,如存在版权或非法内容,请联系站长删除,联系邮箱:site.kefu@qq.com。
阅读量:42
阅读量:78
阅读量:70
阅读量:27
阅读量:32