Adobe Photoshop CS5如何替换颜色
1、我们先是要打开图像菜单栏中的调整,之后在里面我们在找到一个替换颜色
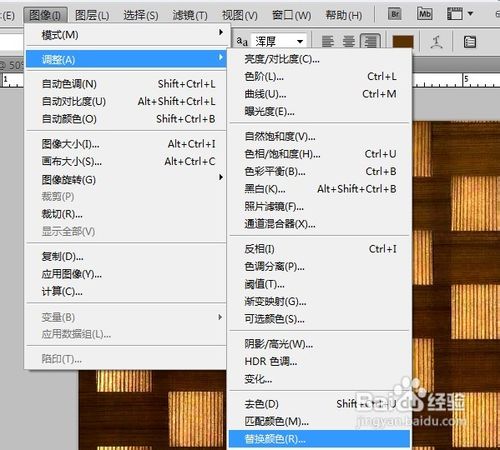
3、我们先是要对选区进行取色,也就是直接的点击一下想要替换掉颜色的位置
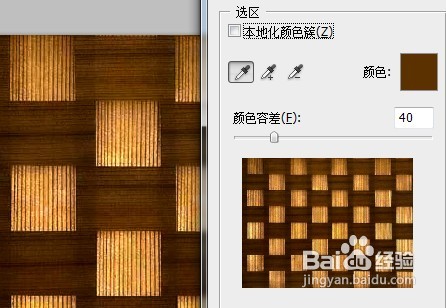
5、在下方的替换选区中,我们要在这里直接的调整所要替换的颜色
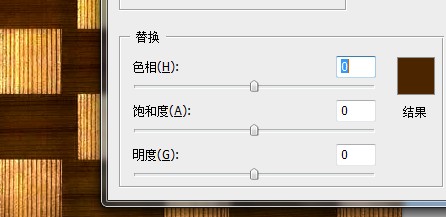
7、之后我们在右方将预览的钩钩打上,这时候就会看到我们设置的初始效果图了
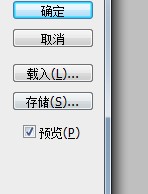
声明:本网站引用、摘录或转载内容仅供网站访问者交流或参考,不代表本站立场,如存在版权或非法内容,请联系站长删除,联系邮箱:site.kefu@qq.com。
阅读量:53
阅读量:52
阅读量:76
阅读量:51
阅读量:44