Win10系统怎么优化本地搜索速度
1、右击“开始菜单”,点击“搜索”

3、在索引选项界面,首先,点击下方“对搜索和索引进行疑难解答”检查索引,如图所示
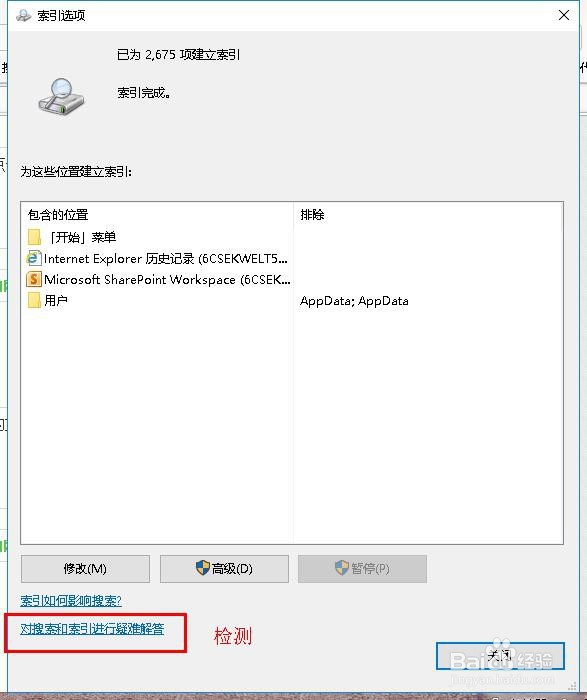
4、检测完成后,选择出现的问题,点击“下一步”,如图所示

6、把常用的文件夹勾选上,点击“确定”,如图所示
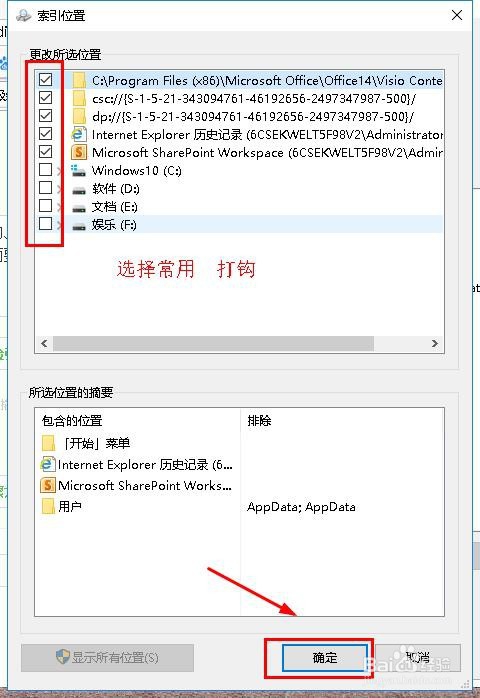
8、在“索引设置”界面,点击“重建”>“确定”即可重置索引,如图所示

9、以上就是Win10系统优化本地搜索速度方法,希望可以帮到大家。
声明:本网站引用、摘录或转载内容仅供网站访问者交流或参考,不代表本站立场,如存在版权或非法内容,请联系站长删除,联系邮箱:site.kefu@qq.com。
阅读量:75
阅读量:28
阅读量:60
阅读量:77
阅读量:44