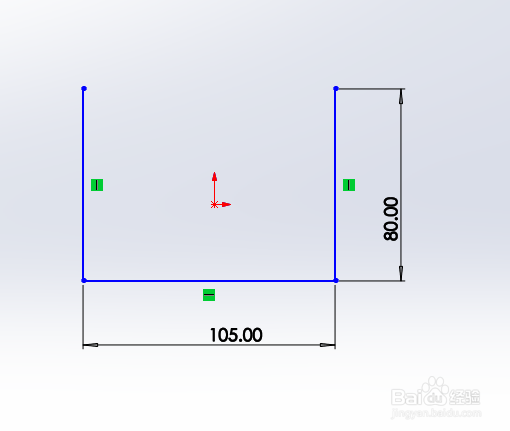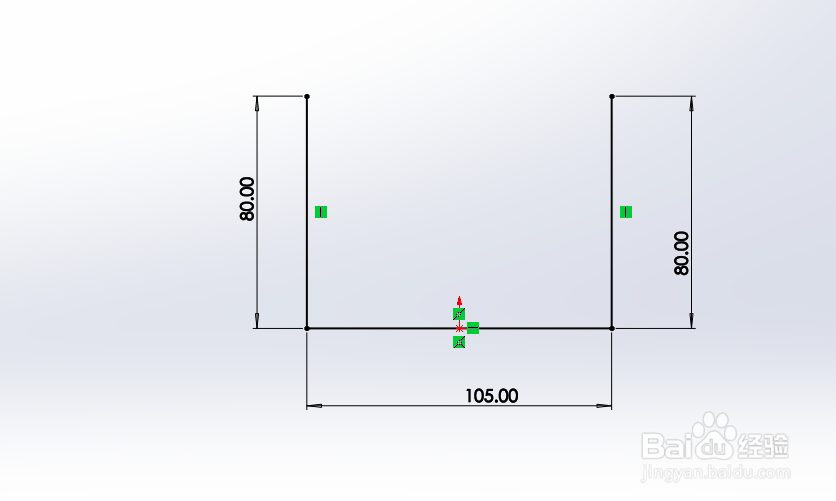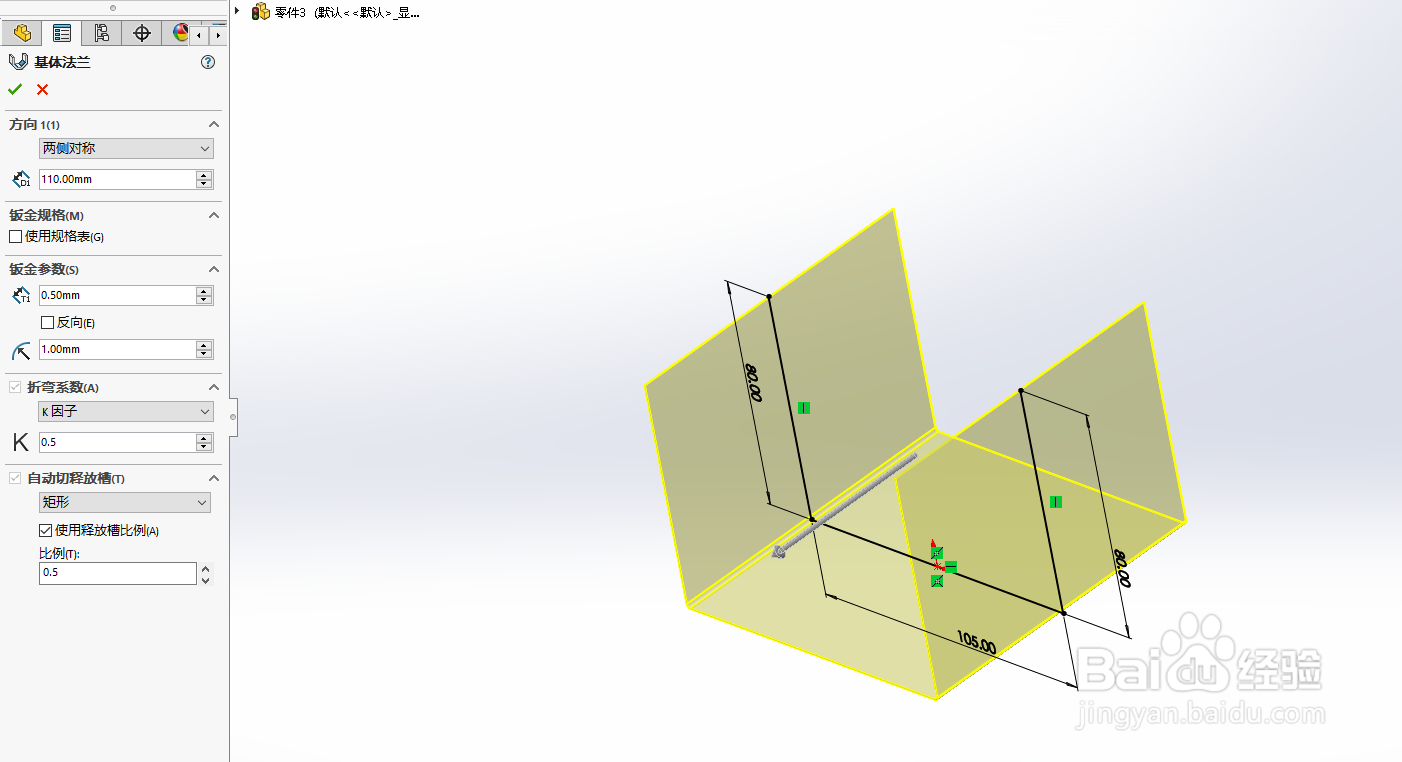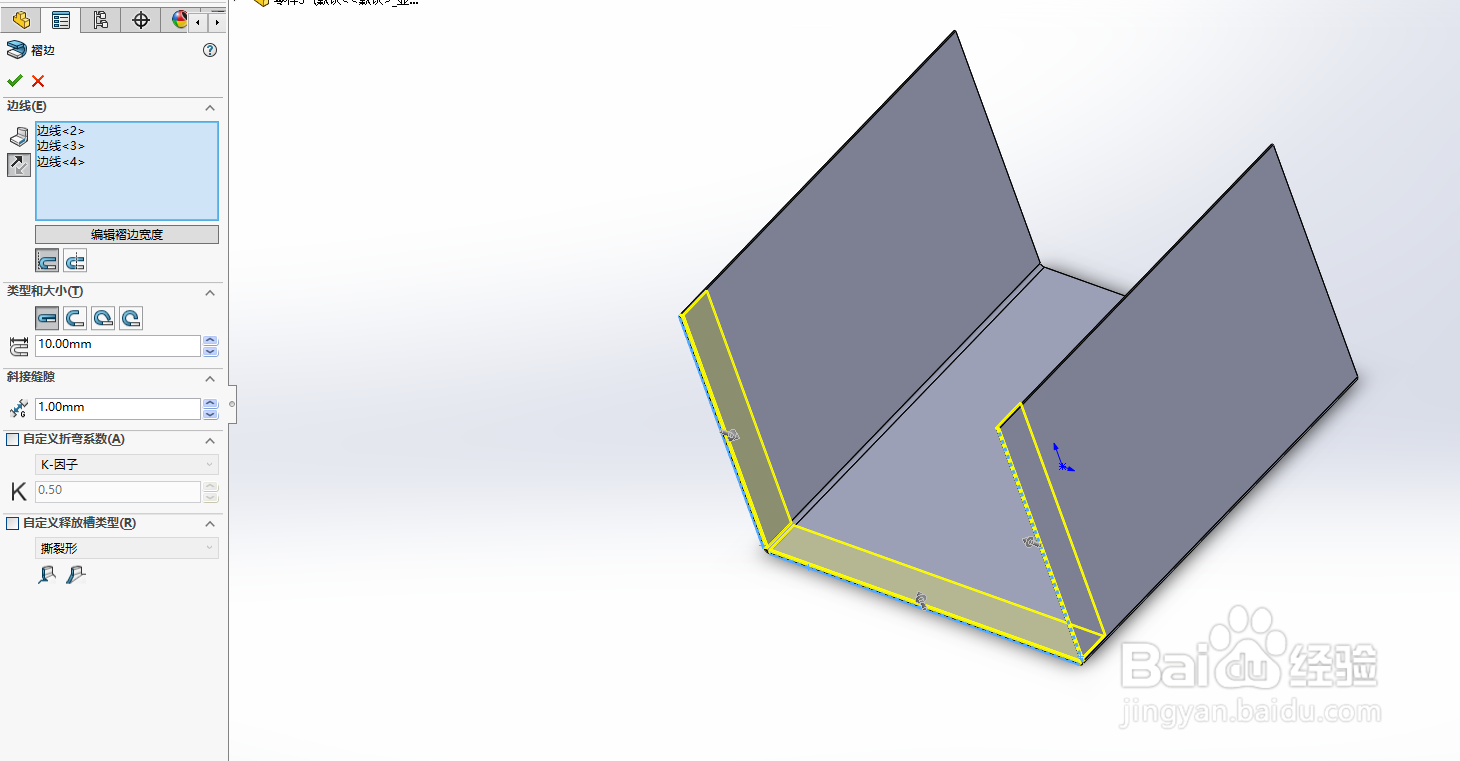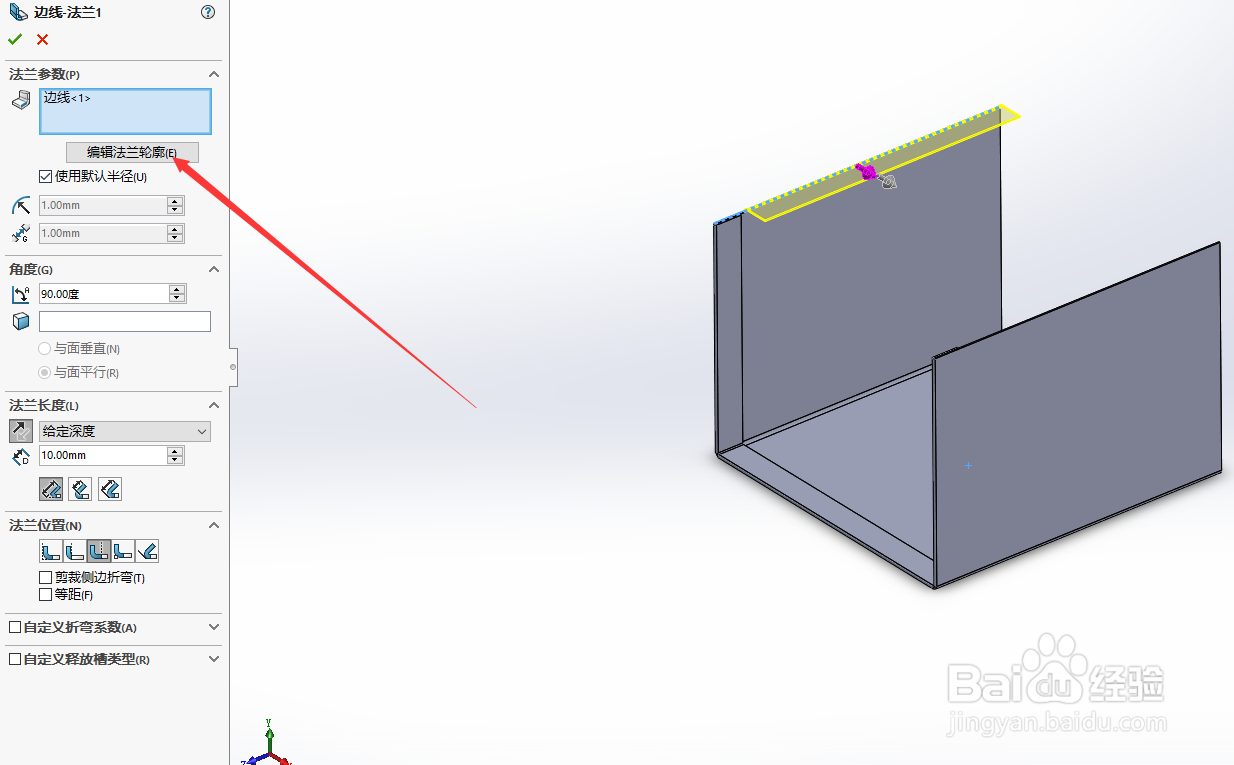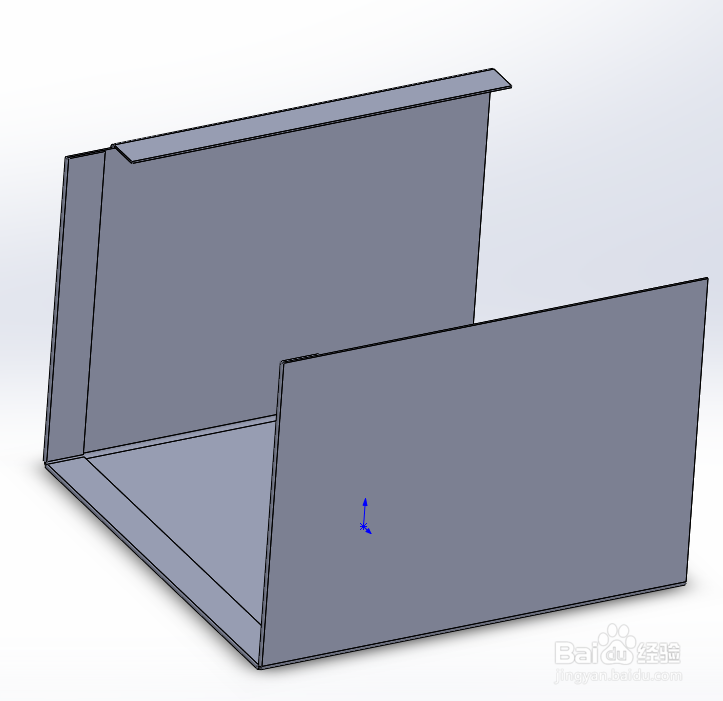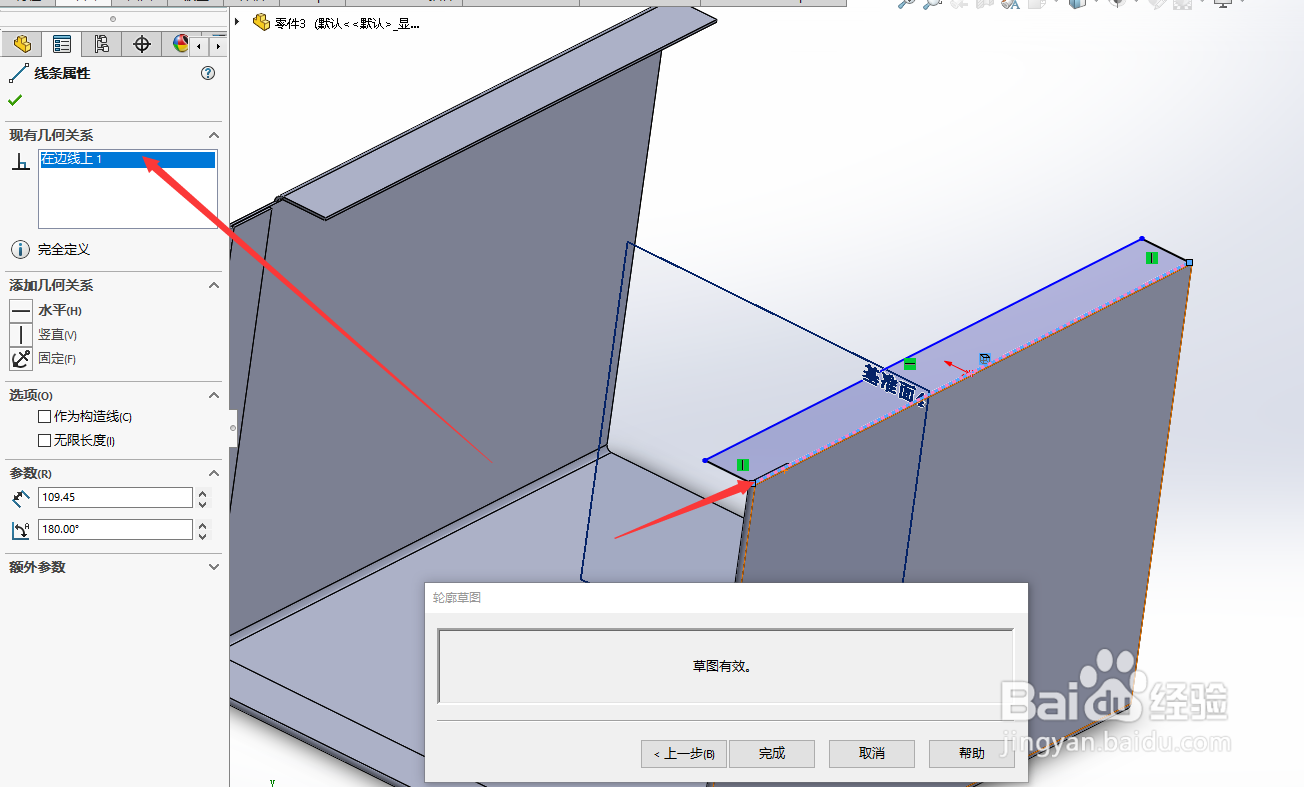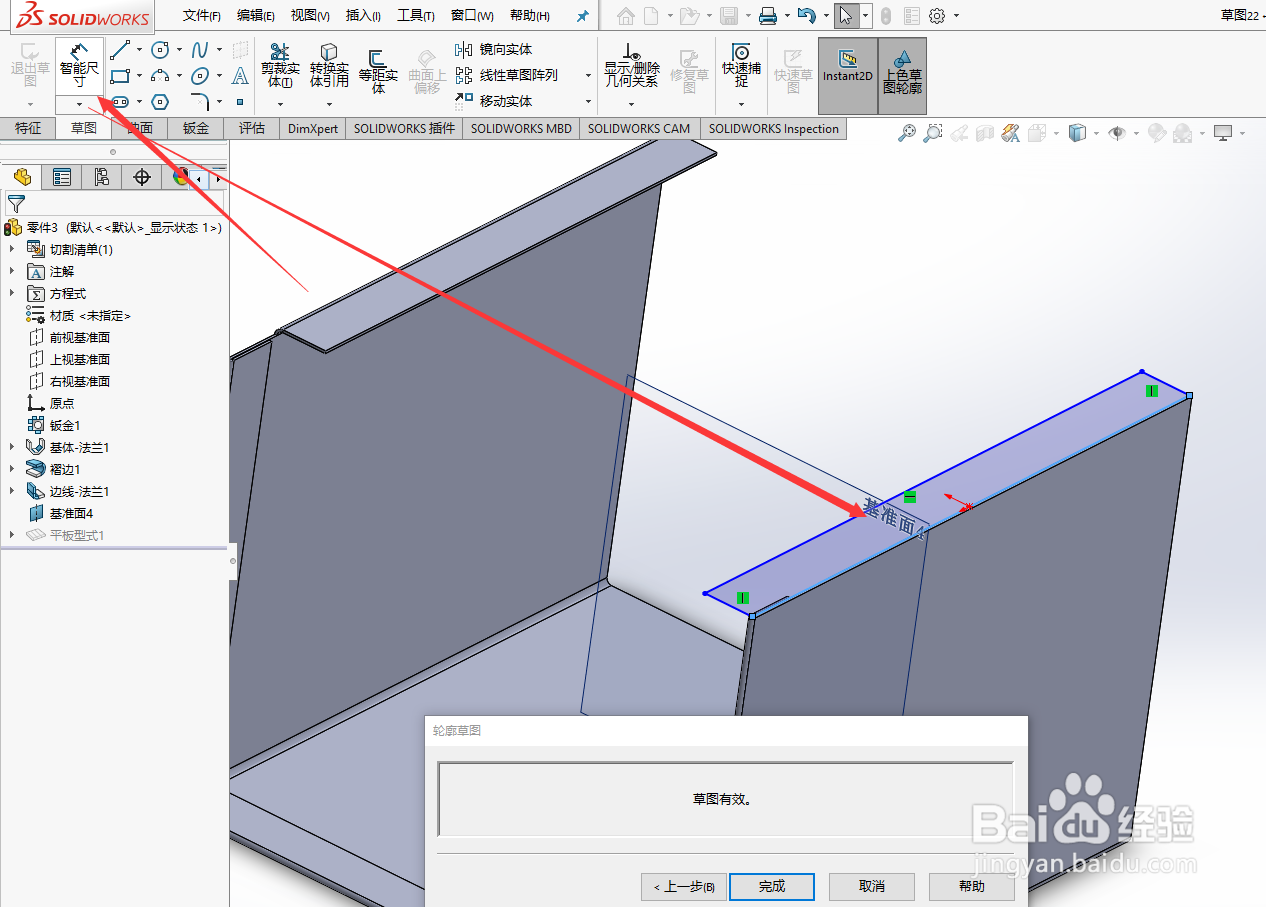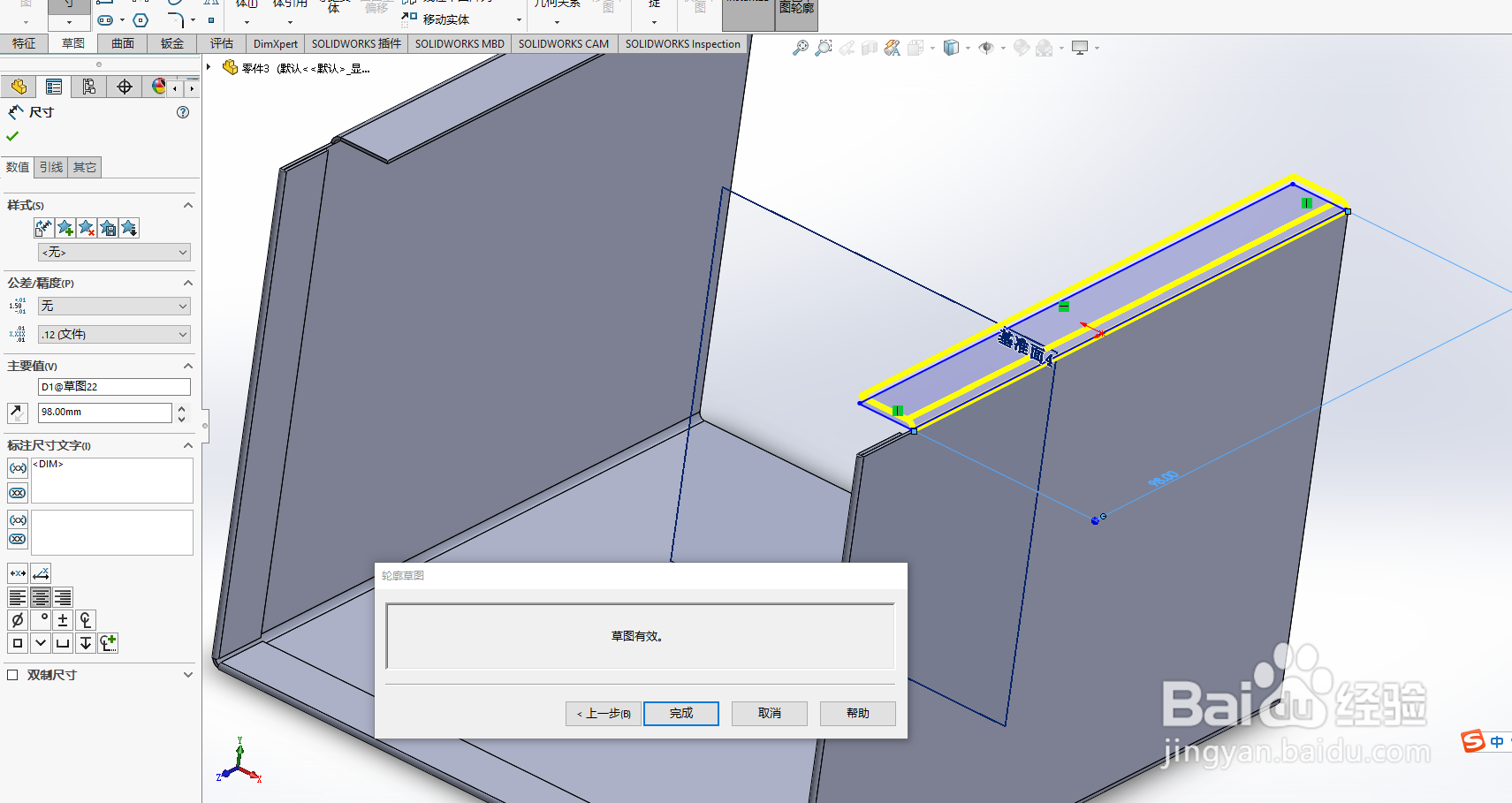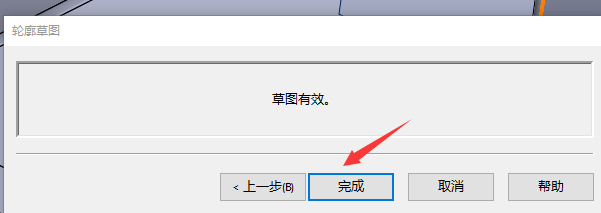如何用SolidWorks软件绘制硬盘支架
1、新建文件.用快捷键命令CTRL+N禅旄褡瘦命令新建,我建议对于软件操作来说,能用快捷键尽量用快捷键,这样可以加快做事的效率,如图所示,这一步完成.
2、草图绘制.点击前视图基准面,绘制草图,选择边角矩形,绘制矩形,删除最上面一行,标注尺寸,如图所示,这一步完成.
3、添加关系,最下面的线条添加原点重合与居中.如图所示,这一步完成.
4、基体法兰.草图绘制完,点击钣金按钮上面的基体法兰按钮,拉伸长度,写110mm.下拉框选择两侧对称.钣金厚度填写1mm。圆角写1mm.如图所示,这一步完成.
5、添加褶边.选择钣金褶边按钮,弹出对话框.选择如下如所示的参数.这一步不难,按部就班的选择对应的线段就可以了.如图所示,这一步完成.
6、边线法兰1.点击钣金按钮上面的边线法兰,注意,两边要分开点,不要一次性把两边的线都添加边线了.如图所示,这一步完成.
7、控制边线1.上一步我们弹出来边线对话框,我们这一曰搬嚏嘀步选择编辑法兰轮廓.弹出的对话框,在关系里面清除干净,我们用智能标注来确定边线的长度.如图所示,这一步完成.
8、边线法兰2.相同的操作,这一步也是一样,点击钣金面板上面的边线法兰,弹出对话框,如图所示,这一步完成.
9、控制边线2.这一步选择编辑法兰轮廓.弹出的对话框,清除线条关系,智能标注尺寸大小98mm.完成之后点击确定.如图所示,这一步完成.
10、成型 把不需要的线条隐藏,调整一下角度,如图所示,这一步完成.效果还不错吧,喜欢的点个赞.
声明:本网站引用、摘录或转载内容仅供网站访问者交流或参考,不代表本站立场,如存在版权或非法内容,请联系站长删除,联系邮箱:site.kefu@qq.com。
阅读量:84
阅读量:32
阅读量:90
阅读量:22
阅读量:80