Photoshop软件之Alpha通道的使用
1、打开PS软件;2、打开图片;

3、选择&孥恶膈茯quot;通道"面板,点击"将选区作为通道";5、点击Alpha1通道,则在该图像中,形成了黑色图片,其中白色为选区,黑色为非选区;

5、选择"Alpha"面板,选择"将通道作为选区载入",则在通道和背景图层中将出现对应的选区;

6、以上,就是Alpha通道的存储选区的功能。Alpha通道还能够对选区进行编辑操作。白色:可以增加选区;黑色:可以缩小选区;
7、设置背景色、前景色为黑、白色、灰色,对通道进行绘制;则白色为:选区;灰色:半选区;

9、10、设置背景色为白色,点击"选择"---“反选”,按Delete键进行删除;如下图,白色区域为选区,灰色部分为半选区;
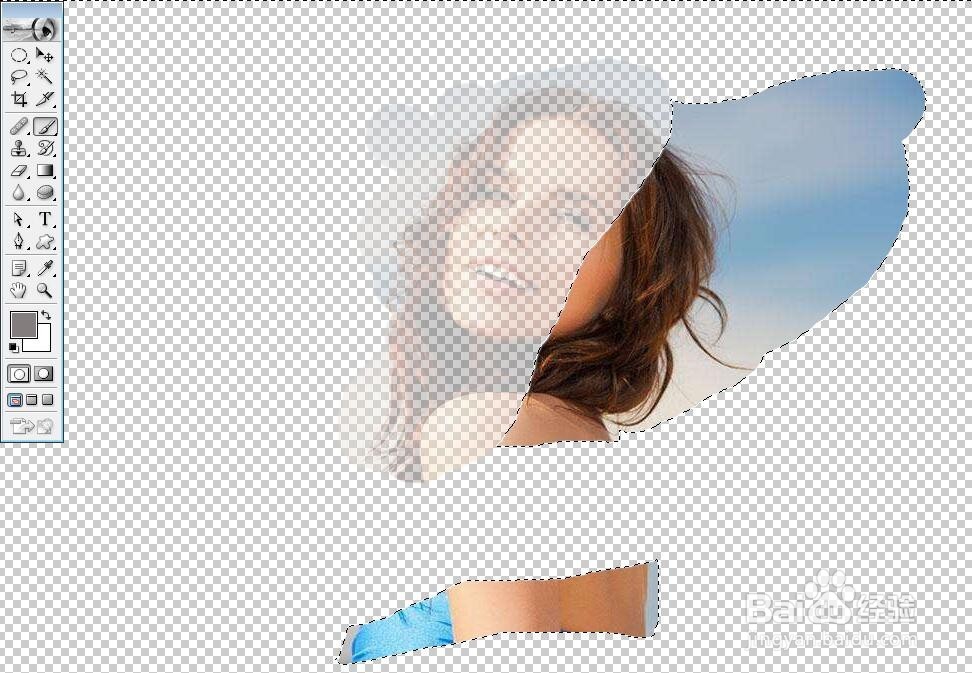
10、综上所述,Alpha通道的存储、编辑功能已完成。
声明:本网站引用、摘录或转载内容仅供网站访问者交流或参考,不代表本站立场,如存在版权或非法内容,请联系站长删除,联系邮箱:site.kefu@qq.com。
阅读量:39
阅读量:31
阅读量:88
阅读量:88
阅读量:65