PS怎样制作逼真沙雕画效果
1、打开PS,设置前景色为土黄色,背景色为白色,选择菜单栏中的“滤镜”、“渲染”、“云彩”。

3、加入一张黑白矢量图,用魔棒工具选中黑色部分,按Ctrl+J复制图层,命名图层一。

5、单击图层一前的眼睛图标,将图层一隐藏,单击“创建新图层”,生成新的图层。

7、单击“添加图层样式”按钮,选择“投影”命令,将距离和大小设置为7,杂色为55,其他默认值。

9、在等高线的下拉列表中,将杂色设置为70,其他默认值。
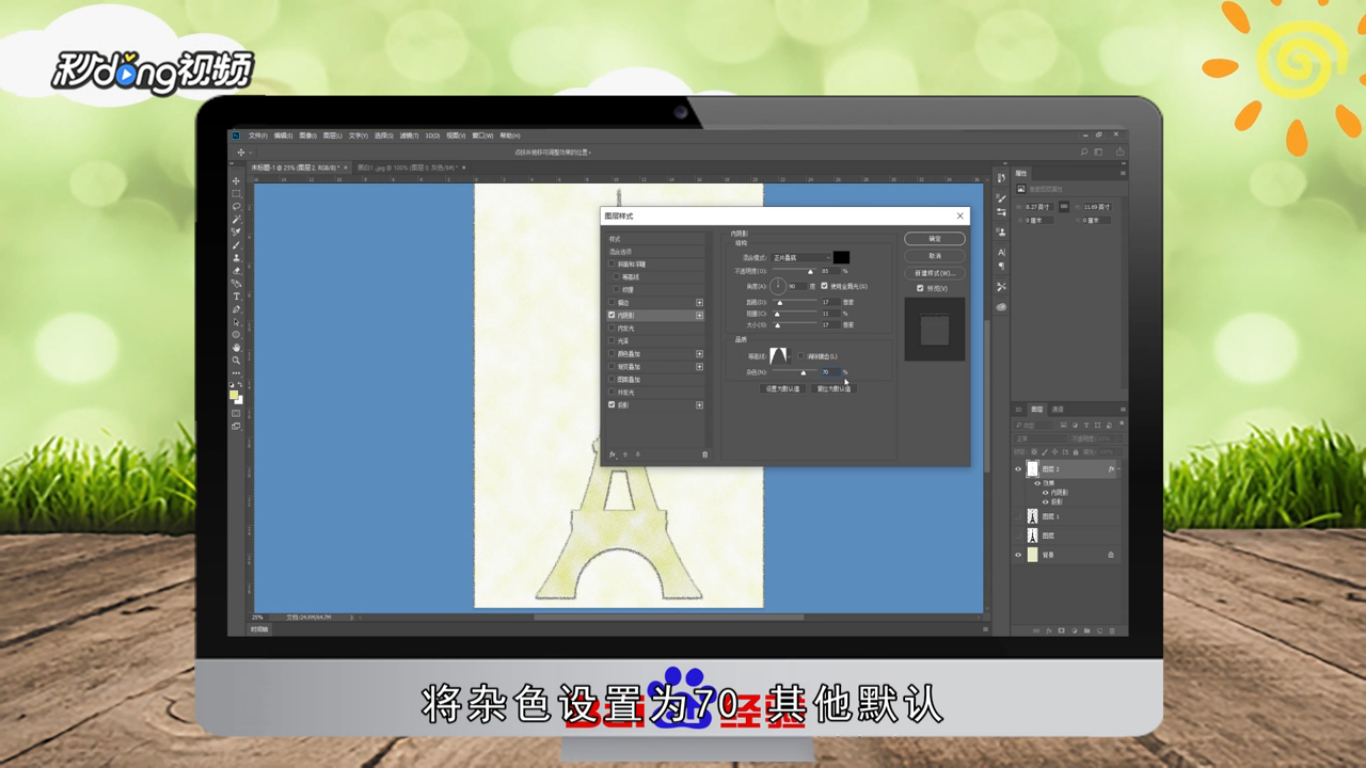
声明:本网站引用、摘录或转载内容仅供网站访问者交流或参考,不代表本站立场,如存在版权或非法内容,请联系站长删除,联系邮箱:site.kefu@qq.com。
阅读量:50
阅读量:67
阅读量:77
阅读量:24
阅读量:21