u盘启动大师装系统教程
1、把下载好的Windows系统文件考入到制作好的U盘启动士候眨塄大师的GHO文件夹中。这里以安装64位的win7系统为例。
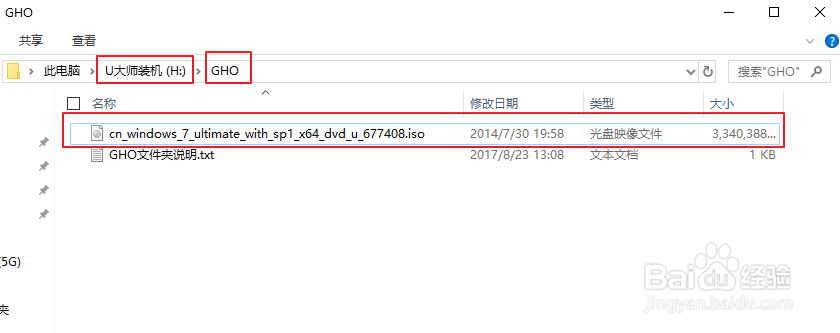
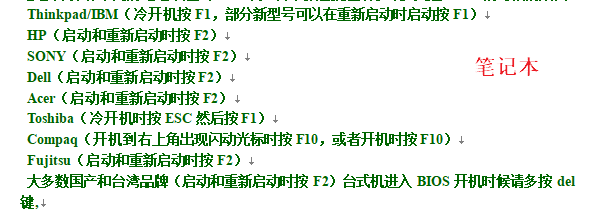
4、成功通过U盘启动后,看到以下界面,选择运行U大师win10pe,回车。
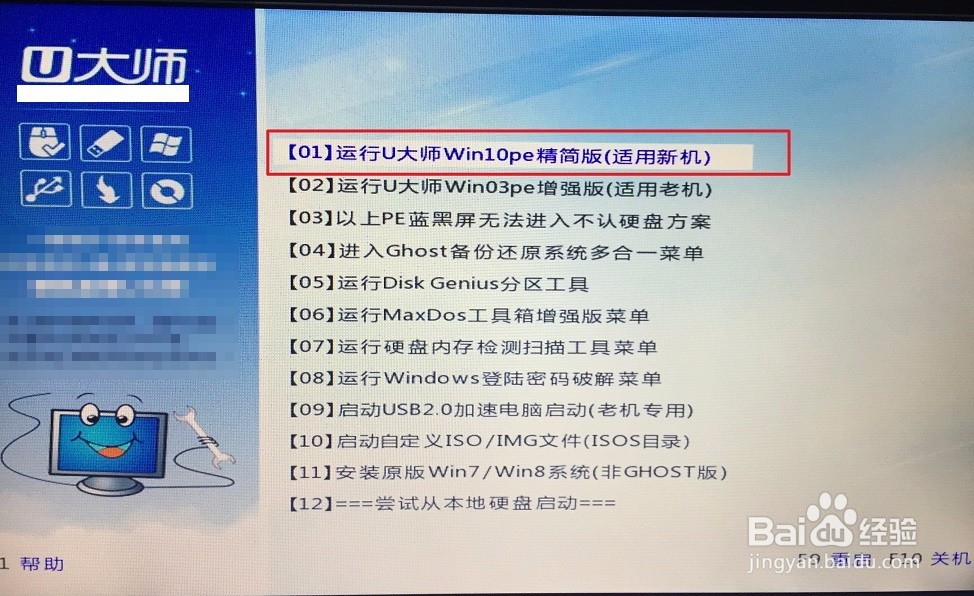
6、成功进入WINPE后,自动弹出U大师智能快速装机,在选择安装源中找到U盘中的系统文件,点击打开。
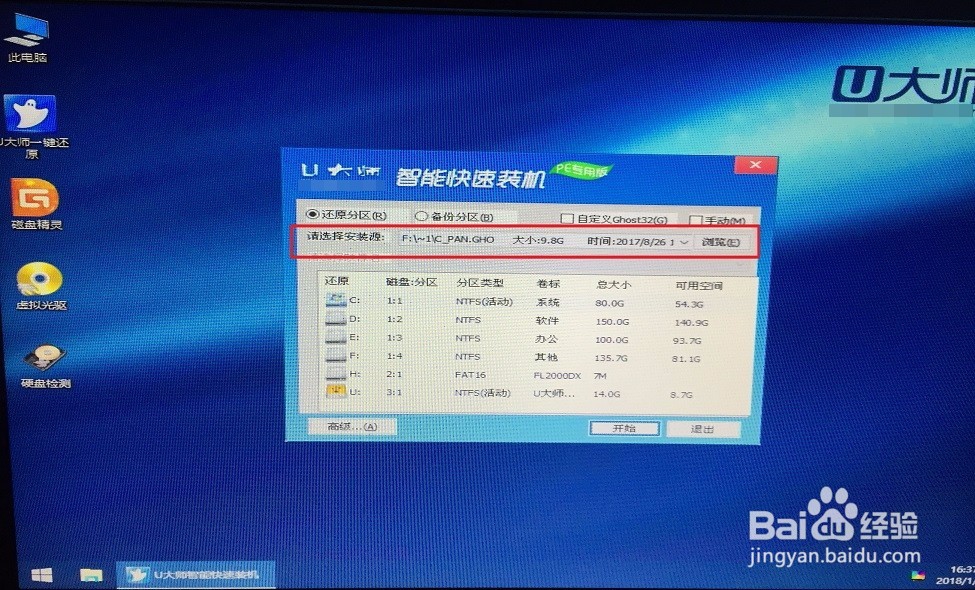
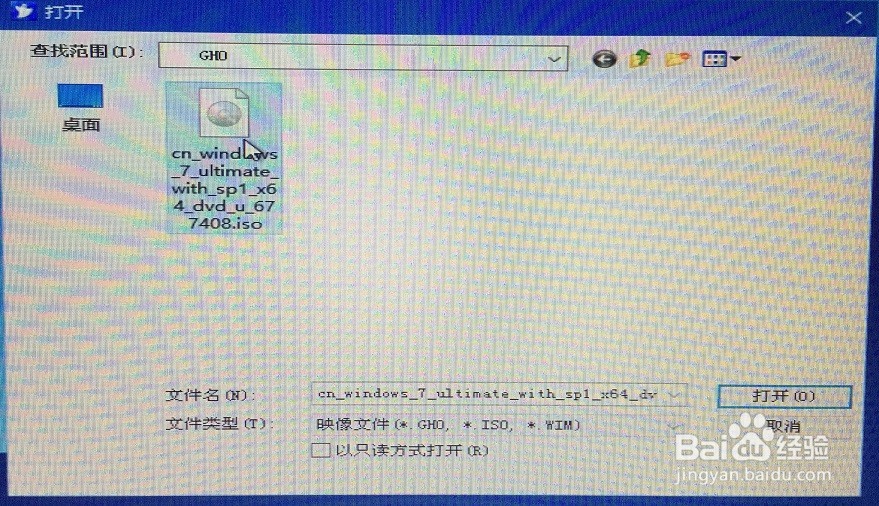
声明:本网站引用、摘录或转载内容仅供网站访问者交流或参考,不代表本站立场,如存在版权或非法内容,请联系站长删除,联系邮箱:site.kefu@qq.com。
阅读量:24
阅读量:94
阅读量:89
阅读量:77
阅读量:79